
GoogleマップやGoogleストリートビューを使う時、重い・動かないといったことはありませんか?行きたい場所までの行き方や、目的地周辺をGoogleストリートビューで見たいときに、なかなか表示されないと困りますよね。この記事では、GoogleマップやGoogleストリートビューが重い時の対処法について説明していきます。今すぐ使える対処法がたくさんありますので、ぜひ参考にしてください。Googleマップ・Googleストリートビューを快適に使いましょう。
Googleマップ・Googleストリートビューの推奨速度
Googleマップ・Googleストリートビューの推奨速度と速度の測定方法について説明します。回線速度は数値が高ければ高いほど表示が速くなりますが、イライラせずに利用できる速度を推奨速度としております。
Googleマップの推奨速度
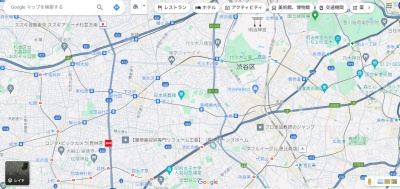
Googleマップをストレスなく利用できる推奨速度は、おおよそ500kbpsです。1,000kbpsあれば、動作が止まることなく安心です。
500kbpsと1mbpsは以下で解説しています。

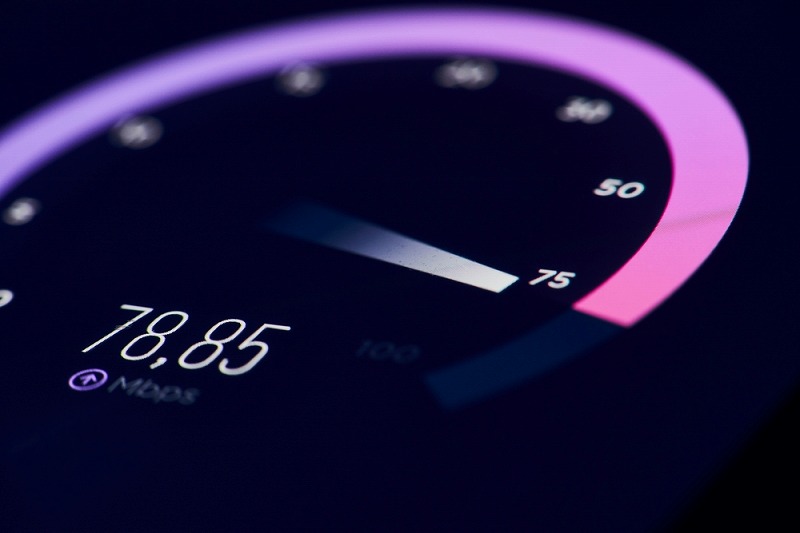
Googleストリートビューの推奨速度
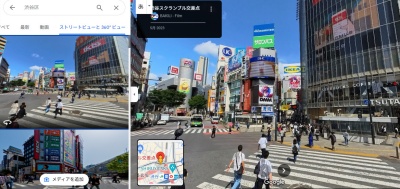
Googleストリートビューをストレスなく利用できる推奨速度は、おおよそ500kbpsです。1,000kbpsあれば、移動しながら周辺を見たいときにも快適に使うことができます。
回線速度の計測方法
回線速度の計測方法について説明します。現在の回線速度を知るためには、Webサイトや専用アプリでスピードテストをすることで測定ができます。主なサイトをいくつかご紹介します。
・Fast.com:https://fast.com/ja/
・RBB SPEED TEST:http://speed.rbbtoday.com/
これらのサイトやアプリを使うことで、今の時点でのご自身のスマホのSIMやWi-Fi環境の回線速度を計測することができます。
回線速度の計測は以下で解説しています。
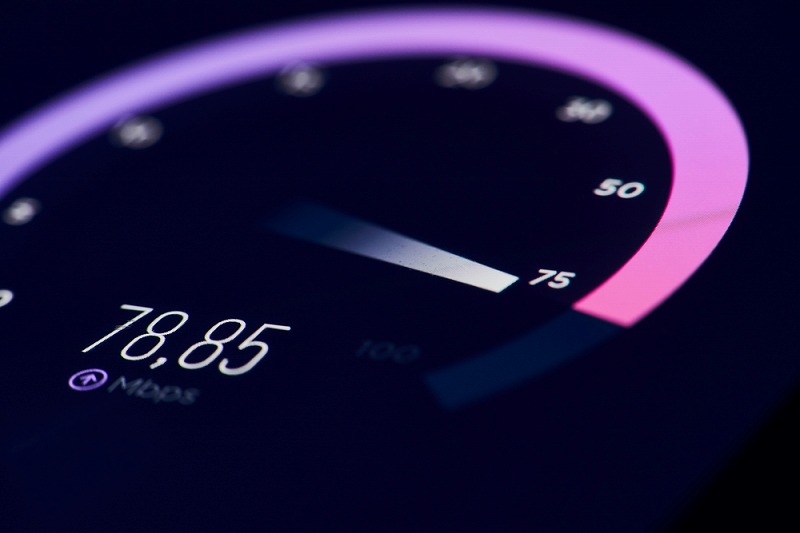
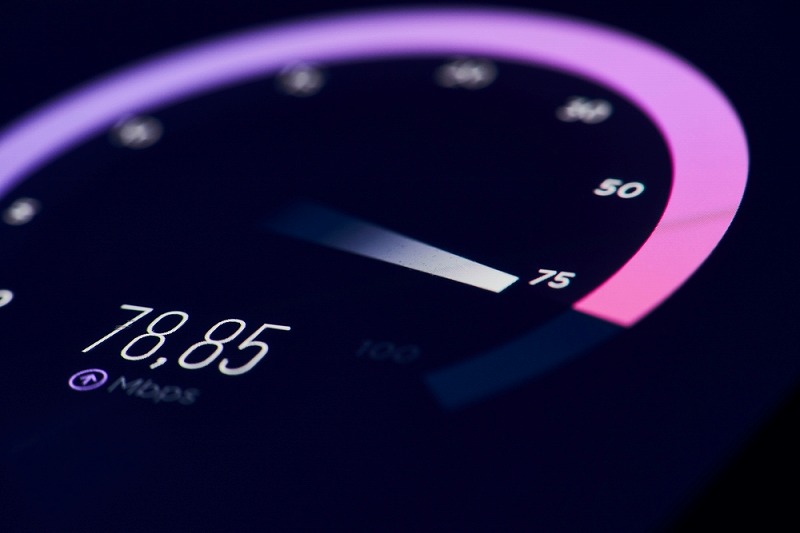
Googleマップが重いときの対処法7選【軽くしたい】

Googleマップが重い時の対処法について説明します。どれも簡単にできる対処法ですので、ご自身の環境に合わせて試してみてください。
対処法1.Googleマップを2Dモード(ライトモード)にする
Googleマップを2Dモードにすることで、快適に使うことができます。Googleマップの標準的な表示モードは3Dとなっています。3Dモードでは建物や道路の様子が立体的に示され、よりわかりやすくなってはいますが、古い型番のパソコンやスマホでは、動作が重くなります。わかりやすさよりも表示速度を重視したいときは、2Dモードに設定して、動きを軽くしましょう。
※2Dモードの設定方法
![]()
1. GoogleマップのURLに「?force=canvas」を入力し、表示させます。
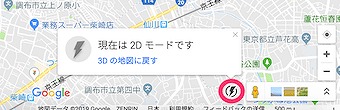
2. 画面の右下に雷マークが表示され、「現在は2Dモードです」と表示されればOKです。
対処法2.複数アプリを立ち上げている場合は終了する
複数アプリを立ち上げている場合は、他のアプリを終了させましょう。Googleマップ以外の他のアプリが、気が付かないうちに通信をしている可能性があります。その場合、Googleマップの通信に影響が出るため、使っていないアプリは終了させましょう。
対処法3.Googleマップのアプリを最新バージョンにする
Googleマップのアプリを最新バージョンにすることで軽くなることがあります。アプリにはバグがあり、それを改善するためGoogleは常にアプリ改善を行い、新しいバージョンを次々にリリースしています。古いバージョンのアプリを使っている場合、最適化されておらずそれが原因で動作が遅くなることがありますので、アプリを最新バージョンにしましょう。アプリをバージョンアップするのは、ご自身のお使いのスマホのOSに合わせて(iOS ・・・ AppleStore Android ・・・ googleStore)行ってください
対処法4.Googleマップのデータを削除
Googleマップのデータを削除することで、動きが改善することがあります。スマホで動作するGoogleマップでは、一度閲覧した地図のデータをキャッシュやCookieというデータで保存しており、二度目以降の閲覧時にスムーズに表示させる機能があります。しかし、これらのデータが多くなりすぎるとGoogleマップの表示速度に影響が出てしまいます。定期的にGoogleマップのデータを削除することをおすすめします。
※Googleマップのデータを削除する手順
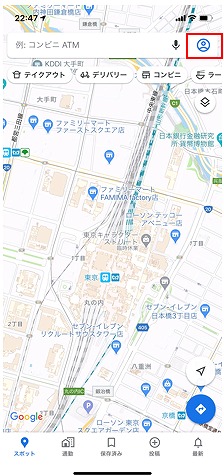
1. 右上のアカウントサークルをクリックします。
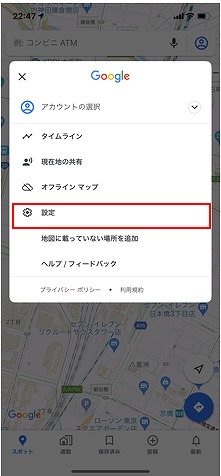
2. 「設定」をクリックします。
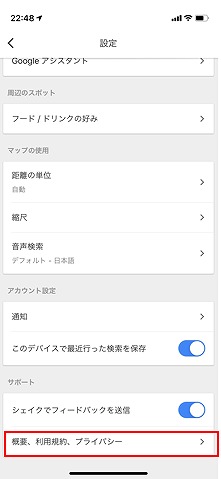
3. 「概要、利用規約、プライバシー」をクリックします。
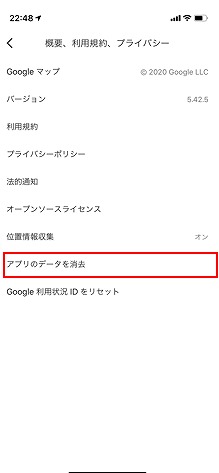
4. 「アプリのデータを消去」をクリックします。
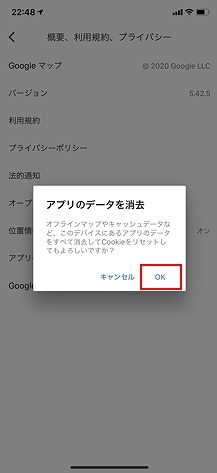
5. 確認画面が表示されるので、「OK」をクリックします。
対処法5.Googleマップを一度終了させる
Googleマップを一度終了させることも効果的です。パソコンやスマホで現在地の共有機能を使用しているときには、定期的に位置情報の更新をしています。このときバックグラウンドで通信をしているため、それがGoogleマップの表示に悪影響を及ぼしている可能性があります。一度Googleマップを終了させることで、バックグラウンドの通信を切ることができます。
※バックグランドの通信終了方法(iPhone)
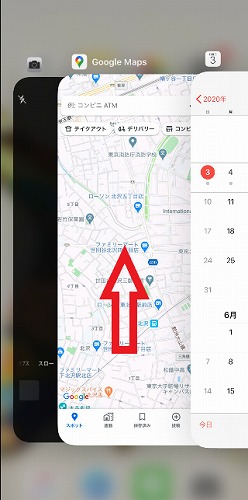
バックグラウンドを表示させ、上にスワイプして終了させます
対処法6.DirectXをアップデートする
Windowsの場合は、DirectXが最新版にアップデートされているか確認しましょう。DirectXとは、グラフィック処理が使われるソフトをスムーズに動作させるためのツールです。これが、最新版でないとスムーズに表示されない可能性があります。DirectXは、Windows Updateで最新版にすることができます。Windows Update手順は下記リンクを参照してください。
※Windows Update方法
https://support.microsoft.com/ja-jp/help/12373/windows-update-faq
対処法7.Googleマップで今日不具合のチェック
グーグルマップに今日不具合が起きているか確認する方法があります。Googleサービスで障害が発生している場合、Twitter(X)で「Googlemap 障害」のようにトレンド入りする可能性があります。その場合は、復旧を待つしかありません。
【PC・スマホ】Googleマップの不具合
Googleマップには以下のような不具合が生じる場合があります。デバイスや接続の不具合の場合は、Googleマップやストリートビューと同じような対処法で解決させられる場合があります。
360度ビューできない
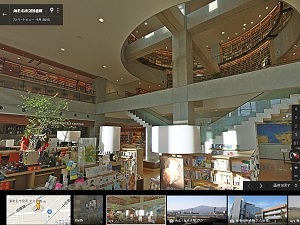
(出典:ebijoy.jp)
360度ビューとは、ストリートビューが屋外の全方位を撮影した写真を見れるのに対し、屋内・店内を360度パノラマ写真で見れるGoogleマップの機能です。360度ビューには対応している建物と対応していない建物があるので、360度ビューができない場合は、デバイスの不具合の可能性もありますが、対象物件が対応していない可能性も考えられます。
Googleマップ 3Dが表示されない

Googleマップ には3D写真を楽しむ機能がありますが、3D写真が表示されない場合があります。
Google Earth Proが表示されない
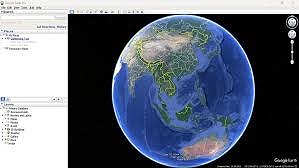
Google Earth ProはWindows、Macといったパソコン用のアプリケーションで、高度な立体地形を見られます。
もともと料金は有料でしたが、現在は完全に無料化されています。Google Earth Proも表示されない場合があります。
Googleストリートビューが動かない・表示されない対処法2選

Googleストリートビューが重い・見られない時の対処法について説明します。
対処法1.ハードウェアアクセラレーションをオフ
ハードウェアアクセラレーションとは、ブラウザの機能の一つで、GPU(Graphics Processing Unit の略)を使ってWebページの表示を高速化させる機能です。このハードウェアアクセラレーションはGoogleストリートビュー表示時にも使われますが、データが重い場合この機能に負荷がかかり、Googleストリートビューの表示が遅くなることがあります。この場合、ハードウェアアクセラレーションをオフすることで表示速度が速くなります。
※ハードウェアアクセラレーションのオフ手順(Google Chrome)
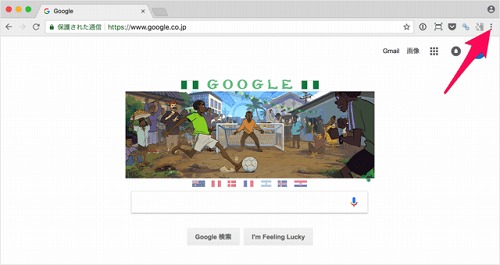
1. 画面の右上にある3つの点をクリックします。
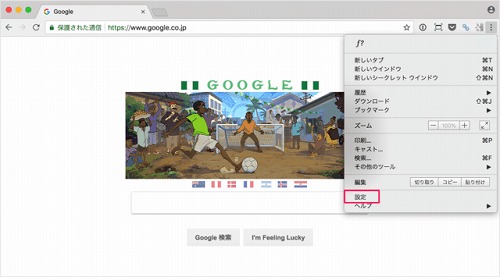
2. 「設定」をクリックします。
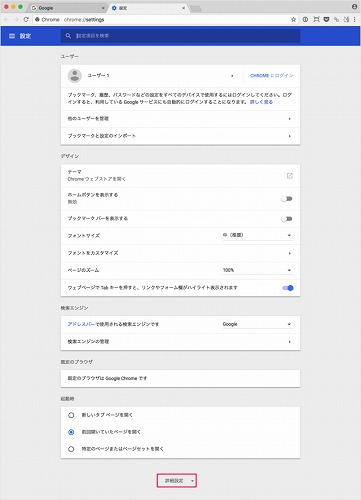
3. 下の方にある「詳細設定を表示」をクリックします。
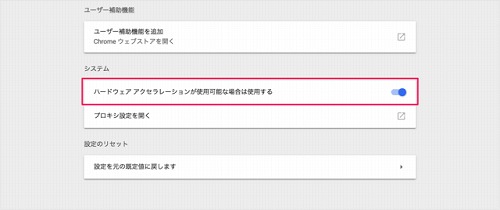
4. デフォルトでは「ハードウェアアクセラレーション」が「オン」になっているので、「オフ」にします。
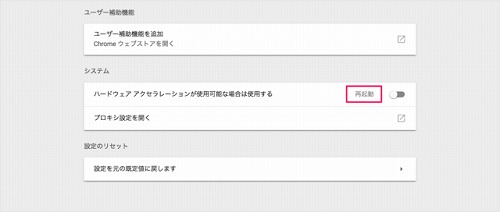
5. 「再起動」をクリックすると、ハードウェアアクセラレーションがオフになります。
対処法2.パソコン・スマホを再起動する
パソコン・スマホを再起動しましょう。それまで、通常通りに動作していたGoogleストリートビューが急に重くなった場合は、一時的にGoogleストリートビューが不具合を発生させている可能性があります。パソコン・スマホを再起動させると、再度安定した状態のGoogleストリートビューにアクセスすることができます。
Googleストリートビューの不具合【表示されない・動かない・更新されない】
ストリートビューにはいろいろな不具合があります。
ストリートビューできない・表示されない・見れない・出ない・映らない
ストリートビューが表示されない場合はGoogleサービスに不具合である場合が多いです。
また、Googleでカバーされていない地域や国も意外と多いので、ストリートビューできない地域があることも頭に入れておきましょう。
動かない・反応しない・進めない
ストリートビューは画面上で指をドラッグするか、コンパスをタップすると進むことができますが、操作しても動かないことがあります。ストリートビューが開いているのに、動かなくなった・反応しなくなった・進めなくなったという場合は、Googleサービスに障害が発生したか、アプリやスマホの不具合である場合が多いです。後者であればスマホやアプリの再起動で改善する場合が多いです。また、ストリートビューは対応していない地域があるので、ストリートビューに対応していない場所に進もうとしている可能性もあります。その場合、写真が追加されるのを待つしかありません。
高速道路ができない
高速道路すべてが未対応というわけではありませんが、ストリートビュー地域の可能性があります。
ペグマンが動かない
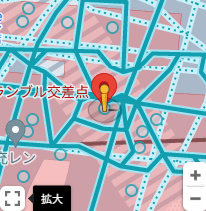
画面上に表示される黄色い人形をペグマンと呼びますが、ペグマンの操作ができない場合は、アプリやスマホの再起動で改善する可能性があります。
更新されない
ストリートビューの更新頻度は都市部であればおおむね年一回です。しかし、郊外であったり、都市部であっても工事などで撮影車が撮影できない場合などストリートビューが更新されないこともあります。
まとめ
いかがでしたでしょうか。Googleマップ・Googleストリートビューを使用するときに必要な通信速度や、動きが重くて困った時の対処法について説明しました。どの対処法もすぐに実践いただけますので、試してみてください。