
「パソコンが重い!」パソコンを使用しているときに、一度は動作が重いと感じたことがあるのではないでしょうか?次の作業をしたいのに、なかなか動作が重たく思うように動かないと、なかなかストレスに感じてしまうことかと思います。パソコンの動作が重い原因というのは様々なことが考えられます。今回はその原因と、高速化させるための対処方法をそれぞれご紹介していきます。原因を追及して、対処方法を取り入れることができれば、会社でも自宅でも、パソコンが快適に使えるようになるかもしれません。是非参考にしてみてください。
パソコンの動作が重くなる原因と対策
パソコンの動作が重くなってしまう時に、考えられる原因と、その対策をご紹介していきます。
1.パソコンのスペック不足
低スペックのパソコンは、高スペックのパソコンと比較し、動作遅延を感じる場面が多くなる可能性が高いです。具体的に、メモリーが2GB以下、CPUがCore i3のパソコンは、低スペックのパソコンと言えるでしょう。低スペックのパソコンは、ソフトのインストール一つでも命取りになる可能性があります。メモリが圧迫されてしまい、動作に影響がおよんでしまうのです。円滑な動作のために、パソコンのスペックはとても重要だと言えます。
PCのスペックを確認する
ご自身のパソコンのスペックを確認してみましょう。
①コントロールパネル>システムとセキュリティ>システムの順で進む
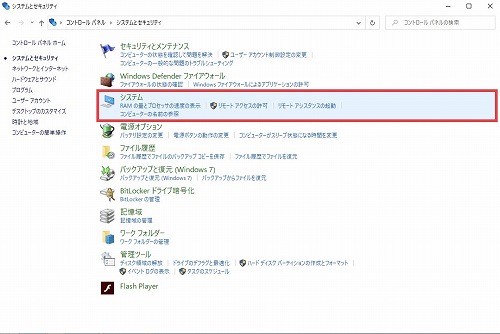
②「コンピュータの基本的な情報の表示」を開く
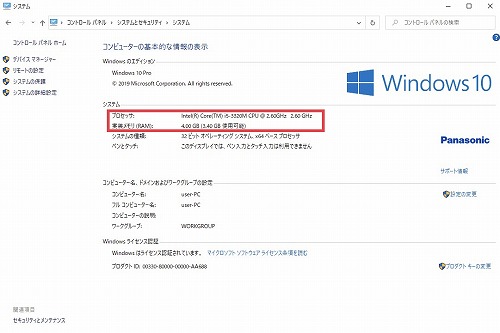
プロセッサ→CPUの確認
実装メモリ→メモリの確認
をそれぞれ確認することができます。
スペックの高いパソコンを買う
低スペックのパソコンはなんといっても安いです。安さに目が眩み、スペックの確認をせずにパソコンを購入してしまったという方は、高いスペックのパソコンに買い替えを検討してみてください。見違えるほどに動作がスムーズになるかもしれません。
推奨スペック
メモリは8GB以上、CPUはCore i5以上のパソコンはスムーズに動作すると言われています。我々人間でいうところの頭脳であるCPUは、性能が高ければ高いほど良いですが、Core i7やCore i9などのCPUを備えているパソコンはやはり高額。一般の方が使うのにはCore i5くらいが無難かもしれません。
2.パソコンの不具合
パソコン本体の不具合が原因で動作が重くなっている可能性もあります。長年使っているパソコンの内部にはホコリが溜まっていたり、ハードディスクや基盤などで物理的な劣化が進んでいたりします。精密機器ですので、劣化は免れないでしょう。
パソコンの内部に溜まっているホコリをクリーニング
パソコンは通気口やファンがついています。そこからホコリが入り込み、結果内部にたまってしまいます。エアダスターなどの専用道具を使って、ホコリを取り除きましょう。説明書を参照の上で、内部に通じている入り口のカバーを外し、丁寧にエアダスターを使いましょう。この時、静電気が入らないように作業前には必ず自身の静電気を除去しておきましょう。静電気は精密機器の天敵です。
最近パソコンに加えた変更があれば確認
最近急にパソコンの動作が重くなったという方は、いつからなのか考えてみましょう。直近でパソコンに何か加えた変更があれば、確認しましょう。
たとえば、
- 新しいアプリをインストールした
- Windows Updateがかかった
- 既存のアプリのアップデートがかかった
- 容量の大きいデータを保存した
などをしてから、動作が遅くなったという場合にはそれらが原因である可能性があります。
3.ウイルス・スパイウェアの感染
「怪しいサイトにはアクセスしていない」という方も、ウイルスやスパイウェアに感染する恐れは十分あります。普段の何気ないネットサーフィンや、受信したメールの添付ファイルなどに、ウイルス・スパイウェアが入り込んでいることがあるのです。これらは、個人情報を抜き取るというリスクの他、パソコンの動作に影響を及ぼすことがあります。
セキュリティソフトで原因を特定する
マカフィーやカスペルスキー、ノートンなどのセキュリティソフトのスキャン機能で感染有無を確認することができます。だいたいどのソフトも、簡易スキャンと完全スキャンの2パターン存在します。時間がない時にさくっと確認したい方は簡易スキャンを、じっくりと細部まで確認したい方は完全スキャンをおすすめします。もしウイルスに感染していた場合でも、スキャンで見つかれば駆除することができるのです。
4.ディスク・メモリの空き容量(ドライブの空き容量を増やす)
ディスクやメモリの空き容量が圧迫されていると、当然ですがパソコンの動作は重くなります。空き容量を増やすことでサクサク動くようになるかもしれません。Windowsでは「Cドライブ」と呼ばれる部分が非常に重要です。Cドライブの容量がパンパンになってしまっていると、動作に影響が出てしまいます。
ディスクのクリーンアップ
Windowsには、ディスククリーンアップという機能があります。空き容量の少なくなったCドライブで、ディスククリーンアップをしてみましょう。
①エクスプローラーを開く
![]()
②PC内のCドライブで右クリックし、プロパティを開く
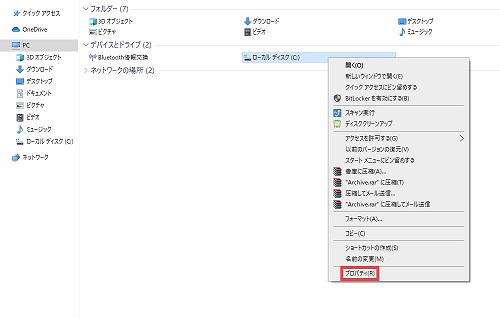
③ディスクのクリーンアップをクリックすると、自動で不要なファイルの検出が開始される
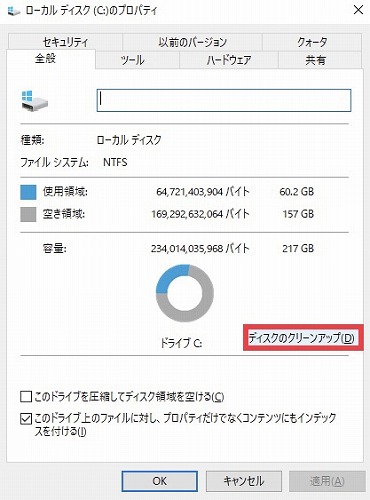
④削除しても良いものにチェックを入れ、OKをクリック
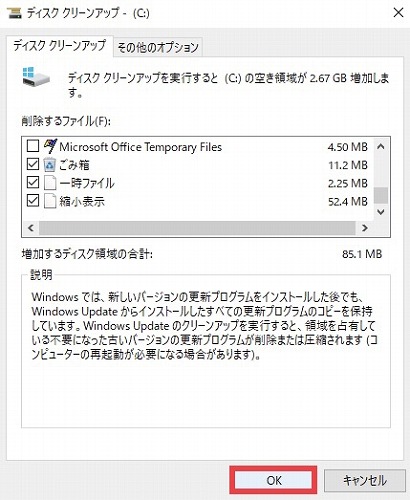
⑤ファイルの削除をクリックすれば削除完了。
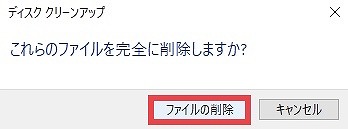
アプリのアンインストール
コントロールパネルから、不要なアプリのアンインストールを行いましょう。
①コントロールパネルを開く
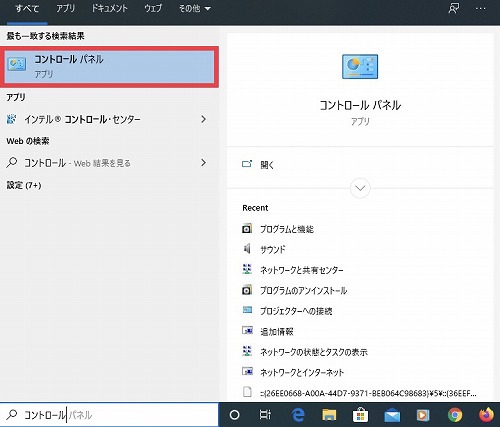
②プログラム>プログラムと機能と進むと、「プログラムのアンインストールまたは変更」の画面になる
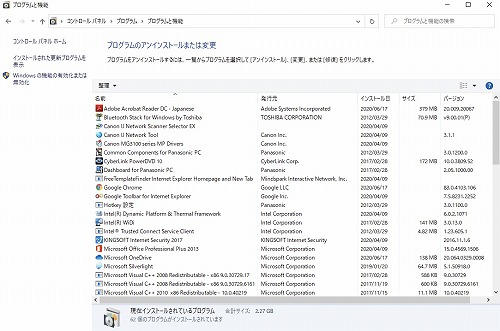
③不要なアプリを右クリックし、アンインストールを選ぶと、アンインストールの準備が始まるので、画面に沿って進んでいけば削除完了。
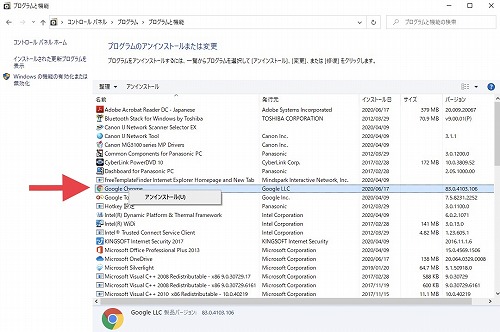
ゴミ箱を空にする
不要なファイルを削除しても、ゴミ箱の中身を空にしないことには、意味はありません。ゴミ箱にごっそりたまったデータも削除してしまいましょう。
①ゴミ箱がデスクトップにある方は、アイコンを右クリックし、「ゴミ箱を空にする」をクリック
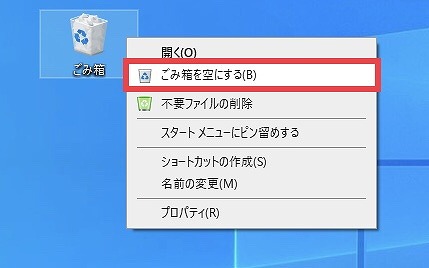
②次の画面で「はい」をクリック

③ゴミ箱の中身が消えたアイコンになれば、削除完了

パソコンの動作を高速化する方法13選
パソコンの動作を高速化させたいという方のために、13の方法を伝授します。見違えるほど、快適に使えるようになるかもしれませんよ!
※イメージキャプチャは全てWindows10のものです。
1.スタートアップアプリの停止する
スタートアップというのは、パソコンを起動した時にデフォルトで起動するように設定されているアプリのことです。メーカーが推奨しているアプリなどは購入時から自動で起動されるように設定されていることが多いです。普段使っていないと思われるアプリは全て停止しておくのが無難です。スタートアップを停止すると、立ち上がり時の動作遅延が解消されるかもしれません。
タスクマネージャーを起動し、スタートアップタブを開き、停止したいアプリを選択した上で無効にするをクリックすれば無効になります。
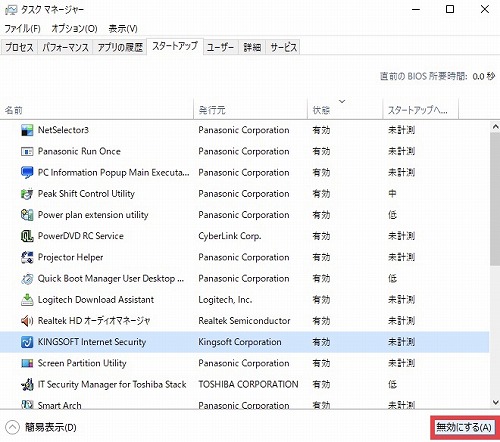
2.高速スタートアップ
Windows8、Windows8.1、Windows10のパソコンには、高速スタートアップ機能がついています。パソコンの電源を入れても、起動が遅いという方は、高速スタートアップ機能をオンにして改善を図りましょう。
①コントロールパネル>システムとセキュリティ>電源オプションと進む
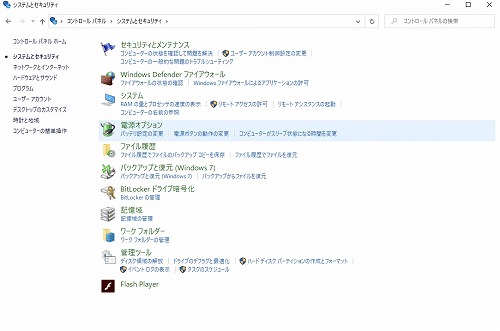
②シャットダウン設定内の「高速スタートアップを有効にする」のチェックを入れれ、変更の保存をクリック
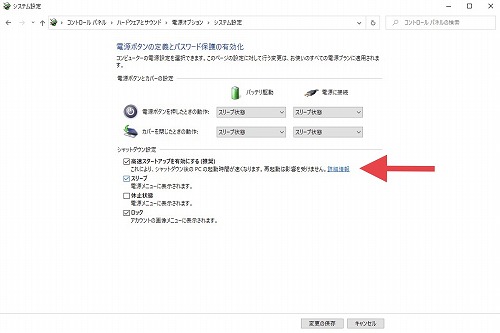
※Windows7には対応していないのでご注意下さい。
3.「インデックスの作成」でファイル検索を高速化
パソコンの中には多数のフォルダがあり、またさらにその配下にファイルがあるため、一つのファイルを探すだけで非常に時間がかかることがあります。そんな時には「インデックスの作成」がおすすめです。
①コントロールパネルを開き、表示方法を小さいアイコンにして、「インデックスのオプション」を選択。
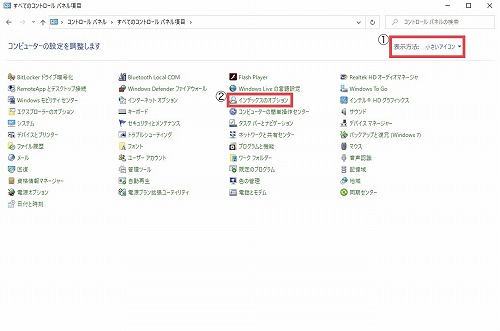
②インデックスのオプション画面で、「変更」をクリック
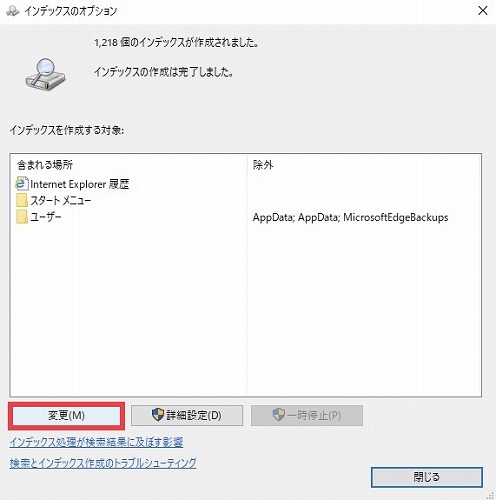
③インデックスを作成したいフォルダやドライブを選択しOKをクリック
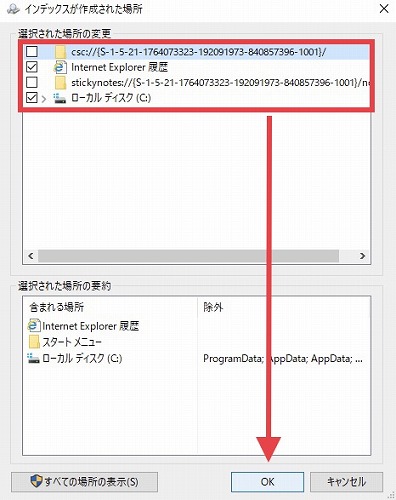
4.常駐アプリケーションを無効化
Windowsでは、操作せずとも起動し続けている「常駐アプリケーション」と呼ばれるものがあります。これらは時にパソコンの動作を重くさせる原因になります。不要な常駐アプリケーションを無効にすることで動作が軽くなるかもしれません。
①スタートボタン右クリックし、タスクマネージャーを起動する
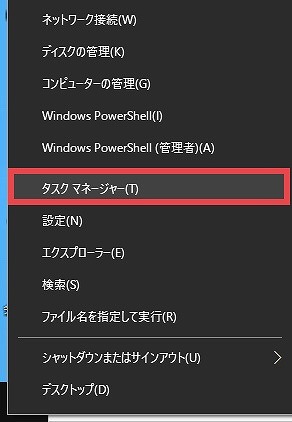
②詳細タブを開き、無効にしたいアプリケーションを選択し、タスクの終了をクリック
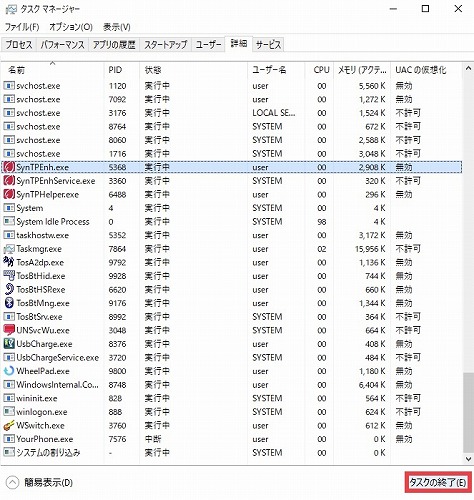
③最後にプロセスの終了をクリック
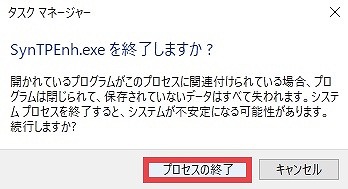
5.透明効果のエフェクトを無効化
Windows10では、透明効果という機能があります。これは初期から設定されており、自身で無効化しない限りずっと有効です。視覚的には非常にスタイリッシュに見えますがパソコンには負担がかかる機能です。特にこだわりがない方は無効にすることをおすすめします。
①スタートボタンから設定画面を開く
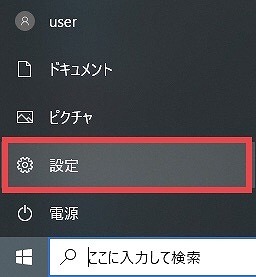
②個人用設定>色>透明効果をオフにする
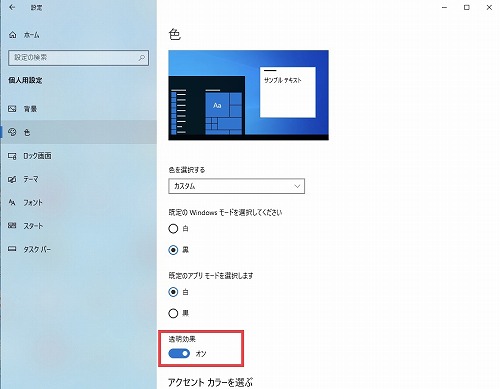
6.セキュリティプログラムの無効化
Windows7やWindows8など、WindowsにはもともとWindows Defenderというセキュリティ対策アプリケーションが入っています。もし既に有料のセキュリティソフトを導入しているという方は、セキュリティソフト同士が競合してしまい、パソコンの動作に悪影響を及ぼしますので、Windows Defenderは無効化しましょう。
①設定画面から、更新とセキュリティ>Windows セキュリティ>Windows セキュリティという順でクリック
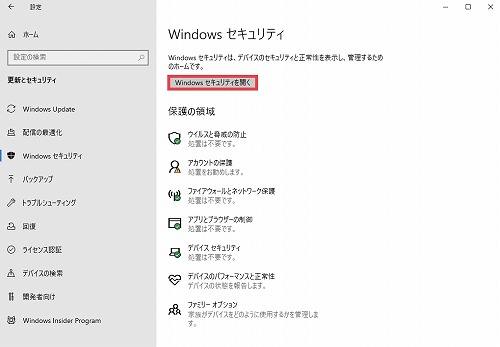
②ウイルスと脅威の防止>ウイルスと脅威の防止の設定と進み、「設定の管理」をクリック
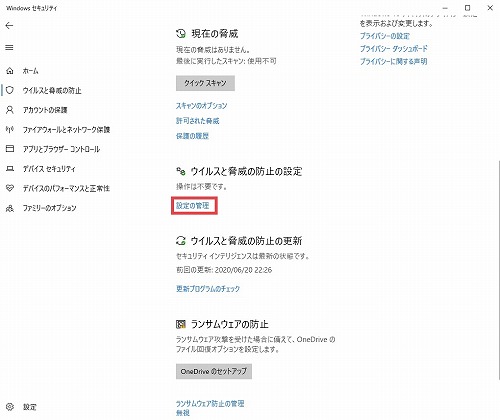
③リアルタイム保護をオフにすれば、Windows Defenderが無効になる
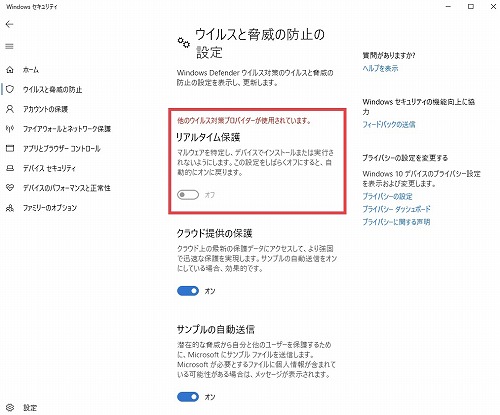
※もし他のセキュリティソフトのリアルタイム保護が有効な場合には、デフォルトでオフになっており、グレーアウトしている
Windows Defenderはセキュリティソフトが入っていない方はおすすめできますが、より強固なウイルス対策をしたい方には、有料のセキュリティソフトを導入することが好ましいです。
7.アニメーションエフェクトの無効化
透明効果のエフェクト同様に、Windowsではアニメーションエフェクトも最初からオンになっています。ウィンドウを最小化/最大化するときや、スタート画面を開く時にややエフェクトがかかり、伸びるように動作する機能です。やはりパソコンには負担のかかる機能ですので、不要な方は無効化しましょう。
①コントロールパネルで、コンピューターの簡単操作>コンピューターの簡単操作センター>コンピューターでの作業に集中しやすくしますの順でクリック
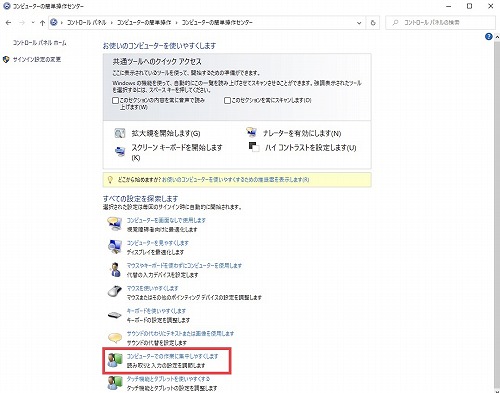
②必要のないアニメーションは無効化します(可能な場合)にチェックを入れる
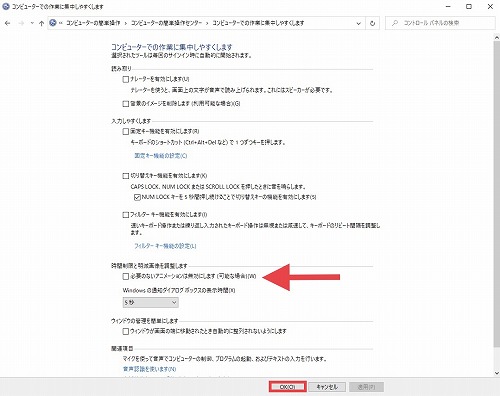
8.容量の大きいファイルを削除・移動
容量の大きいファイルがあなたのパソコンの空き容量を圧迫し、動作を重くしている事もあります。不要なものは削除、必要で有ればハードディスクやクラウドサービスを活用し、移動させましょう。パソコンのメモリがもともと小さい人は尚更、マメな削除・移動をおすすめします。
9.メモリを空ける
「メモリ」は、パソコンが一度に処理できる量を数値化したものです。大きければ大きいほど、処理能力も高く動作はスムーズで非常に使いやすいです。逆も然り、メモリが小さければ小さいほど、動作は重く、なかなか思うように先に進めません。快適にパソコンを使えるようにするためには、メモリは空けるようにする必要があります。
ブラウザのタブを閉じる
意外とメモリを消費しているのがブラウザで開かれている大量のタブです。Internet ExploreやGoogle Chrome、FireFoxなどのブラウザで、ついついたくさんタブを開いてしまうと言う方。開いたままのタブが原因で動作が遅くなっている可能性があります。もし大量のタブを開いているようであれば、騙されたと思って閉じてみてください。
メモリの増設
ノートパソコン、デスクトップパソコン問わず案外簡単にできてしまうメモリの増設は初心者の方にもおすすめです。自身のパソコンの型番を調べ、増設にチャレンジしませんか?
①自身のパソコンにおける最大容量
②メモリのスロットがいくつか
③現在既に使われているメモリの型式
上記3点確認し、ドライバーとメモリを用意すれば増設ができます。メモリが少ないという方や、もう少し増やしたいという方にはおすすめです。
10.仮想メモリの設定
仮想メモリというのはもともとのパソコンの物理メモリが不足してしまった時のために補ってくれる役割を果たします。物理メモリが不足しすぎると、仮想メモリに比重が偏ります。この状況が加速すると、仮想メモリが不足していますといったメッセージが出てしまうことがあります。そういった時は仮想メモリを増やす設定をすることで快適に使えるようになるかもしれません。
①コントロールパネルで、システムとセキュリティ>システム>システムの詳細設定の順でクリック
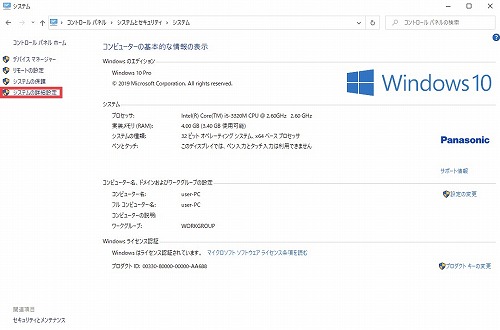
②詳細設定タブ内、パフォーマンスという項目の中の設定をクリック
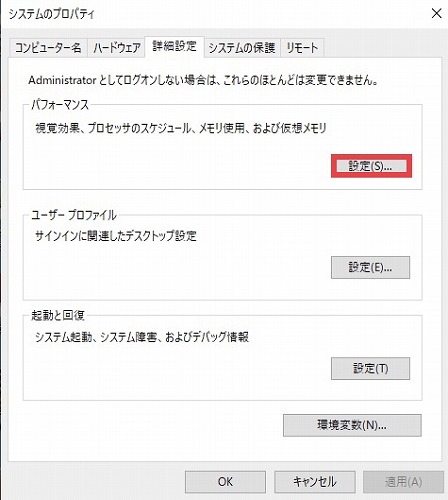
③詳細設定タブ内、仮想メモリという項目の中の変更をクリック
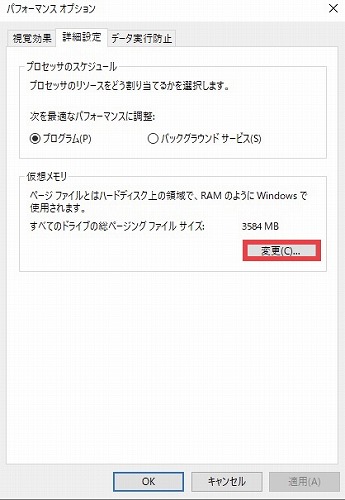
④すべてのドライブのページングファイルのサイズを自動的に管理するのチェックを外し、仮想メモリを設定したいドライブを選択
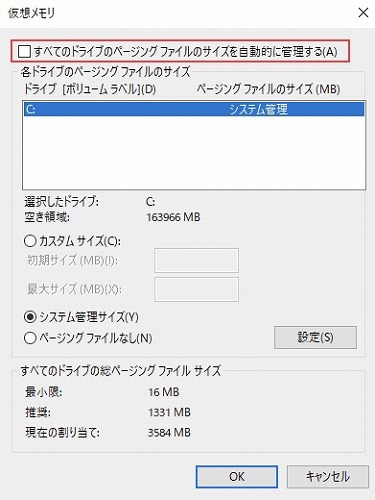
⑤カスタムサイズにチェックを入れ、推奨数値を参考にしながら初期サイズと最大サイズを入力
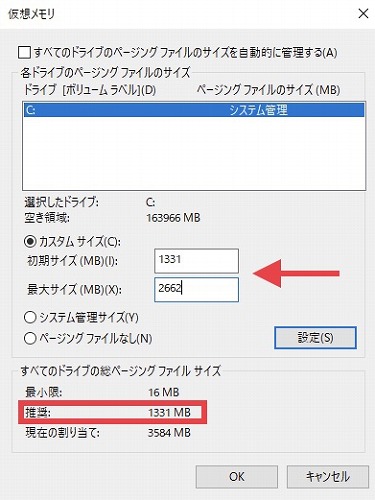
初期サイズ:推奨の数値
最大サイズ:推奨の数値×2倍
とするのがベターです。もしエラーが出てしまった場合には、最大サイズの倍率を3倍にして再度入力し直すと解消されるかもしれません。
⑥OKをクリックし、再起動を行うことで設定完了
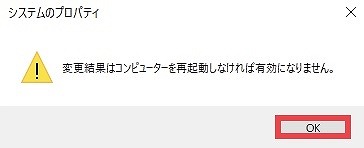
11.省電力設定の確認をする
パソコンは動作が速ければ速いほど、電力を消費します。つまり省電力設定がオンになっていると本来のスペックを発揮できず、動作が遅くなります。そのため、すぐに充電できる環境下にあるという方は、この省電力設定を見直しましょう。
①コントロールパネルで、ハードウェアとサウンド>電源オプションの順でクリック
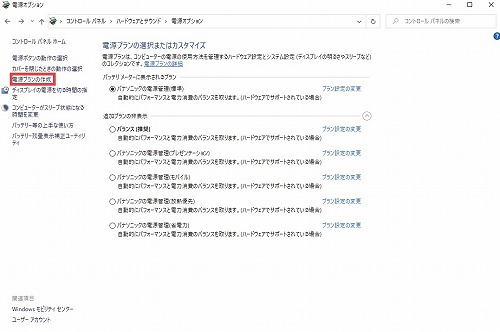
②電源プランの作成をクリックし、「高パフォーマンス」を選択。プラン名は任意で入力し、次へをクリック
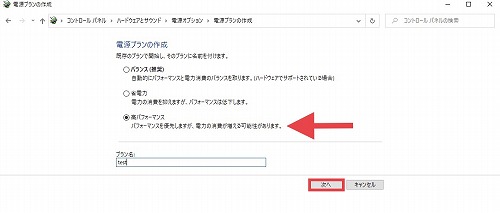
③バッテリ駆動や電源に接続のオプションは任意で選択し作成をクリック
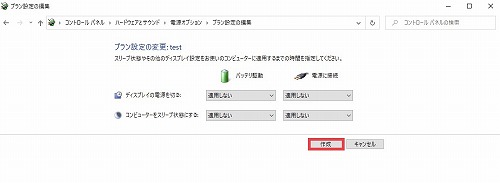
④最後は高パフォーマンスで作成したプランを選択すればOK
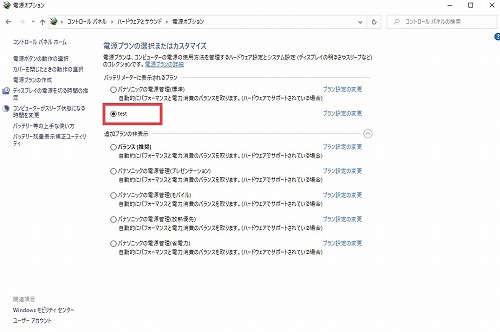
12.自動メンテナンスの時間を夜間にする
Windowsでは自動的にメンテナンスが行われるようにスケジューリングされています。こちらがもし普段パソコンを使用する時間帯に設定されているのであれば、時間帯を変更しましょう。
①コントロールパネルで、システムとセキュリティ>セキュリティとメンテナンス>の順でクリックし、メンテナンスの右横の↓をクリック
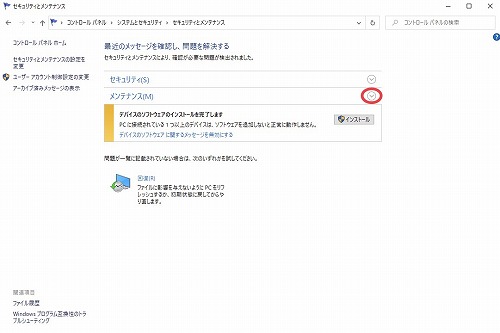
②自動メンテナンスの中の「メンテナンス設定の変更」をクリック
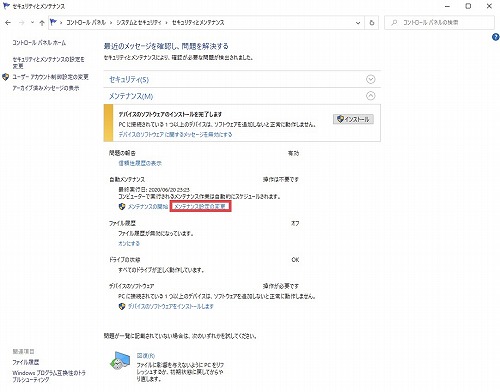
③メンテナンス時刻の変更を行います
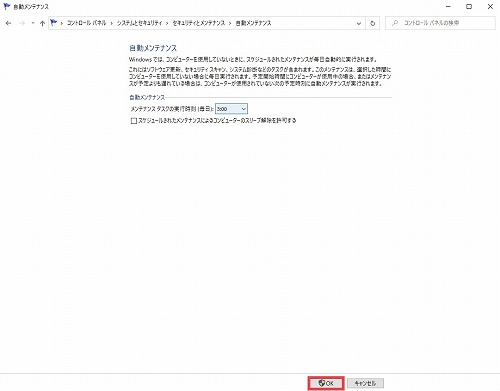
※就寝時や外出時などがおすすめです。
13.HDDのデフラグ
データというのは、保存や読み込みを繰り返し行うごとに、一つのまとまった領域に収まりきらず、いくつかの領域に分散されていきます。そうなると、データを起動するにあたって、分散された領域から情報を集めてくる必要があるので、非常に動作が重たくなります。そこで、デフラグが登場します。デフラグすることで、分散されたデータは整列されて、動作が軽くなるのです。
①エクスプローラーを開き、ローカルディスク(C)の上で右クリックしプロパティを開く
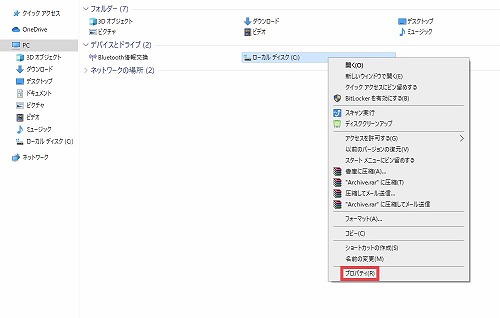
②ツールタブを開き、最適化をクリック
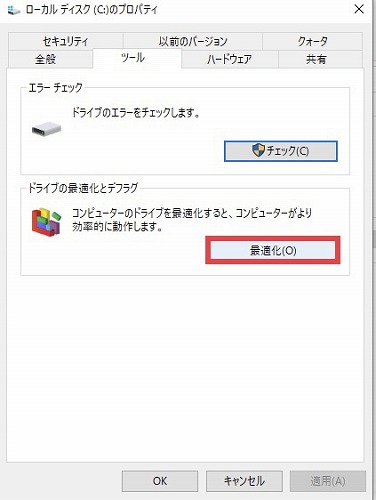
③実行するドライブを選択し、最適化をクリックすると、デフラグが開始される
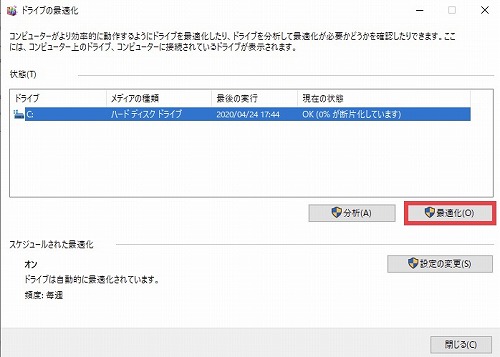
まとめ
いかがでしたでしょうか?パソコンのメンテナンスというのは長く使う上で、非常に重要です。メモリが圧迫されていないか、ウイルス感染していないかなど、しっかりチェックをすることで、悩んでいた動作遅延は解消されるかもしれないのです。是非今回ご紹介したことを参考いただき、早速ご自身のパソコンで試されてみてはいかがでしょうか。