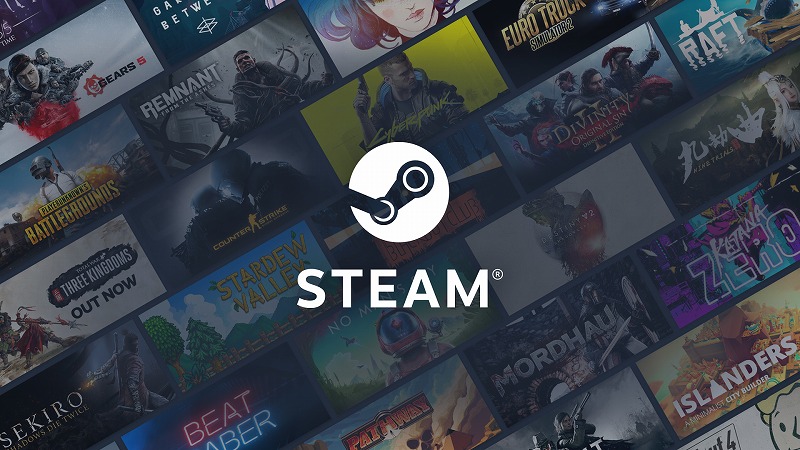
「Steamのダウンロードが遅い!」
Steamで期待の新作が発売され、早速遊びたいと思いダウンロードボタンをクリック。
しかし、ダウンロードの完了まで残り50時間と表示され気分が萎えてしまった…
そのような経験はないでしょうか?
この記事ではSteamのダウンロードとはどういう事なのかという基本的な事から、なぜダウンロードに時間がかかるのか、そしてダウンロードを早く終わらせるにはどうすればいいのかを順を追って記載していきます。
最後まで読む事で、Steamのダウンロードを早くするにはどうすればいいのか理解できるでしょう。
またダウンロードは早いけどゲームをプレイすると何か動作が安定しない…という人の助けになるアドバイスも記載します。
Steamのダウンロードとは

そもそもSteamのダウンロードとはどういう行為なのでしょうか。
これを一言で現すなら、Steamからゲームを自身のPC上にインターネットを介して保存するという事になります。
そして、私達はダウンロードを行ったPCでゲームをプレイします。
これがSteamを使った基本的な遊び方と言えるでしょう。
その為、ダウンロードを行う時には回線速度とパソコンの保存先のディスクの容量が大事な要素となります。
Steamでダウンロードできるゲームのディスク使用量
基本的にゲームの保存先であるディスク容量が空いている分だけ使用する事が出来ます。
しかし空き容量ギリギリまで保存するのはオススメしません。
常に容量限界近くまでゲームを含めたファイルを保存している場合、そのディスクの寿命を縮めてしまうからです。
また動作そのものも不安定になり、プレイ途中で突如フリーズしてしまう等正常にゲームが遊べなくなる場合があります。
ダウンロード時間の目安
おおよそ1GBのダウンロードに3~4分程度です。
例としてモンスターハンターワールド:アイスボーンをダウンロードしたい場合、容量が50GB程度の為2時間半でダウンロードが完了します。
しかし実際はネットワーク回線の環境や自身が住んでいる地域、自身が使用しているパソコンのスペックによって大きく差が出ます。
その為、必ずしも上記の速度でダウンロードが出来るとは限らないという点には注意が必要です。
Steamはゲームのアップデートが止まる場合も
Steamでは何らかのゲームをダウンロードしている時、他のゲームのアップデートがあってもアップデートを行いません。
その為、ダウンロードの速度が遅いとゲームのアップデートも出来ずそのゲームで遊ぶ事が出来ないという事が発生します。
以上の事から回線速度が早いほど、上記の様なストレスと無縁のSteam生活を過ごす事が出来ます。
Steamのダウンロード速度の平均はどれくらい?
Steamのダウンロード統計のサイトを確認する限り、Steamのダウンロード速度に関して全世界で平均するとおおよそ40Mbps程度が1つの基準となります。
しかし実際の所は国によって大きな差があります。
以下にSteamのゲームダウンロードに関する世界情勢やダウンロード時の挙動について説明します。
Steamのダウンロードが遅い地域と速い地域
主な国の平均ダウンロード速度は以下になります。
日本:79.4Mbps
中国57.9Mbps
韓国:117.2Mbps
アメリカ:58.7Mbps
ロシア:32.8Mbps
フランス:29.2Mbps
アジアはどの国でも平均を大きく上回るダウンロード速度です。
中国やアメリカも平均速度より上です。
一方ロシアやヨーロッパは全体的にダウンロード速度が平均を下回っています。
なお日本国内においてダウンロード速度の差に関して地域による大きな違いはありません。
都心であっても回線速度が速いエリアもあれば、遅いエリアも存在します。
逆に地方であっても回線速度が速いエリアは存在します。
ダウンロード中にプレイできる?
デフォルトの設定では、ゲーム中ダウンロードが行われない様になっています。
これを変更するには、Steamの設定画面から「ゲームプレイ中にダウンロードをする」にチェックを入れる事でダウンロード中にもゲームがプレイ出来る様になります。
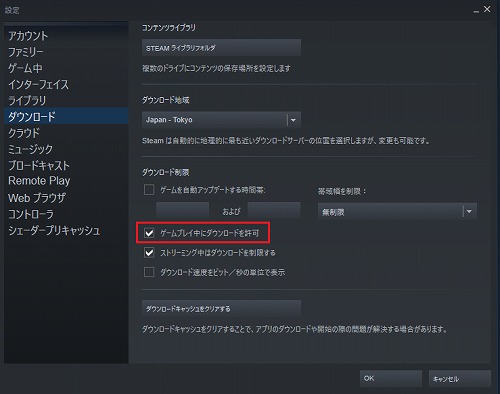
ただし、ネットワークを使った対戦ゲームや協力プレイ時にはラグが発生し相手のプレイヤーに迷惑をかける可能性があります。
その為、一人でゲームをプレイする時のみ設定する事をオススメします。
ダウンロードは一時停止できる?
Steamではゲームのダウンロードをいつでも一時停止する事が出来ます。
やり方はSteamコンソールのダウンロード画面開き、画面右上にある一時停止ボタンを押すだけです。
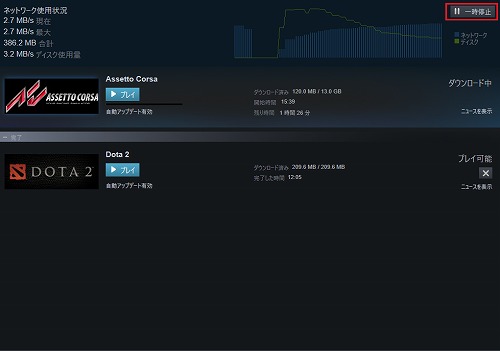
再開したい時は一時停止と同じ様に画面右上にある再開ボタンを押すだけで再開されます。
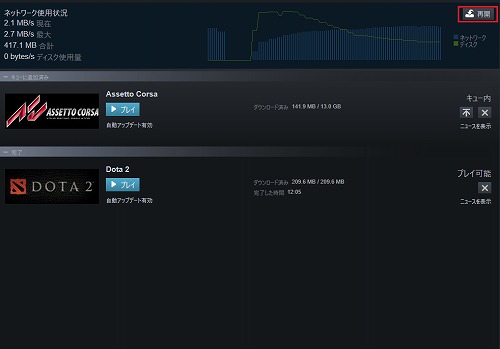
他のアプリケーションや動画閲覧などのダウンロードを優先させたい時などに使用しましょう。
Steamのダウンロードに必要な回線とPCのスペック
ここまででSteamのダウンロードについて基本的な動作や仕組みについて説明していきました。
以上の事を踏まえつつ、実際どれほどの回線速度が必要なのか。
またPCのスペックはどれ程必要なのか記載していきます。
Steamのダウンロードが遅い原因は2種類
これは大きく分けて2つの原因が考えられます。
1つはネットワークの回線に問題がある場合で、もう1つはPCのスペックに問題がある場合です。
原因1.ネット回線に問題がある場合
ネットワーク回線は契約している回線の種類によってダウンロードの向き不向きが変わります。以下に向いている回線とそうでない回線について記載します。
ダウンロードに向いている回線:光回線
主なサービス提供会社はドコモ光(最大速度1Gbps)やNURO光(最大速度2GB)となります。
ダウンロードに向いていない回線:CATV回線、ADSL回線
主なサービス提供会社はCATV回線だとJ:COM(最大速度320Mbps)、ADSLですとフレッツADSL(最大速度47Mbps)などが上げられます。
詳細な理由については後ほど説明いたします。
原因2.PCのスペックに問題がある場合
PCのスペックも注意しないといけません。
インターネット回線は光で有線での接続をしているのにも関わらず、ダウンロードが遅い場合はPCに問題がある可能性があります。
特にディスクについては、ゲームのダウンロードに向いているディスクとそうでないディスクがあります。以下に向き不向きを記載いたします。
ダウンロードに向いているディスク:PCと直接接続しているディスク
ダウンロードに向いていないディスク:USBと接続しているディスク
こちらも理由については後ほど説明いたします。
①必要な回線速度
最低限必要な回線速度は25Mbpsと考えられています。
これは4K動画をリアルタイムで再生し続ける為に必要な速度です。
また、オンラインプレイ時におけるラグの発生がほぼなくなるのもこの速度域の為、この数値が1つの基準と考えて良いでしょう。
しかし、ゲームのダウンロード時に放置してパソコン上で他の作業をしないというのは稀です。
待っている間Youtubeで動画を閲覧したりネットサーフィンをするという経験は誰もがある事でしょう。
その為最低限必要な回線速度だと、動画のローディングに時間がかかってしまったりゲームのダウンロード時間そのものも伸びてしまいます。
以上の事から、最低限必要な回線速度の倍である50Mbps以上は欲しい所です。
勿論それ以上の回線速度であればダウンロードの時間が短くなる為、可能な限り回線速度は速いほうが良いのは間違いありません。
ネット回線の「下り」速度を計測
自身のネット回線がどれほど速度が出るのか確認したい時はSPPEDTEST.NETがオススメです。
調べ方はシンプルで、サイトを開いたら「GO」のボタンを押すだけです。
一定時間後、DOWNLOADと記載されている横に数値が現在の下り速度になります。
時間帯によって速度が速くなったり遅くなったりする時は、速くなっている時と遅くなっている時でそれぞれ計測するのも良いでしょう。
下り速度は以下で解説しています。

②必要なPCのスペック
ダウンロードという点で見た場合、大事になるのはディスクの容量です。
PCゲームの容量は年々肥大化を辿っており、ディスクの容量が少ないとあっという間にディスク容量が足りなくなります。
以下にいくつか代表的なゲームの容量を例として上げます。
・Sekiro: Shadows Die Twice:25GB
・デビルメイクライV:35GB
・モンスターハンターワールド:アイスボーン:50GB
・Grand Theft Auto V:72GB
この様に、ゲーム1つだけでもかなりの容量を使ってしまう事がわかります。
これがどういう事かと言いますと、例としてとあるディスクの全容量が100GBだと仮定します。
そのディスク内にGrand Theft Auto VとデビルメイクライVの2本をダウロードしようとしましょう。
しかし、この2つのゲームの容量を合計すると100GBを超えてしまう為片方のダウンロードは諦めるしかありません。
この様に、ディスクの容量は多ければ多い程沢山のゲームがダウンロードできるという事がわかるかと思います。
空き容量も確認
またディスクの元の容量も大事ですが、同時にディスクの空き容量がどれだけあるのかも重要です。
「Steamでダウンロードできるゲームのディスク使用量」で説明した通り、ディスク容量がギリギリの場合ダウンロードが遅くなりディスクの寿命を縮める可能性が高いからです。
それを防ぐ為に、常にディスクの空き容量を全容量の25%以上開けておくのをオススメします。ディスクの寿命を延ばしダウンロード速度の低下を防ぐ事ができます。
以上の事から、ゲーム用に新たにディスクを用意するならば1つで1TB以上の全容量があるディスクにするのをオススメします。
理由としては1TB=約1,024GBの容量を持っており、25%を空き容量としたと仮定しても750GB以上は使用できます。
これは例を上げた中で一番容量が大きいゲームであるGrand Theft Auto Vが10個分入っても問題ないという事です。
現在Grand Theft Auto Vよりも容量が多いゲームはほぼ存在しない為、この程度の容量があれば多種多様のゲームをダウンロードする事ができるでしょう。
さらに読み込み速度を早くしたい場合
さらにゲームの読み込み速度を早くしたい場合は、SSDと呼ばれるディスクを用意しましょう。
これは普段よく使われているHDDと呼ばれるディスクに比べ、読み込み速度が2倍以上速くなっています。
その為、ゲームの起動時やゲーム途中の読み込み速度が劇的に早くなります。
値段は全容量が1TBの物で比べた場合12,000円前後とHDDの約2倍の値段になってしまいますが、お金に余裕があれば是非用意したい所です。
外付けディスクを追加してもいいの?
外付けディスクは基本的にUSBで接続する事になりますが、基本的にPC内部に直接接続しているディスクよりUSBで接続するディスクの方が読み込みの速度が遅くなります。
その為通常のディスクよりゲームのロードや反応が悪くなる可能性があります。
しかし現在USB3.0という新しい接続形式があり、その形式では読み込み速度がかなり改善されております。
もしゲーム用に外付けディスクを付ける場合には、USB3.0で接続するものを選択しましょう。
【ネット回線編】Steamのダウンロードが遅い時の改善方法
この項目ではSteamのダウンロードが遅い場合、どう対処すればいいのかネットワークの回線という点を中心に記載していきます。
簡単に実行出来るのもある為、自分で出来るものから試してみて下さい。
モデム・ルーターを再起動
一番簡単に対応出来る為、ダウンロードが遅いと感じたらまず最初にモデムやルーターの再起動を実施するのをオススメします。
再起動の手順は使用しているモデム・ルーターによって異なる為、説明書を確認した上で実施しましょう。
また機器が帯電し動作が不安定になっている事もあるので、一度電源コードを抜いて放電を行う事で改善する場合もあります。
Wi-Fiを有線接続に変える
無線Wi-Fiでネットワークの接続を行っている場合、ルーターとPCをLANケーブルで接続し有線での通信でダウンロードを試すのも改善手段の1つです。
特に実家暮らしの場合、自分以外の家族も無線で接続したり機器を
繋ぐ事で混線が発生し回線速度が遅くなる可能性があります。
その様な時はPC間とルーター・モデムの接続を有線で行い回線を安定させましょう。
通信回線を契約する
モデム・ルーターに問題がなく、Wi-Fiを有線の接続に変えても回線速度が改善されない場合は大元の通信回線が遅い場合が殆どです。
その場合は現在の通信回線の契約を解約し、他の通信回線の契約を結びましょう。
なお通信回線を新しく契約するならば光回線にする事をオススメします。
料金が一昔前に比べ安価となり、回線速度は1Gbps(1000Mbps)以上のもので大半を占めているからです。
WiMAXでもダウンロードできる?
Wi-MAXでもダウンロードそのものは出来ますが非推奨です。
理由としてWiMAXのサービスは3日間で10GB以上のファイルダウンロードを行った場合、一定期間速度制限が適用されてしまうからです。
速度制限後は1Mbpsしか回線速度が出ない為、ダウンロードの時間が相当長くなってしまうでしょう。
テザリングでダウンロードできる?
テザリングでもダウンロードは出来ますが、WiMAXと同様に非推奨です。
理由も同じで、一定容量のファイルダウンロードを行ってしまうと翌月まで通信速度が大幅に制限されます。
そうなってしまうと、Wi-Fiが使えない場所ではメールや電話以外の機能がほぼ使えない状態になってしまいます。
その為、デザリングでのダウンロードは慎重に検討すべきです。
本当に必要だと思う時に、デザリングを行った後も通信速度の制限に引っかからないと確信した時のみ使用する事をオススメします。
テザリングは以下で解説しています。
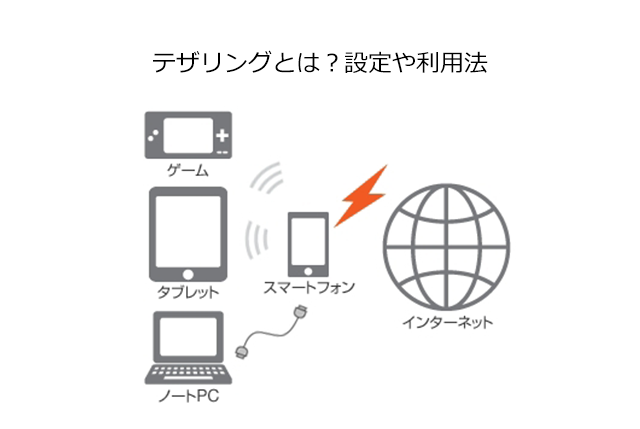
【PCスペック編】Steamのダウンロードが遅い時の改善方法
通信速度は十分に出ているのを確認したのにも関わらず、ダウンロードが遅い場合PCに問題がある可能性があります。
その場合以下の項目を確認し実行する事で、改善が見込める場合がありますので是非チェックしてみて下さい。
保存先の空き容量が充分か確認する
以下の手順で保存先の空き容量を確認する事が出来ます。
①:Steamのアプリケーションを開き、画面上部にある「表示」→「設定」をクリックします。
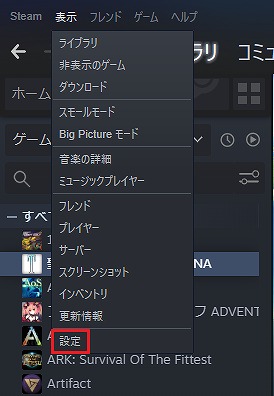
②:ダウンロードタブをクリック→STEAMライブラリフォルダをクリックします。
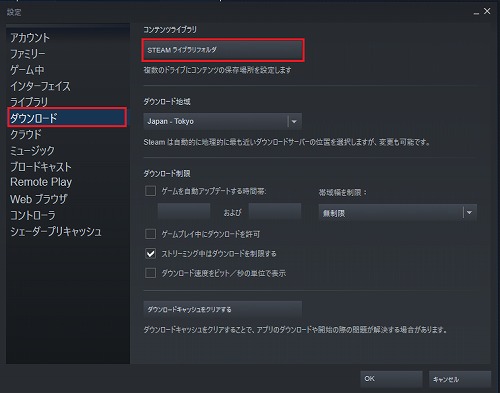
③:使用済み容量と空き容量が確認できます。
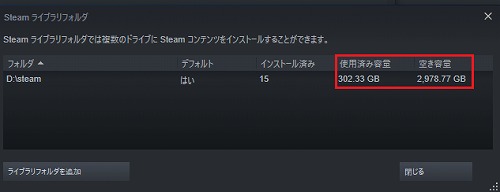
もし空き容量が少ない場合、遊んでいないゲームをアンインストールなどして容量を確保しましょう。
保存先をSSDに変更する
自身のPCにSSDを導入している場合、Steamのゲームの保存先をSSDにする事で動作が早くなる可能性が高いです。
保存先の変更は以下の手順で行います。
①:Steamのアプリケーションを開き、画面上部にある「表示」→「設定」をクリックします。
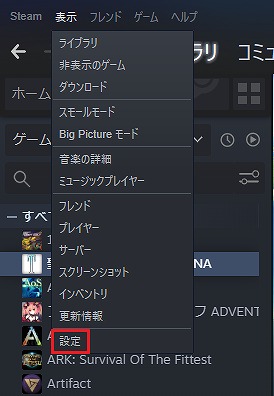
②:ダウンロードタブをクリック→STEAMライブラリフォルダをクリックします。
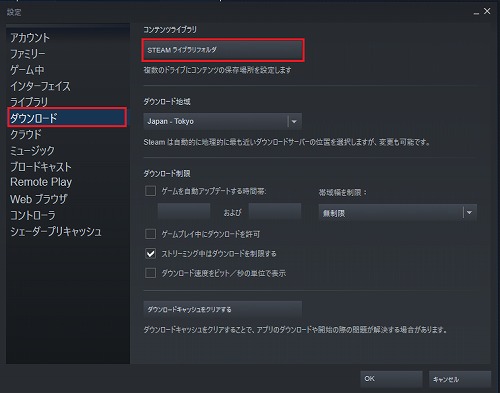
③:「ライブラリフォルダを追加」をクリックします。
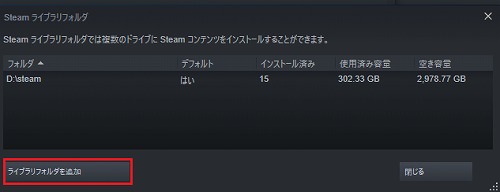
④:SSDが設定されているドライブ内に新しくSteamLibraryフォルダを新規作成した後設定し選択ボタンをクリックします。
(今回は例としてCドライブにSSDが搭載されている想定として、Cドライブに設定を行っています)
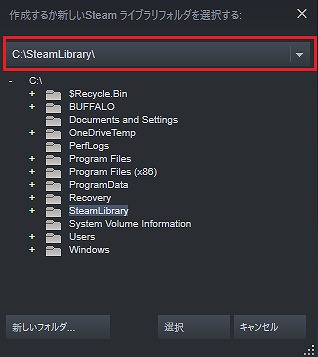
以降、ゲームのインストール時に「インストール先のドライブ選択」で先程作成したフォルダ内にインストールする事でSSDにゲームを導入する事が出来ます。
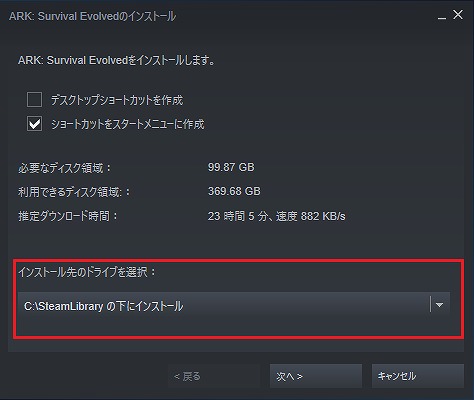
既にインストール済のゲームを移動させたい時は、ライブラリ画面から移動させたいゲームタイトルを右クリックしプロパティを開きます。
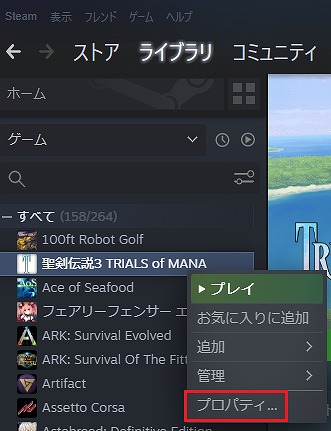
その後、ローカルファイルタブ内の「インストールフォルダの移動」を選択する事でインストール先を変更する事が可能です。
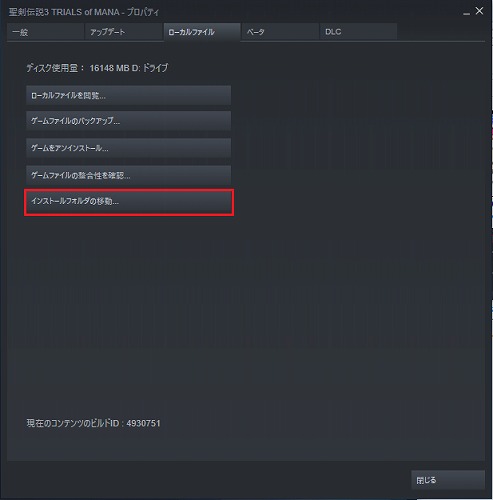
まとめ
Steamは今後さらに大量のゲームが発表・発売されていきます。
また技術の進歩によりさらに高画質でクオリティの高いゲームが生まれていく事は間違いありません。
そういったゲームをいざ遊ぼうとした際にダウンロードが遅くてプレイするのが遅くなってしまったり、満足に遊べずお金を無駄にしてしまうのは勿体無いと言えます。
その様な事を防ぐ為にも、ネットワーク回線とパソコンのスペックには気をつけていきたい所です。
そしてこの記事が読んだ皆様の力に少しでもなっていれば幸いです。