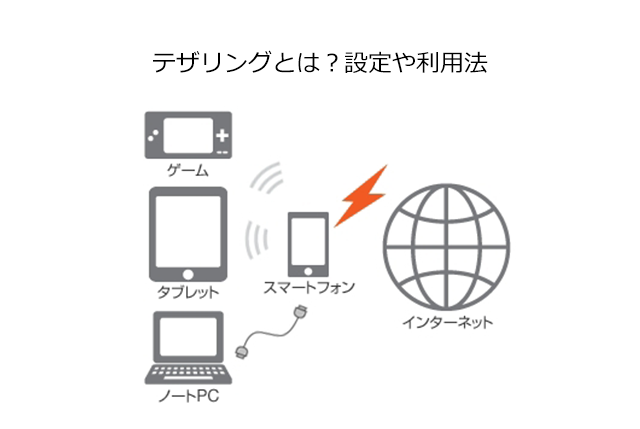
テザリング設定でお悩みですか?
スマートフォンなどを利用したテザリングの設定方法について解説します。
android、iPhone、iPadなど機種別に紹介しますので、本記事を読むと、無線LAN環境が無い外出先でもネットワークが楽しめるようになれます。また、利用シーンによって最適なテザリング方法を紹介しますので、ぜひ参考にしてみてください。
テザリング設定のやり方を解説
はじめに細かい知識を解説する前にテザリング設定のやり方を解説します。設定がまだの場合は以下を参考に設定してください。
androidでテザリングする方法
androidでテザリングする方法について解説します。(Android9.0以降が対象です)
Wi-Fiを使用したテザリング手順
スマートフォン(親機)
「設定」>「ネットワークとインターネット」>「アクセス ポイントとテザリング」から、「Wi-Fi アクセス ポイント」を有効にします。
接続端末(子機)
Wi-Fi リストを表示します。
スマートフォンのアクセス ポイント名を選択します。
パスワードを入力します。
「接続」を選択します。
iPad・iPhoneでテザリングする方法
ipad / iPhoneでテザリングする方法について解説します。
iPad/iPhone共に同じ手順となります。
(親機:iPhoneSE 12.2 子機:MacBook Pro 10.14.2 で説明します)
Wi-Fiを使用したテザリング手順
・iPhone(親機)
1.「設定」>「Wi-Fi」をONにします。
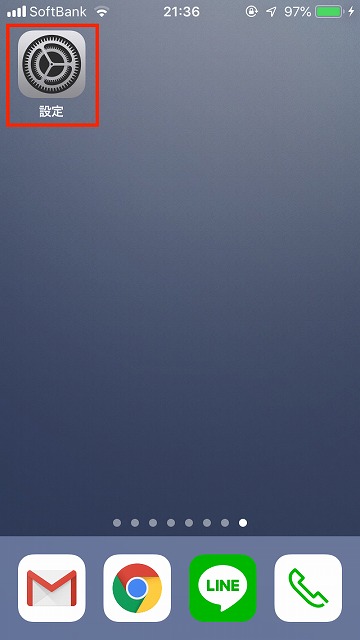
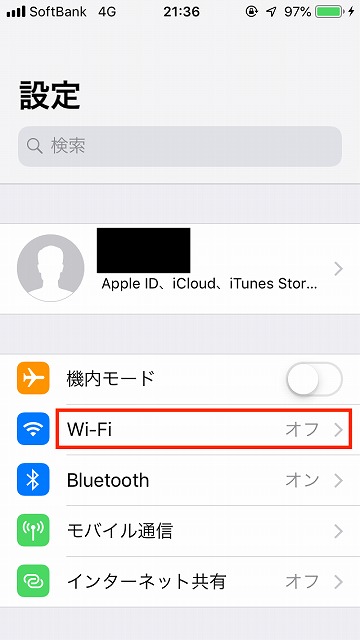
2.親機のネットワーク名(SSID)を選択します。
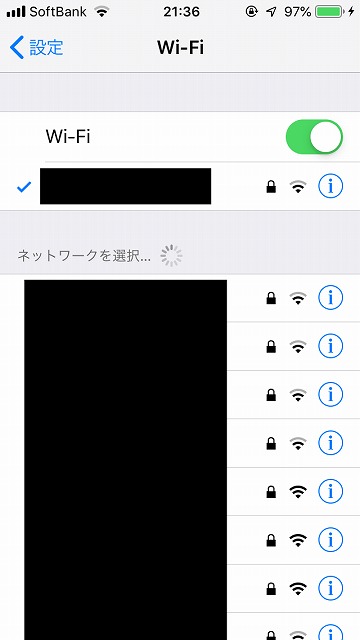
3.パスワードを入力>「接続」を選択します。
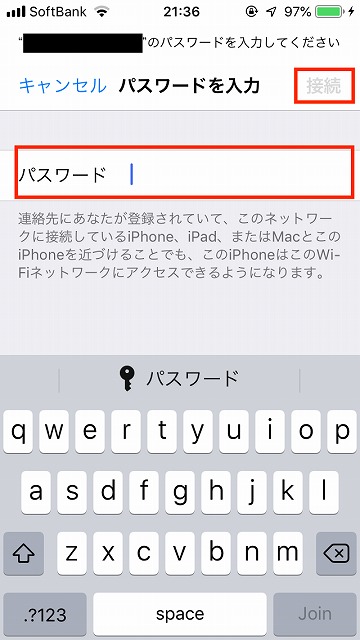
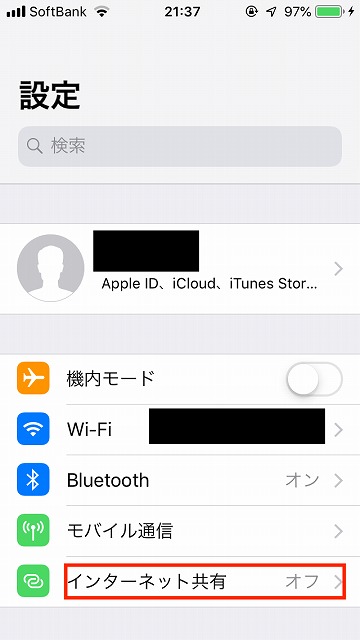
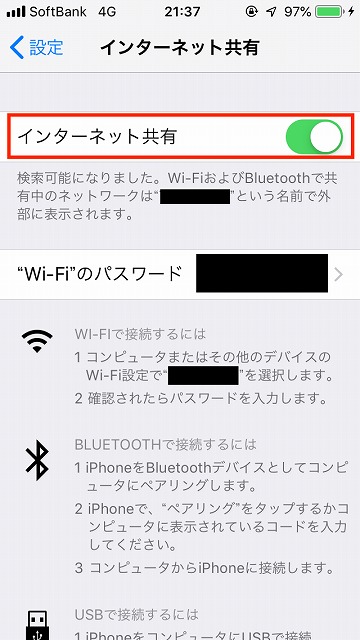
4.「設定」>「インターネット共有」をONにします。
・接続端末(子機)
1.Wi-Fi リストを表示 > アクセス ポイント名を選択します。
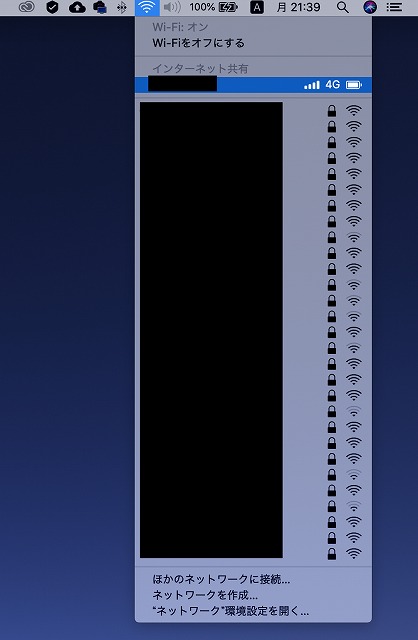
2.パスワードを入力 > 「接続」を選択します。
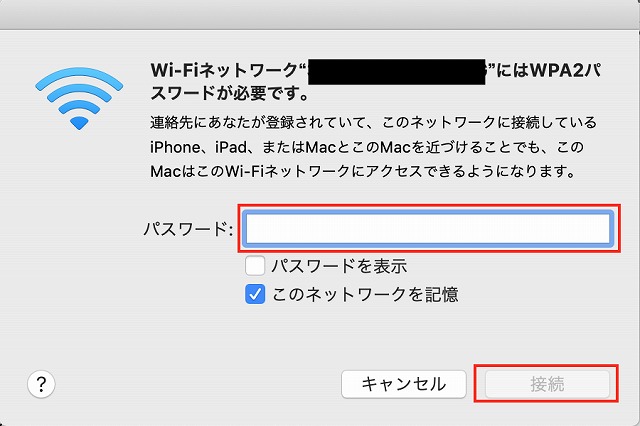
テザリングとは?
テザリングとは、スマートフォンやタブレットをアクセスポイント(親機)として、パソコンやゲーム機器などのモバイル機器(子機)を、外出先でもネットワークが利用できるようにする機能のことをいいます。
テザリングの種類
テザリングには3種類の方法があります。
・WiFiテザリング
・Bluetoothテザリング
・USBテザリング
WiFiテザリングはWiFiを使用するためケーブルが不要です。対応機種が多く最もポピュラーなテザリング方法となります。
BluetoothテザリングはWiFiテザリング同様にケーブルが不要です。Bluetoothを使用するため消費電力が少ないことが特徴です。
USBテザリングはUSBケーブルで充電しながら接続できるテザリング方法となります。
利用シーンによって、テザリング方法は使い分けが可能です。
何台まで同時接続できる?
テザリングで同時接続できる台数は端末によって変わります。
iPhone / iPadは5台まで接続可能です。*iPhoneはiPhone5以降の端末が対象です。
Androidは5台から8台まで接続可能です。
テザリングの料金
各キャリアごとのテザリング料金について解説します。
・ドコモは月額無料でテザリングを利用可能です。
・auとソフトバンクは月額500円(税抜)または月額無料でテザリングを利用可能です。利用プランによってテザリング料金が変わってきますので、詳細は各社HPを確認してください。
・MVNO(格安SIM)各社は、利用回線(ドコモやソフトバンクなど)や端末によってはテザリングが利用できない場合もあるので、各社HPなどで事前に確認することをおすすめします。
| キャリア名 | 料金 | 備考 |
| ドコモ | 月額無料 | |
| au | 月額500円(税抜)または、月額無料 | 利用プランによって料金が異なる。 |
| ソフトバンク | 月額500円(税抜)または、月額無料 | 利用プランによって料金が異なる。 |
| ワイモバイル | 月額無料 | |
| UQモバイル | 月額無料 | |
| mineo | 月額無料 | |
| 楽天モバイル | 月額無料 | |
| IIJmio | 月額無料 | |
| U-mobile | 月額無料 | |
| DMMモバイル | 月額無料 | |
| LINEモバイル | 月額無料 |
テザリングを使うメリット・デメリット
テザリングを使用するメリット・デメリットについて解説します。
テザリングとモバイルWi-Fiルーターのどちらを使って外出先のネットワーク利用をするか悩んでいる方も多いのではないでしょうか?ぜひ参考にしてみてください。
メリット
1.外出先でWi-Fiを使用可能
テザリングを使用する最大のメリットは、外出先でいつでもネットワークを使用できることです。スマートフォン上の簡単な設定で、いつでも手軽にネットワークを使用することができます。
2.専用端末不要、スマートフォンだけでOK
モバイルWi-Fiルーターなどの専用端末は不要です。スマートフォンさえあれば、テザリングが可能なので、その分荷物を減らすことができます。
3.1回線でOK、コストが抑えられる
キャリア契約している方は1回線でテザリングも使用可能です。また、格安SIM(MVNO)を利用している方は、基本的にオプション料金無料でテザリングを使用可能なので、金銭的なコスト面を抑えることができます。モバイルWi-Fiルーターの場合は、端末代やレンタル料、別途回線費用などがかかるケースが多いです。
デメリット
1.スマートフォンのデータ通信量が多くなる
スマートフォンで契約している回線を利用するため、スマートフォンのデータ通信料が多くなります。テザリングを利用して高画質な動画をストリーミング再生したり、大容量ファイルをダウンロードすると、スマートフォンで契約しているプランによっては通信制限にかかってしまう恐れがありますので要注意です。
2.スマートフォンのバッテリー消費量が多くなる
テザリングを使用すると、スマートフォンのバッテリー消費量が多くなります。特にWi-Fiテザリングを使用すると、バッテリー消費が大きくなります。BluetoothテザリングやUSBテザリングを使用すると、Wi-Fiテザリングよりもバッテリー消費を抑えられるので、利用シーンによってテザリング方法を使い分けることをおすすめします。
データ容量を確認しよう
データ容量の確認方法は、次の3つがあります。
1.端末本体から確認する方法
2.キャリアのサイトから確認する方法
3.アプリで確認する方法
事前にアプリをインストールするなどの準備が必要なく、手軽に確認できる方法は、端末本体から確認する方法となります。なお、正確なデータ通信量を知りたい場合は、キャリアのサイトから確認する方法をおすすめします。
(端末本体やアプリからの確認では、データ通信量に誤差がある場合があります)
また、アプリで確認する方法は、データ通信量をグラフで確認したり警告アラームを受け取りたいなど様々な用途で確認したい場合におすすめします。
端末本体での確認方法
端末本体から確認する方法について解説します。
iPhone / iPad
「設定」>「モバイル通信」> 「モバイルデータ通信」の「現在までの合計」を見ると、これまで使用したデータ通信量を確認できます。また、「現在までのローミング合計」の下にアプリが表示されていて、アプリ名の下に「10.4GB」などと表示されていれば、それがアプリが使用したデータ通信量となります。ただし注意していただきたいのが、このデータ通信量はこれまでの累積となるので、例えば月間のデータ通信量を知りたい場合は、設定画面の一番下にある「統計情報のリセット」から、毎月リセットする必要があります。
データ通信量の確認方法
1.ホーム画面の「設定」を選択します。
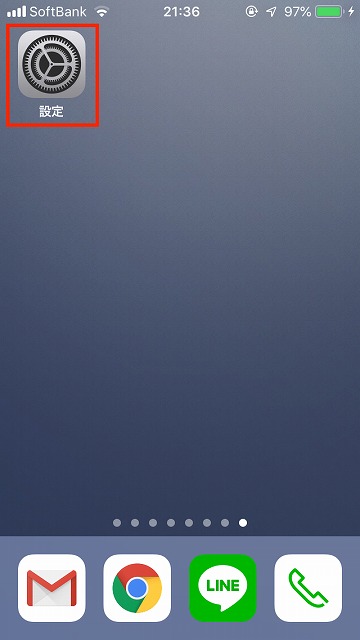
2.「モバイル通信」を選択します。
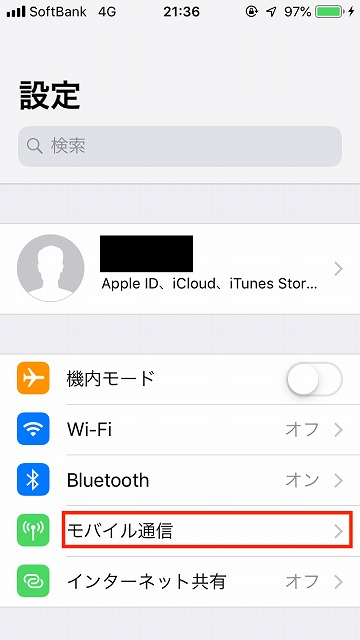
3.現在までの合計を確認します。
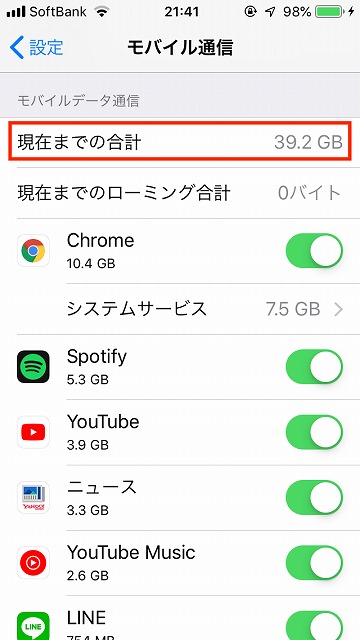
統計情報のリセット方法
1.モバイル通信画面の一番下にある「統計情報のリセット」を選択します。
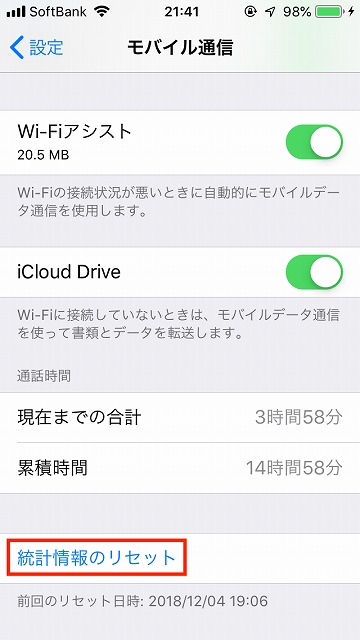
Android
「設定」 > 「データ使用」 > データ使用画面から今月分のデータ通信量を確認できます。アプリごとの詳細なデータ通信量も確認可能です。
データ通信量の確認方法
1.ホーム画面で上から下にスワイプしメニューを表示します。
2.「設定」を選択します。
3.設定画面で「データ使用」を選択します。
4.データ使用画面にデータ通信量が表示されます。
アプリごとのデータ通信量の確認方法
1.データ使用画面の「モバイルデータ使用量」を選択します。
2.アプリごとのデータ通信量が表示されます。
3.アプリを選択すると、詳細情報(選択したアプリのフォアグラウンド / バックグラウンドの通信量など)を確認できます。
キャリアサイトでの確認方法
キャリアのサイトから確認する方法について解説します。
主要キャリアのデータ通信量を確認できるサイトを以下に記載していますので、ぜひ参考にしてください。
・ドコモ
My docomoから確認可能です。
https://www.nttdocomo.co.jp/support/online_data_traffic/index.html
・ソフトバンク
My softbankから確認可能です。
https://www.softbank.jp/mobile/support/procedure/data_traffic/confirmation/
・au
my auから確認可能です。
https://www.au.com/support/faq/view.k1204030008/
・Y!mobile
My Y!mobileから確認可能です。
https://www.ymobile.jp/support/online/traffic/
アプリの確認方法
アプリで確認する方法について解説します。
・iPhone
有料となりますが「DataMan Next」や「DataMan Pro」などのデータ通信量管理アプリを利用するとリアルタイムでデータ通信量を確認することができます。
App Store - DataMan Next
https://itunes.apple.com/jp/app/dataman-next/id592962356?mt=8
App Store - DataMan Pro
https://itunes.apple.com/jp/app/dataman-pro/id807571009?mt=8
・Android
「My Data Manager」などのデータ通信量管理アプリを利用するとリアルタイムでデータ通信量を確認することができます。「My Data Manager」は、無料で使えるアプリとなりますが、データ通信量のグラフ表示やデータ通信量の設定値を超過しそうな場合に、警告アラームを表示したりと便利で基本的な機能は備えているのでおすすめです。
・Google Play - My Data Manager
https://play.google.com/store/apps/details?id=com.mobidia.android.mdm&hl=ja
テザリングができない場合の確認事項
もしテザリングができない場合、お使いの機種がテザリング機能に対応しているか確認してみましょう。
テザリング対応のスマートフォン
テザリングはとても便利ですが、スマホによっては対応している機種としていない機種が存在します。
対応機種
テザリングに対応している機種について解説します。
現在、iPhoneやスマートフォン、タブレットなど、多数の機種がテザリングに対応しています。携帯電話(ガラケー)もテザリング対応機種が出てきています。
| 機種 | 世代 |
| iPhone | iPhone 5以降 |
| Google Pixel | Google Pixel 3
Google Pixel 3 XL |
| 4Gスマートフォン | 4G/4GLTE対応機種 |
| タブレット | 4G/4GLTE対応機種 |
| iPad | iPad Air(第3世代)
iPad mini(第5世代) 12.9インチiPad Pro(第3世代)など |
| 携帯電話(ガラケー) | AQUOSケータイ3
DIGNOケータイ2 など |
対応していない機種
iPhone 4s以前や、4G/4GLTEに対応していない機種は、テザリングに対応していません。なお、2011年まではドコモやYモバイルのスマートフォンでテザリングを利用することが主流となっていましたが、2012年にKDDI au やソフトバンクがiPhone5のテザリングを解禁したことにより、テザリング対応機種は急速に増えました。そのため現在主流のスマートフォンでテザリングに対応していない機種はないといってよいでしょう。
テザリングの対応エリアを確認
テザリングはキャリアの通信を利用するため、キャリアの通信カバーエリアがテザリングを利用できるエリアとなります。
キャリア別に通信カバーエリアの詳細を確認できるサイトを記載しましたので、参考にしてください。
ドコモ
ドコモ公式サイトから通信カバーエリアを確認できます。
https://www.nttdocomo.co.jp/area/?icid=CRP_menu_to_CRP_AREA
ソフトバンク
ソフトバンク公式サイトから通信カバーエリアを確認できます。
https://www.softbank.jp/mobile/network/area/map/
au
au公式サイトから通信カバーエリアを確認できます。
https://www.au.com/mobile/area/
テザリングに危険性はないの?
テザリングの危険性について解説します。
公共の場でテザリングを使用する機会が多いと思いますが、セキュリティ設定が正しく行われていないと、様々なセキュリティに関するリスクを負うことになりますので注意が必要です。
具体的には以下のような被害にあうことが考えられます。あわせて対策についても解説しますので、ぜひ参考にしてください。
情報漏洩
例えば、会社のPCをWi-Fiテザリングして、会社のアクセスポイントを介さずに直接外部のネットワークに接続した場合、Dropboxなどのクラウドサービスに社内の重要データをアップロードすることが可能になります。
対策としては、会社のPC上で無線LANの利用制限をかけたり、利用できるアクセスポイントを制限したりといったことが考えられます。
通信回線の盗用
テザリングでインターネット共有する際のパスワードが推測されやすいものだったり、スマートフォンの画面を誰かに盗み見されてパスワードを知られてしまった場合、スマートフォンに対してWi-Fi接続されてしまい通信回線を不正に利用されてしまうことが考えられます。
対策としては、インターネット共有のパスワードを複雑なものにする、スマートフォンの画面を誰かに見られないように、のぞき見防止用の画面フィルムをディスプレイに貼るなどが考えられます。
スマホ同士でテザリングは可能?
スマートフォン同士のテザリングは可能です。
親機をiPhone、iPad、スマートフォン、タブレットなどにして、子機をスマートフォンでテザリングするといったことが可能になります。
なお、Wi-Fiテザリング、bluetoothテザリングが利用できます。bluetoothテザリングについては親機が対応している場合のみ可能となります。
親機で設定したネットワーク名(SSID)とパスワードが必要になりますので事前に確認してください。
やり方
スマートフォン同士のテザリング方法は、先述した「androidでテザリングする方法」「iPad・iPhoneでテザリングする方法」と同じ手順となります。
まとめ
・メリット:テザリングを利用すると外出先でもネットワークが利用できるようになる。専用端末不要で、金銭的なコストを抑えられる。
・デメリット:スマートフォンのデータ通信量 / バッテリー消費量が多くなる。
・テザリングには3種類の方法がある
(Wi-Fiテザリング、Bluetoothテザリング、USBテザリング)
・iPhone / iPadは5台まで接続可能。Androidは5台から8台まで接続可能。
・ドコモは月額無料、auとソフトバンクは月額500円(税抜)または月額無料。
・MVNO(格安SIM)各社は、月額無料でテザリングを利用可能。
・データ通信量の確認方法は3つある(端末本体、キャリアサイト、アプリ)
・テザリングは公共利用することが多いため、セキュリティ対策が大事。
・スマートフォン同士のテザリングは可能。