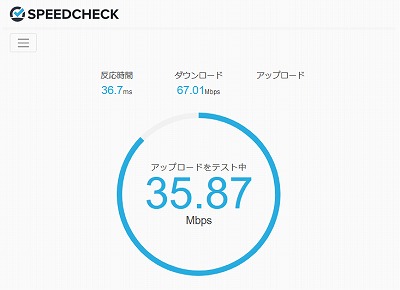
「Speedcheck」はシンプルな操作でインターネットの通信速度がわかるスピードテストサービスです。
動画や音楽が途切れ途切れになったり、ウェブサイトの表示が遅かったり、スマートフォンやパソコンの動きが重かったりしたことはありませんか?
通信速度に問題があるとそのような現象が起こりやすくなります。スピードテストで通信速度をチェックするのがお勧めです。
「Speedcheck」ならインターネットに詳しくない方でも簡単な操作でスピードテストができます。PCとスマートフォンと両方で使用可能、結果はシンプルでとても見やすくなっています。
スマートフォン用のアプリならさらに高度な使い方もでき、ビギナーからエキスパートまで便利に使うことができます。
この記事では「Speedcheck」を使ってスピードテストをする方法を詳しくご紹介します。
「Speedcheck」とは?
「Speedcheck」はドイツのエトラリティ社(Etrality GmbH)が提供しているスピードテストです。エトラリティ社は世界中でスピードテストサービスを提供しており、得られた測定データを元に事業展開をしています。
「Speedcheck」にはPCから使えるWEB版と、スマートフォン用アプリ版があります。
Speedcheck WEB版(PC版)
https://www.speedcheck.org/ja/
Speedcheck Android用アプリ版
https://play.google.com/store/apps/details?id=org.speedspot.speedanalytics
Speedcheck iPhone用アプリ版
https://apps.apple.com/jp/app/speedcheck-internet-speed-test/id616145031
WEB版は計測の手軽さや結果の見やすさを重視しており、シンプルなデザインになっています。
一方のアプリ版は機能が充実しています。計測がしやすい上に測定後はスマートフォンの使用目的別に目安が表示されます。また、計測の予約や繰り返し計測ができるスケジュール機能のようなエキスパート向きの機能もあります。計測に使うデータ量の制限機能もあり、データ使用量の増え過ぎにも配慮されたアプリになっています。
回線速度の測定方法は以下でも解説しています。
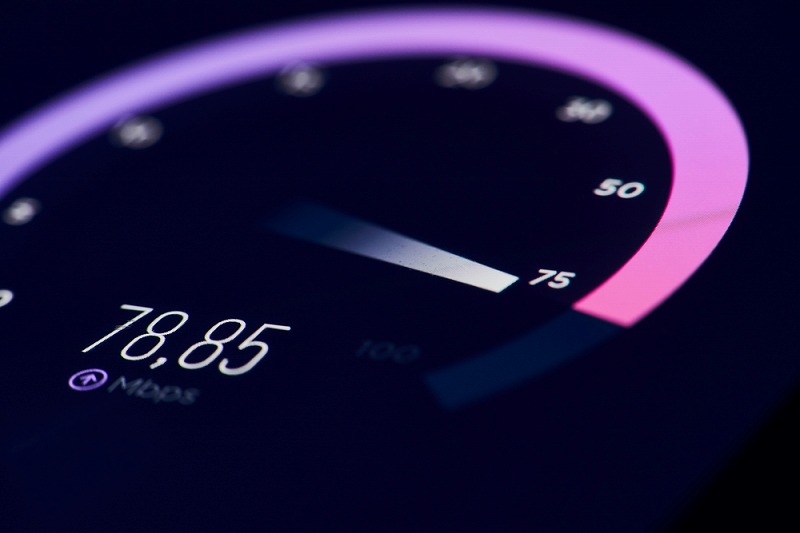
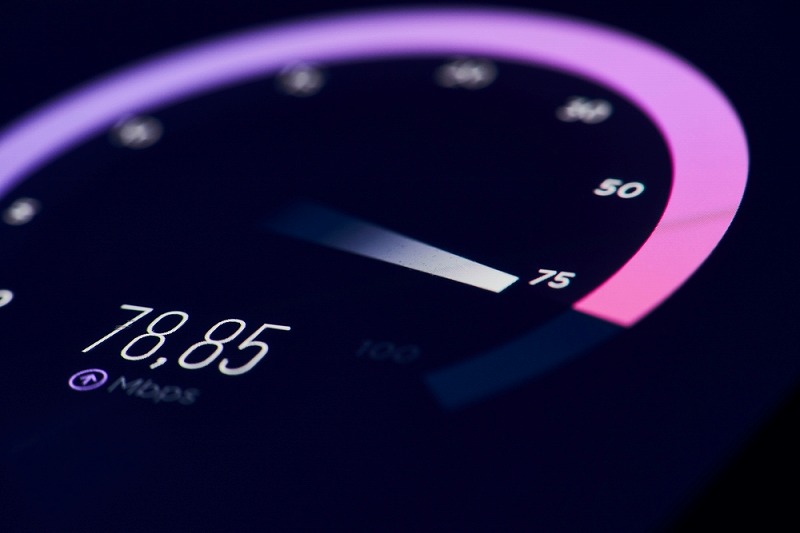


エトラリティ社(Etrality GmbH)
https://www.etrality.com
「Speedcheck」を提供するエトラリティ社(Etrality GmbH)は2014年に設立されたインターネット速度の測定ツールを提供する会社です。インターネットサービスプロバイダの接続改善を支援するためにツールを提供しています。
「speedcheck pro」
エトラリティ社は「speedcheck pro」というスマホアプリも提供しています。
回線速度の計測をスケジュールで自動化してくれるアプリです。
「Speedcheck」で計測できる項目
スピードテストで一般的に重視される3項目が計測できます。
ダウンロードスピード
インターネットからデータを受信する際のスピードです。この値が大きいほど、大量のデータを速く受信できたことを示します。
音楽や動画を再生する際のスムーズさや、ウェブサイトが表示されるまでの時間などに関わります。スピードテストで最も重視される項目です。
ダウンロードが遅いときの対処法は以下で解説しています。

アップロードスピード
PCやスマードフォンからインターネットへデータを送信する際のスピードです。この値が大きいほど、大量のデータを速く送信できたことを示します。
動画の投稿にかかる時間や、ファイルをアップロードする時間などに関わります。
アップロードが遅いときの対処法は以下で解説しています。

PING値
インターネット上にあるサーバーの反応の良さを示す指標です。PCやスマートフォンからサイズの小さなデータを送信し、サーバーが折り返して戻ってくるまでの時間を元に計測されます。数値が小さいほど、サーバーの反応が良いことを示します。
オンラインゲームのラグに影響します。
pingは以下でも解説しています。

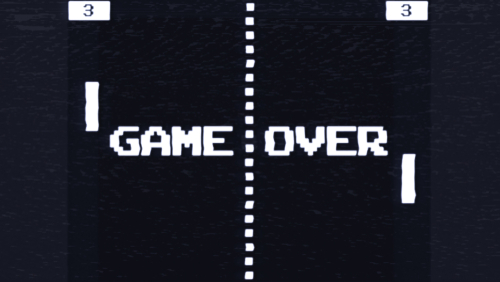

「Speedcheck」でWi-Fi・インターネットの通信速度を計測してみよう
「Speedcheck」のWEB版とアプリ版のそれぞれで計測する方法をご紹介します。
WEB版を使った計測
PCのブラウザーから使うWEB版をご説明します。
初めに「Speedcheck」のウェブサイトにアクセスしましょう。
https://www.speedcheck.org/ja/
「テスト開始」をクリックします。
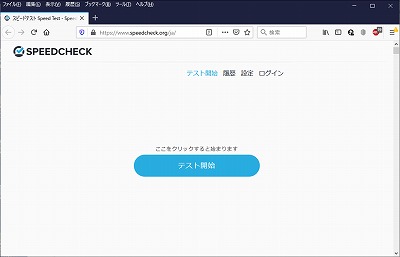
計測が始まります。
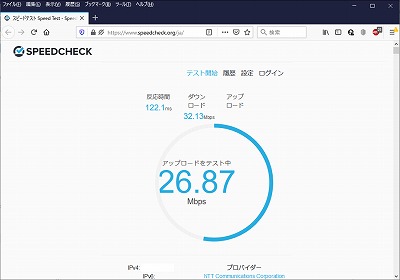
30秒ほどで結果が表示されます。
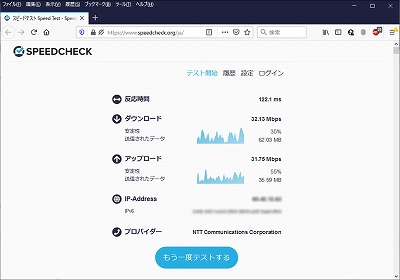
アプリ版を使った計測
アプリはAndroid用とiPhone用があります。Android用アプリでご説明します。
インストール
Google Play ストアからインストールしてください。
https://play.google.com/store/apps/details?id=org.speedspot.speedanalytics
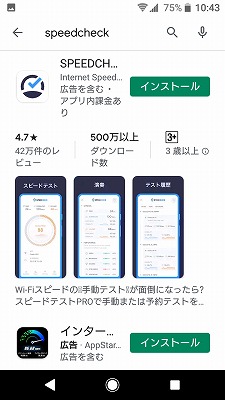
「Speedcheck Pro」がインストールされます。
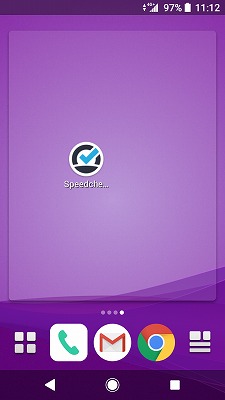
初めて計測するときの設定
初めて計測するときは、設定する項目がいくつかあります。
「Speedcheck Pro」を初めて開くと、カラーデザインを尋ねられます。好きな色を選びましょう。
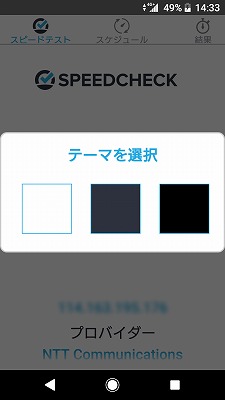
「テスト」をタップします。
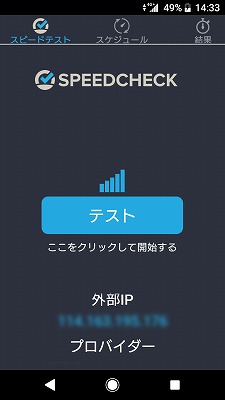
モバイル回線を使って初めて計測するときに限り、計測に使うデータ量の制限について尋ねられます。
後でも変更できるので、ここでは「OK」をタップし、次へ進めます。
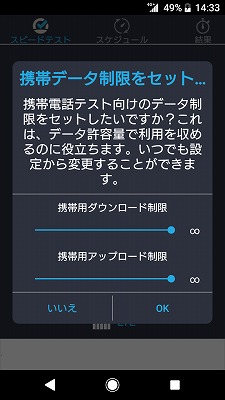
位置情報の許可についての説明が現れます。確認した後に「OK」をタップ。
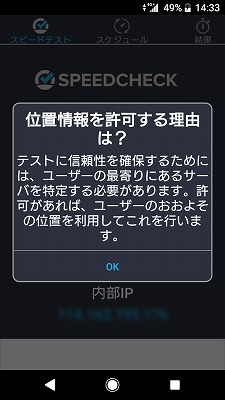
位置情報へのアクセスを許可するか尋ねられます。許可した方が測定精度は上がりますが、許可しなくても測定はできます。
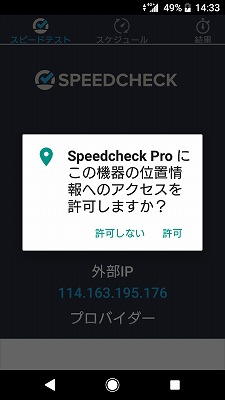
計測が始まります。
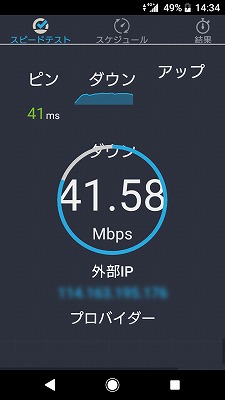
30秒ほどで結果が表示されます。
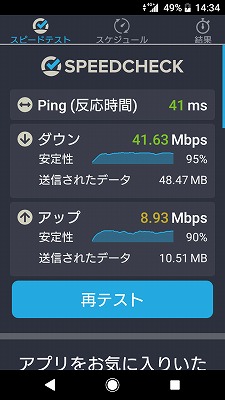
これ以外にも、キャッシュの保持の許可や広告を削除することの許可を求められることがあります。基本的に、認める意味合いのボタンをタップすれば問題ありません。
2回目以降の計測方法
2回目以降は、「Speedcheck Pro」を開いた後に「テスト」をタップするだけで計測ができます。
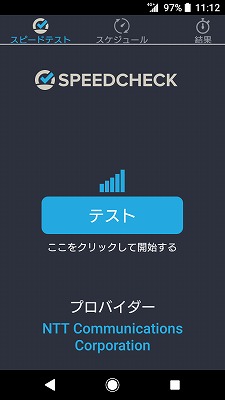
データ量を制限した計測方法
モバイル回線でスピードテストをした場合、データ使用量を多く使ってしまうことがあります。
アプリ版では、1回に計測するときに使うデータ量を制限することができます。制限することで精度は落ちますが、モバイル回線で何度も計測する場合は考慮した方が良いでしょう。
制限するには、上部にある「設定」をタップし、設定画面を表示します。
画面をスクロールすると「携帯用ダウンロード制限」「携帯用アップロード制限」が現れます。スライドさせることでデータ量が調節できます。
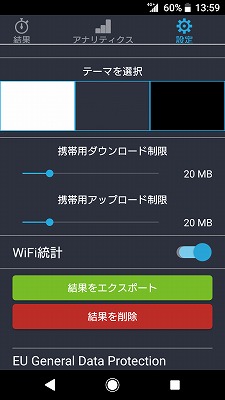
「Speedcheck」のWi-Fi・インターネットの計測結果を確認しよう
計測結果の見方と目安をご説明します。
アプリ版の画面を用いますが、WEB版でも同様です。
計測結果の内容
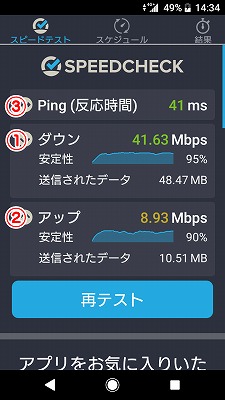
①ダウンロードスピード
「Mbps」で表示された数値がダウンロードスピードです。1秒間に受信できたデータの量をメガビットで表しています。
「安定性」はダウンロードスピードが一定していたかどうかを示す指標です。100%が最も安定した状態を示します。
「送信されたデータ」はサーバーから受信したデータの総量です。「MB」(メガバイト)単位で示しています。
②アップロードスピード
「Mbps」で表示された数値がアップロードスピードです。1秒間に送信できたデータの量をメガビットで表しています。
「安定性」はアップロードスピードが一定していたかどうかを示す指標です。100%が最も安定した状態を示します。
「送信されたデータ」はサーバーへ送信したデータの総量です。「MB」(メガバイト)単位で示しています。
③PING値(反応時間)
PING値は「ms」(ミリ秒)単位で示されます。1msは1,000分の1秒に相当します。
インターネットを快適に使う目安
インターネットで動画や音楽を視聴する場合、ダウンロードスピードが3.0Mbps~5.0Mbps以上あれば快適に動作します。
ウェブサイトを見る場合、ダウンロードスピードが1.0Mbps~3.0Mbps以上が目安となります。
SNSやTikTokなどへの動画投稿では、アップロードスピードが10Mbps以上あればスムーズに投稿できます。
オンラインゲームをする場合、PING値が100ms以下であれば多くのゲームは快適にプレイできます。対戦系ゲームでは60ms以下が望ましいでしょう。
アプリ版では計測後に用途別の評価が表示されますが、日本で一般的に言われている目安よりも甘めに判断されています。表示されたレベルを1ランク下げて判断すると良いでしょう。
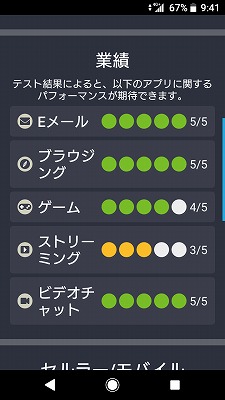
計測履歴の確認方法
何度か計測をすると、過去の履歴を確認したいことが出てきます。
画面上部にある「アナリティクス」をタップすると、過去の計測結果をグラフィカルに表示します。一目で確認ができ、大変便利です。

アプリ版を使ったスケジュール計測
「Speedcheck」のアプリ版には、計測を予約できるスケジュール機能があります。
1度限りの予約に加え、一定の間隔で繰り返すこともできるので、手作業で何度も計測する必要がありません。
スケジュール機能を使うには、上部にある「スケジュール」をタップし、設定画面を表示させます。
画面下部にあるプラスマークをタップして、スケジュールを追加します。
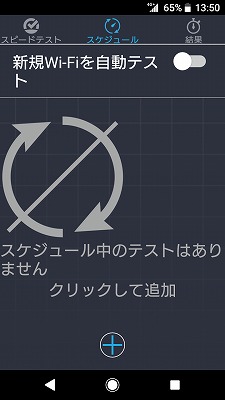
計測する回線を選ぶために、星印で示した部分をタップします。
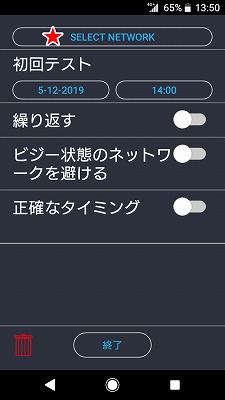
計測する回線を選びます。
Wi-Fiを測りたい場合は「Wi-Fi」を、モバイル回線の場合は「セルラー/モバイル」をタップします。
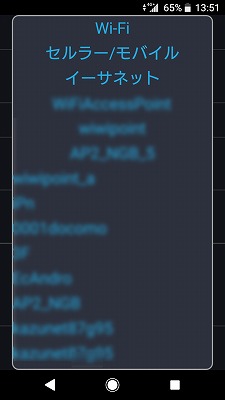
一定の間隔で繰り返して計測したい場合は、「繰り返す」のスイッチをタップすると間隔の設定ができます。
設定できる間隔は5分以上です。
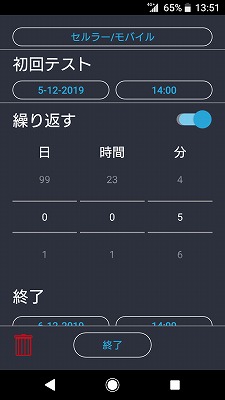
スマートフォンがスリープの状態でもスケジュールを機能させるために、設定を行います。
「正確なタイミング」のスイッチをタップします。
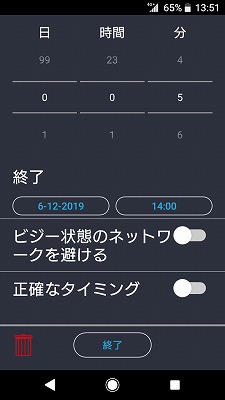
説明が現れます。「バッテリ設定」をタップします。
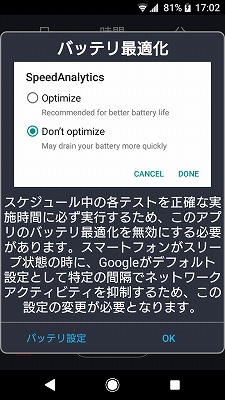
バッテリー最適化アプリの一覧から「Speedcheck Pro」を除外します。
※この画面はスマートフォンによって異なります。
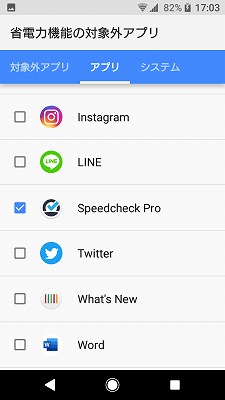
正常に除外できると「正確なタイミング」のスイッチがオンになります。
「終了」をタップしてスケジュールの登録は完了です。
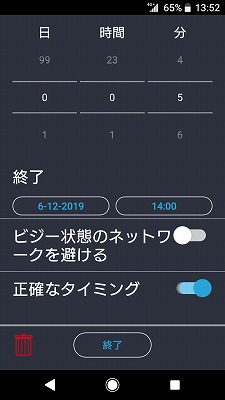
さらにプラスマークをタップすると、スケジュールを追加できます。

スケジュール設定画面で「初回テスト」や「終了」にある日時を変更し、スケジュールの有効期間を変えることもできます。
「Speedcheck」が測定できない場合もある?
WEB版ではまれに計測ができないことがあります。多くの場合では次のことで計測できるようになります。試してみましょう。
・ウェブサーバー側の反応が遅い場合があります。2~3分待ってからアクセスし直してみましょう。
・ウェブブラウザーは最新のものを使ってください。古いブラウザーでは動きません。
・ウェブブラウザーのキャッシュを削除してから再度アクセスすると直ることもあります。
回線速度が計測できない場合は他の計測サイト・アプリを活用しましょう。
他のスピードテストは以下で解説しています。
Google「スピードテスト」
Radish Network Speed Testing
ドコモスピードテスト
Speedtest by Ookla(Speedtest.net)
sourceforge speed test(ソースフォージ)
ブロードバンドスピードテスト
bnrスピードテスト
usenスピードテスト
Fast.com
RBB SPEED TEST
まとめ
「Speedcheck」を使ったスピードテストをご紹介しました。
「Speedcheck」にはシンプルなWEB版と機能が充実したアプリ版があります。どちらもインターネットに詳しくない方でも使いやすくなっていますので、スピードテストが初めての方でもお勧めできるサービスです。
アプリ版なら「Speedcheck」ならではの機能が使え、さらに分かりやすく便利に活用できます。スマートフォンをお使いなら試す価値のあるアプリです。ネットワークつながらないときは利用規約を確認し、プロバイダのメールサポートも活用しましょう。「Speedcheck」を使って快適なインターネットを楽しみましょう!