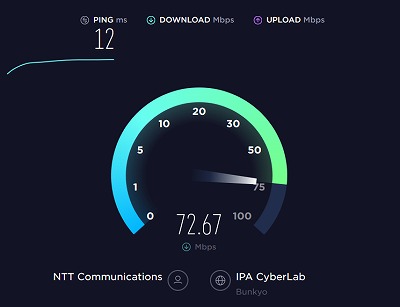
Speedtest by Ookla(Speedtest.net)はアメリカに本社を置くオークラ社の無料で使えるスピードテストです。
毎日の生活でインターネットを使わない日はありませんよね。気分良く使えているときは良いけれど、こんなことで困った経験はありませんか?
・動画を見ていると、カクカクしたり途切れたりする。
・ウェブサイトの表示が遅い。
・オンラインゲームのラグがひどくてプレイがしにくい。
・SNSに画像をアップすると時間がかかりすぎる。
・動画配信サービスできれいに再生できるか知りたいけれど、どうしたら良いかわからない。
こんなときはスピードテストをしてみるのがお勧めです。
この記事では、誰にでも無料で簡単に使えて、結果もわかりやすいスピードテスト「Speedtest by Ookla」の使い方を徹底解説していきます。
「Speedtest by Ookla」とは?
はじめに「Speedtest by Ookla」の概要と特徴をご紹介しましょう。
Speedtest by Ooklaは「Ookla」提供のスピードテスト
Ooklaは「Speedtest by Ookla」を提供しているIT企業の名前です。2006年に設立され、現在はアメリカのシアトルに本社があります。スピードテストはOoklaの設立から継続して提供されています。今では世界最大級のスピードテスト企業になっています。
Ooklaでは世界中で行われているスピードテストの結果を収集しています。Ooklaのホームページによれば、その数は一日で1,000万件以上とのこと。9,000を超える計測用サーバーを世界中に配置して、どこでも誰でも正確なスピードテストができるようにしています。
Ooklaは集計したデータを企業にも提供しています。通信キャリアやインターネットプロバイダ、グローバル企業は、Ooklaのデータを使って世界の通信環境をより速く安定させるための材料にしているとのこと。あなたの測定結果も、グローバルなインターネットのスピードアップに役立っているのです。
収集したデータは集計されて、Ooklaのウェブサイトで無償公開されています。Ooklaは情報発信を熱心に行っています。世界中の誰でも、インターネットのスピードの実情を知ることができるわけです。
テスト項目がわかりやすい
「Speedtest by Ookla」の特徴は「テストする項目を絞り込んでシンプルにしている」こと。
スピードを本気で調べようとすると、インターネットの仕組みやネットワークの知識が必要になります。一方で、普通にネットを使う方にとって気にしなければいけない項目はそれほど多くありません。
「Speedtest by Ookla」はスピードテストとして大切な項目を、多すぎず少なすぎずちょうど良いくらいに絞っているので、ネットワークに詳しくない方でもテスト結果がわかりやすいのです。
Android・iPhone・PC・mac・Linuxまで使える
「Speedtest by Ookla」を使えば、ほとんどの機器からスピードテストすることができます。以下の機器では専用のアプリが用意されていて、より簡単に計測できるようになっています。
iOS
Windows(Microsoft Store アプリもインストールタイプのプログラムも両方OK)
macOS
Chrome用機能拡張
Apple TV
CLI
もちろんホームページからも使えるWEB版もあるので、ウェブサイトが見られれば「Speedtest by Ookla」でスピードテストもできます。HTML5という技術を使っており、ほとんどの機器のウェブブラウザですぐに使えるようになっています。
Microsoft Store アプリ版があるのはうれしいところです。Microsoft Store アプリ版ならXbox Oneでも専用アプリとして使えます。
CLI版があるのも特徴の一つです。CLIはLinuxなどのサーバーコンピューターで多く使われています。
全方向隙なしでアプリを用意している「Speedtest by Ookla」。スピードテストに懸ける気合いがわかりますね!
「Speedtest by Ookla」で通信速度を計測してみよう
「Speedtest by Ookla」は、モバイル向けやPC向けなど、ほとんどすべての機器用にアプリを用意しています。アプリ版の使い方として、Androidを例にご説明します。
アプリがいらない「WEB版」の使い方も合わせてご説明しましょう。
PC版の説明は「ここ」をクリックで飛びます。
Android版の計測方法
Android版アプリのインストールと計測の仕方をご説明します。
アプリのインストール
Play ストアから「Speedtest by Ookla」をインストールした後、「Speedtest」を開きます。
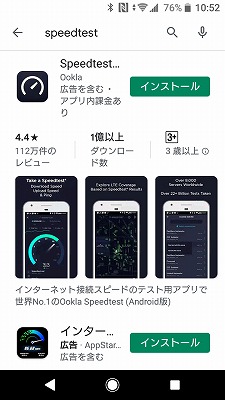
「ようこそ」画面は「次へ」でスキップ。

承認の説明文も「続ける」でスキップ。
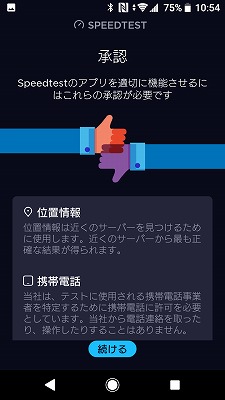
2つの権限の許可が尋ねられます。
1つめは位置情報についてです。許可すると計測用として近くのサーバーが選ばれるようになり、精度が上がります。許可しなくても計測はできます。
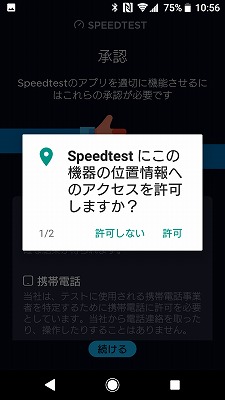
2つめは電話の管理についてです。許可すると携帯通信キャリアが識別できるようになります。許可しなくても計測はできます。
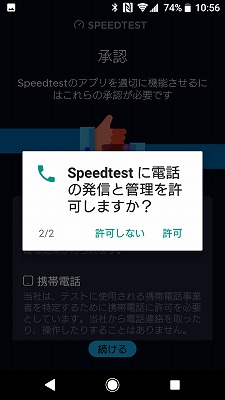
計測のやり方
「Speedtest」アプリを開き、真ん中の「スタート」をタップするだけで計測が始まります。
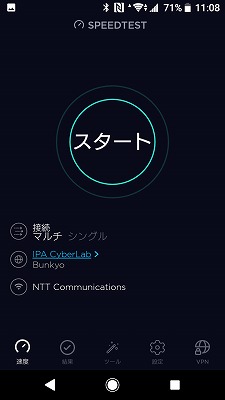
スピードメーターが動き、計測の様子がわかります。
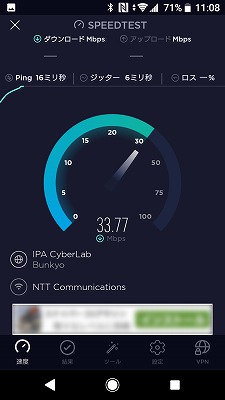
1分程度で計測が終わり、結果が表示されます。
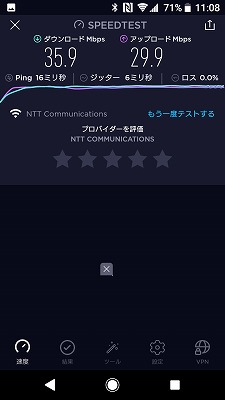
WEB版の計測方法
PCやmacを使うときは、アプリのインストールがいらないWEB版が手軽です。Windows PCを使った例で説明しましょう。
初めに「Speedtest by Ookla」のウェブサイトにアクセスしましょう。
https://www.speedtest.net/
画面中央の「GO」をクリックすると計測がスタートします。
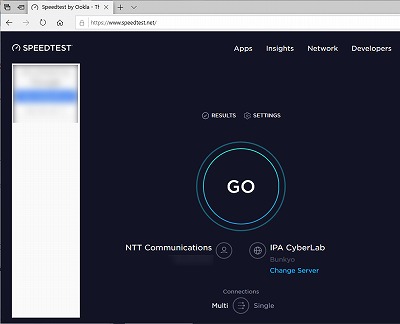
1分ほどで計測結果が表示されます。
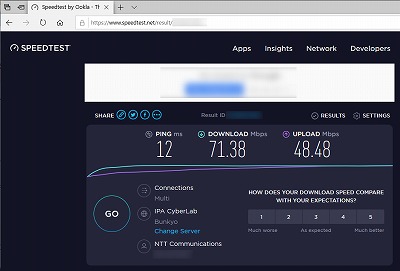
サーバー切り替えで正確な計測
スピードテストは計測に使うサーバーによって結果が大きく変わることがあります。計測結果が悪い場合は、計測用サーバーを切り替えて計測し直してみましょう。良かった方の結果を採用すればOKです。
複数の計測結果を比較することでより正確な計測が可能となります。
Android版では赤丸で示したところをタップします。
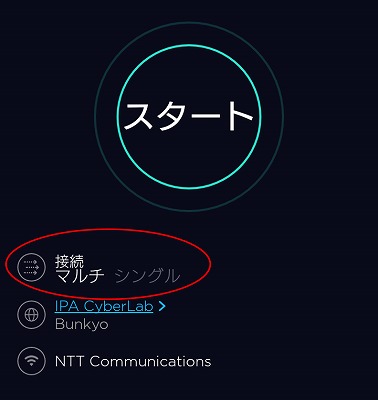
サーバーは現在の位置から近いところにある順番で並んでいます。サーバーをタップすると切り替わります。
基本的には近いほど正しい結果になりますから、上から順に選んでいくのが良いでしょう。
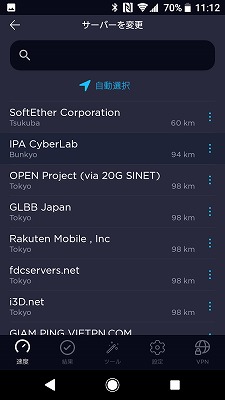
WEB版では赤丸で示した部分をクリックするとサーバーリストが現れます。
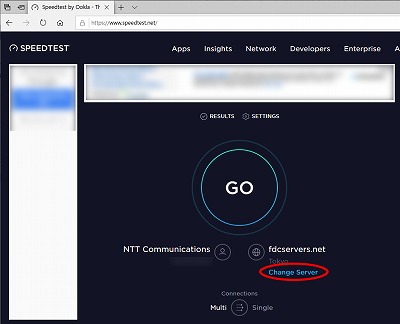
リストの左に書かれている地名を見て、近くにありそうなサーバーを選びましょう。
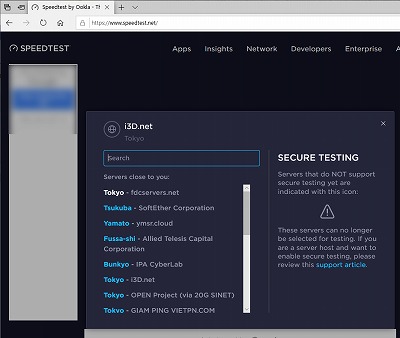
「マルチ」と「シングル」とは?
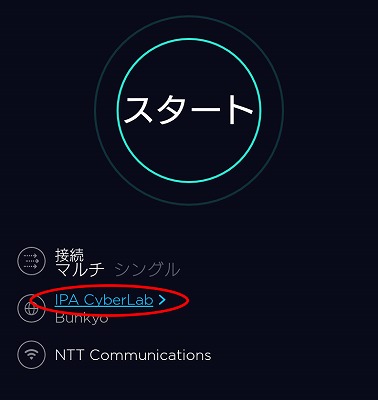
スタート画面に表示されている「マルチ」と「シングル」は切り替えることができます。あなたがスピードテストをするときは「マルチ」にすればOKです。
スマートフォン・PCはインターネットを通してデータをやりとりするときに、「セッション」という仮想のトンネルを作ります。一つのセッションでやりとりするときのスピードには限りがあるので、普通は何本ものセッションを束ねて使い、データを高速でやりとりします。このようなセッションの使い方を「マルチモード」と言います。
逆に、一つのセッションだけでデータを送受信する状態を「シングルモード」と言います。一部のアプリやプログラムは今もシングルモードを使っています。そのようなアプリやプログラムのスピードを計測するために、「Speedtest by Ookla」もシングルモードへ切り替えできるようになっています。
動画再生などたくさんのデータを送受信する際はマルチモードが使われていますから、通常はスピードテストも「マルチ」で良いのです。
スピードテストするのはいつごろが良い?
動画配信サービスに加入する前にスピードを知っておきたいときは、普段あなたがスマートフォンやPCを使っている時間帯に計測しましょう。
動画やウェブサイトの表示が遅かったり、オンラインゲームのラグがひどかったりする原因を調べるのなら、インターネットを使う人が少なくスピードが出やすい早朝や深夜の時間帯でも計測してみましょう。
この時間帯なら速いのなら、次のようなことが考えられます。
・スマートフォンやPCの性能が足りていない
・通信キャリアやプロバイダが、混雑時に弱い
・サーバー側が混雑時に弱い(この場合はサーバー側が増強されるのを待つほかありません)
早朝や深夜でも遅かったりPINGが長かったりしたときは、上の理由に加えて、通信機器が古かったり、劣化や故障の可能性もあります。
「Speedtest by Ookla」の計測結果の見方
計測できる項目と計測結果の見方をご案内しましょう。これらが分かればスピードテストの結果がバッチリ分かりますよ!
「Speedtest by Ookla」で計測できる項目

ダウンロードスピード(Download Speed)
「ダウンロードスピード」は、データが保存されているサーバーから、あなたのスマートフォンやPCまで、どれくらい速くデータが届いたかを示す数値です。一定時間に受信したデータの量で計測します。
「Speedtest by Ookla」では「Mbps」という単位が使われています。「Mbps」は「1秒間にダウンロードできたデータの量をメガビットで表した」単位です。
この数値が大きいほど、データを速くダウンロードできたことを示します。動画やウェブサイトの「サクサク感」には、この数値が大きく関わります。
アップロードスピード(Upload Speed)
「アップロードスピード」は、スマートフォン・PCからインターネットの中にあるサーバーまで、どれくらい速くデータを送れたかを示す数値です。一定時間に送信したデータの量で計測します。
「Speedtest by Ookla」では「Mbps」という単位が使われています。ダウンロードスピードと同じ単位です。
この数値が大きいほど、データを速くアップロードできたことを示します。動画や画像をアップするときにかかる時間には、この数値が大きく関わります。
PING(「ピン」または「ピング」)
「PING」は、スマートフォン・PCからサーバーにデータを送り、そのデータがサーバーからスマートフォン・PCに戻ってくるまでの時間を示す数値です。
「Speedtest by Ookla」では「ミリ秒」という単位が使われています。データを送ってから帰ってくるまでの時間を1,000分の1秒で示した単位です。
この数値が小さいほど、スマートフォン・PCとサーバー間のデータのやりとりが素早く行われていることを示します。やりとりが素早いとレスポンスが良く感じやすくなり、逆にこの数値が大きいと、オンラインゲームのラグがひどくなるなどのことが起きます。
「Speedtest by Ookla」では、アプリやウェブの画面によって「PING」を「レイテンシ」と表わしていることがあります。「PING」と「レイテンシ」は本来別の意味ですが、スピードテストでは同じと考えて問題ありません。
ジッター(Jitter)
PINGの値は一定ではなく、大きくなったり小さくなったり、常に変化しています。「ジッター」とは、PINGの値が変化する振り幅を示す数値です。
「Speedtest by Ookla」では「ミリ秒」という単位が使われています。1,000分の1秒の間に起きた振り幅の大きさを示します。
この数値が小さいほど、安定した通信ができていることを示します。あまりに大きいと、動画がスムーズに再生できなかったり、オンラインゲームのラグが起きたりすることがあります。
なお、ジッターはWEB版では計測できません。
パケットロス(Packet Loss)
「パケットロス」は、スマートフォン・PCとサーバーとの間でやりとりしていた最中に、なにかの理由で消えたり壊れたりしたデータの量を示す数値です。「Speedtest by Ookla」ではパーセントで表されます。
パケットロスが起きてデータが消えたり壊れたりすると、スマートフォン・PCやサーバーはデータを再送しようとします。その結果、通信速度が遅くなったり、PINGの値が長くなったりします。
なお、パケットロスはWEB版では計測できません。
アプリ版でも計測できないときは、計測用サーバーを変えてみましょう。
計測結果の目安は?
それぞれの項目ごとに、判断の目安をご紹介します。
ダウンロードスピードの目安
ダウンロードスピードは、動画やウェブサイトを見るときの「サクサク感」に関わってきます。
動画の場合
まず、動画の場合をご案内しましょう。
Netflixではダウンロードスピードの推奨値を次のように説明しています。
1.5Mbps - ブロードバンド接続に推奨される接続速度
3.0Mbps - SD画質(720×480)に推奨される接続速度
5.0Mbps - HD画質(1280×720)に推奨される接続速度
25 Mbps - UHD画質(3840×2160)に推奨される接続速度
https://help.netflix.com/ja/node/306 より
Huluではざっくりと、このように説明しています。
スマートフォン/タブレット:下り速度3Mbps以上を推奨
テレビ/ブルーレイプレーヤ/ゲーム機/メディアプレーヤー:下り速度 6Mbps以上を推奨
https://help.hulu.jp/faq/show/1882?site_domain=jp より
見る動画にもよりますが、画面の小さなスマートフォンで見るときは約3~5Mbps以上あれば十分です。PCやテレビで高画質の動画を見るときは、10Mbpsから25Mbps以上であればスムーズに再生できるでしょう。
ウェブサイトの場合
ウェブサイトの場合は、動画に比べてデータの量が少ないので、3~5Mbps以上があれば快適に見ることができます。
アップロードスピードの目安
アップロードスピードは、動画や画像をアップロードするときにかかる時間に関係してきます。
アップロードにかかる時間は、アップロードする動画や画像のデータ量に加え、使うアプリでも大きく変わります。
以下にサンプルをご紹介します。あくまで計算上の数値ですが、あなたがどれくらいの長さの動画をどんな頻度でアップロードするのかを踏まえて参考にしてください。
動画をアップロード
スマートフォンで撮影したHD画質の5分間の動画(約1ギガバイト)をアップする場合
10Mbps・・・約15分
25Mbps・・・約6分
画像をアップロード
iPhone Xで撮影した画像1枚(解像度4032×3024 約5メガバイト)をアップする場合
5Mbps・・・約8秒
10Mbps・・・約4秒
PINGの目安
PINGの値はオンラインゲームのラグに関わってきます。オンラインゲームによって大きく変わりますが、おおよそ次の数値が目安になるようです。
10~60ミリ秒・・・あまり気にならない程度
60~100ミリ秒・・・シビアな対戦でなければ大丈夫
100~150ミリ秒・・・少し気になる感じ
150ミリ秒以上・・・かなり厳しい
パケットロスの目安
正常な通信回線では、パケットロスは1%未満です。日本国内にあるサーバーを使ってスピードテストを何回か行い、毎回1%を超えるようなら通信機器やLANケーブルや、もしかするとスマートフォンやPC自体が壊れていることもあり得ます。スマードフォンやPCの販売店に相談するのも良いでしょう。
結果の履歴も見られる
スピードテストは結果が変わりやすい特徴があります。時間帯によっても大きく変わってきます。そのため、何回か計測するのが一般的です。
何回か計測するなら、以前に計測した結果がわかると便利ですよね。「Speedtest by Ookla」なら、結果の履歴も簡単に見ることができます。
Android版では、画面下の「結果」をタップすると、過去に計測した結果を一覧で見ることができます。
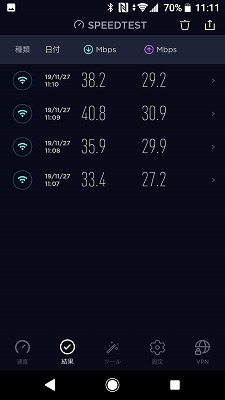
その中の一つをタップすると、細かい結果が確認できます。

WEB版では赤丸で示した「RESULTS」をクリックすれば表示されます。
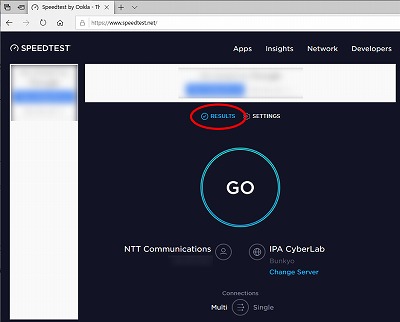
WEB版ではウェブブラウザを閉じると過去の計測結果が消えてしまいます。アカウントを作りログインをすることで、過去の計測結果を残すこともできます。
アカウントは画面右上の「Create Account」から作ることができます。
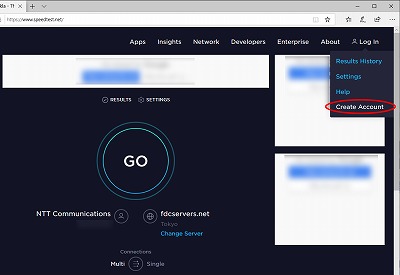
カバレッジマップ
Android版では「カバレッジマップ」を表示することができます。
「カバレッジマップ」とは場所ごとの通信速度を書き込んだ地図のことです。この記事の執筆時点では開発中の機能のようですが、あなたが普段と違う場所に行くときなどに、その場所の通信速度を確認することができます。
画面下にある「ツール」をタップし、切り替わった画面で「カバレッジマップ」をタップします。
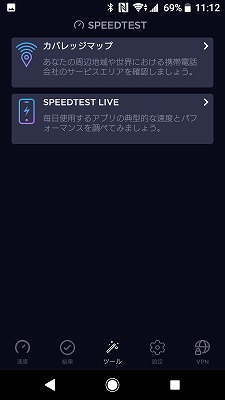
カバレッジマップが表示されます。白っぽいところほど速いことを示しています。
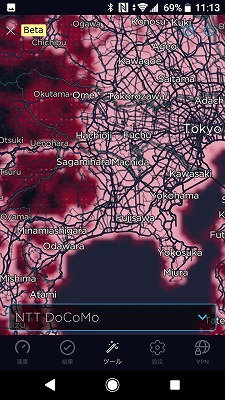
「Speedtest Global Index」とは?月報サイトの使い方
Ooklaは世界中から集めた計測結果を集計し、世界の通信速度事情を誰でも見られるように公開しています。
「Speedtest Global Index」は公開されているレポートの一つで、1ヶ月ごとに集計したスピードデータを国別にまとめたものです。
次のサイトにアクセスするだけで見ることができます。PCからでもスマートフォンからでもOKです。
https://www.speedtest.net/global-index
ここではPCで開いた画面でご紹介しましょう。
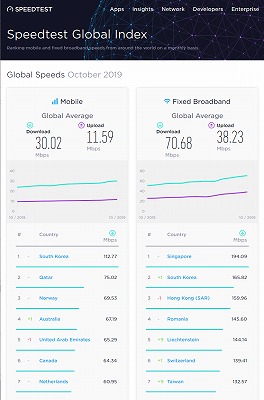
Mobile Global Average・・・スマートフォンなどモバイル回線を使ってテストしたスピードの平均値
Fixed Broadband Global Average・・・PCなど固定回線を使ってテストしたスピードの平均値
一番上の数値が世界全体、下に並ぶのが国別の数値です。
25位までしか表示されていませんが、スクロールして下の方にある「Show All」をクリックすると、全ての国を見ることができます。
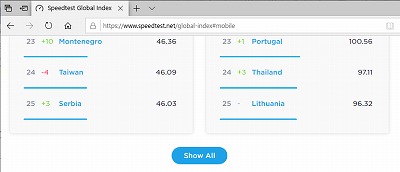
この記事の執筆時点では、日本はモバイル回線で53位、固定回線で26位でした。
「Speedtest Market Report」を見れば世界の通信事情のエキスパートに
Ooklaは、通信速度事情を国ごとに詳しく分析したレポートも作っており、以下のウェブサイトで公開しています。通常、このような細かな内容のレポートは有償ですが、Ooklaは無償で公開しています。このあたりでスピードテストに懸けるOoklaの熱意がわかりますね。
https://www.speedtest.net/reports/
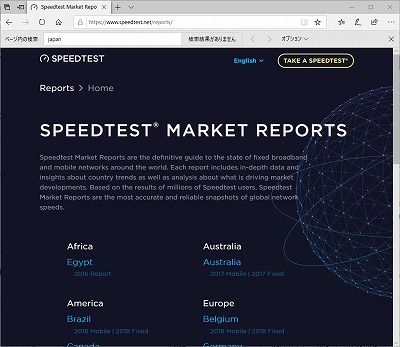
この記事を書いている時点では、残念ながら日本のレポートはありませんでした。日本のレポートも見てみたいですね!
まとめ
テスト結果がシンプルなのにしっかりテストできるスピードテスト「Speedtest by Ookla」を徹底解説してきました。「Speedtest by Ookla」の魅力をお分かりいただけましたか?
多すぎず少なすぎず、ちょうどよいくらいの項目がワンタッチで計測できてとっても便利。それに加えて、自分の測定結果が回り回ってグローバルなインターネットのスピードアップに役立っているなんて、世界と少しだけつながれた気持ちもしますね。
「Speedtest by Ookla」でスピードテストして、快適なインターネットを楽しみましょう!