
スマホが重い!と困ることはありませんか。今や、ほどんどの方が持っているスマホ。しかしスマホを使っていくうちに、次の画面になかなか進まなかったり、データのダウンロードが遅かったりと、動作が重くストレスに感じることはないでしょうか。スマホは毎日使うものですから、快適に使えるに越したことはないですよね。今回は、スマホの動作が遅くなる原因と、それにあった対処方法をご紹介していきます。少しのメンテナンスをするだけで、劇的に使いやすくなるかもしれません。
スマホが遅い(重い)原因4選
スマホが重い原因は多岐にわたります。どのような原因があるのか、ご紹介していきます。
1.スマホの劣化・スペック
スマホは消耗品です。長年使えば、外側はもちろんのこと、バッテリーやハードウェアなどの中側も劣化していきます。ハードウェアが劣化してしまうことで、今までスムーズに動いていた機能などが正常に動かなかったり、鈍くなったりします。使い方にもよりますが、スマホの寿命はだいたい2〜3年と言われています。心当たりがある方は買い替えても良いかもしれませんね。
また、スペックと呼ばれるもともとのスマホの性能が低いことが原因で重くなることがあります。スペックの低いスマホで最新のアプリなどを利用すると、スペックが追いつかず、動作が遅くなったり、強制終了されてしまったりすることがあります。そのゲームによって、求められるスペックは異なります。一つだけ飛び抜けて安いスマホがあったとしたら、もしかするとそれはスペックが低いスマホかもしれません。これからスマホの買い替えを検討している方はその辺りも調べた上で買うことをおすすめします。
2.メモリ(空き容量)不足
スマホにはご存知の通り容量に限りがあります。日々の写真や動画、大量のアプリなどがあなたのスマホの容量を圧迫し、空き容量が不足してしまっているかもしれません。空き容量は不足してくると、動作が遅くなる原因となるのです。
特に最近のスマホで撮る写真や動画は高画質であるため、内部ストレージを占めることが多いです。不要な写真や動画、アプリは削除しましょう。どうしても必要なデータはメモリカードに移動したり、クラウドサービスを活用したりすることが動作遅延解消に繋がります。
3.通信制限(インターネットが遅い)
スマホでインターネット接続をするときだけ遅いと感じる場合、通信制限がかかっている可能性があります。DocomoやSoftbankなど、多くの携帯キャリアでは、ご加入のプランによって月々の通信量の上限が決められています。その上限を超えてしまうと通信制限がかけられ、インターネット接続の速度が遅くなってしまうのです。速度制限とも呼ばれています。
どの携帯キャリアも大体、会員ページがあり、ご自身の契約プランと通信量上限を確認することができます。頻繁に契約プランの通信量上限を超えてしまい、通信制限がかかってしまっている方は、プラン変更をするのも一つ手段です。また、1GB単位で通信量追加の申し込みをすることも可能ですので、その時の状況に応じて申し込みを検討してみてください。
スマホの通信制限は以下の記事でも解説しています。

4.アプリ自体が遅い
スマホに入っているアプリ全てが重いわけではなく、特定のアプリだけの動作が遅いという場合には、そのアプリが原因の可能性があります。アプリの場合、開発元によってバージョンアップされることがあります。最新のバージョンへアップデートをすることで、アプリの動作が改善するかもしれません。それでも改善されない場合や、バージョンアップなどが期待できない場合には、代わりとなるアプリを見つけることをおすすめします。
スマホの重い読み込みを軽くする方法6選
スマホで読み込みが重いという方向けに、軽くするための方法をご紹介していきます。
1.バックグラウンドアプリの停止
バックグラウンドで起動しているアプリが多いと、スマホの動作を遅くさせる原因となります。気付かないうちに、使っていないアプリがずっと起動していることもあるので、まとめて停止するのが賢いスマホの使い方です。
iPhoneの場合
iPhoneの場合には、ホームボタンがあるタイプとないタイプとで方法が異なります。それぞれご紹介していきます。
iPhoneXなどホームボタンがない機種の場合
①画面下部から上に向けてスワイプし、途中で指を止めて離す
②起動中アプリが表示されるので、停止したいアプリを下から上にスワイプ
③アプリが画面の外に消えれば、アプリは停止完了
iPhone8などホームボタンがある機種の場合
①ホームボタンを2回押す
②起動中アプリが表示されるので、停止したいアプリを下から上にスワイプ
③アプリが画面の外に消えれば、アプリは停止完了
Androidの場合
①メニューの「本体設定」から「アプリ」を選択
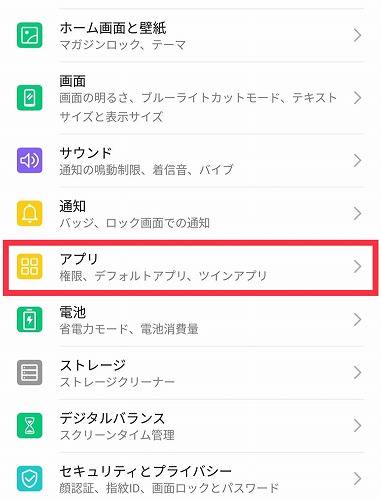
②アプリをタップ
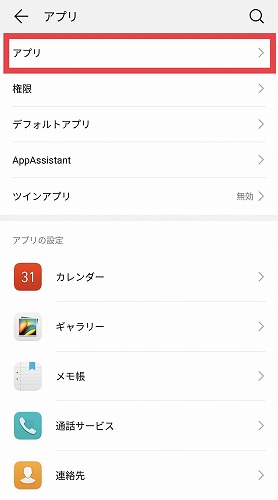
③「有効」をタップ
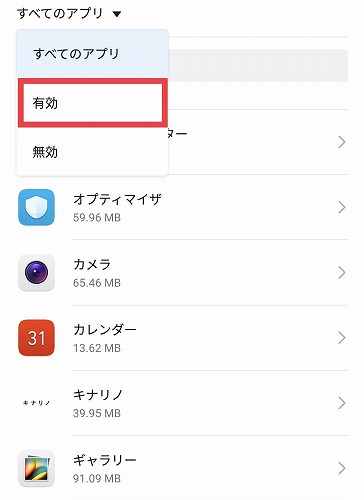
④停止させたいアプリを選択
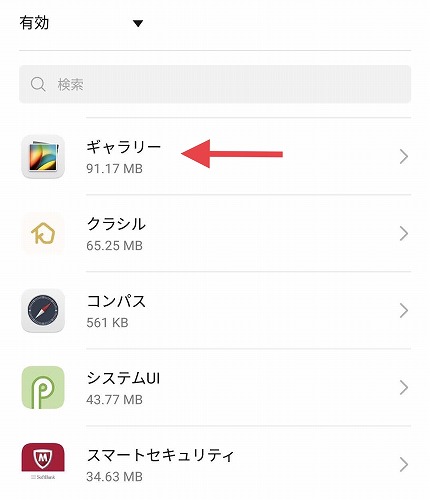
※今回はギャラリーを停止させます
⑤「強制停止」をタップすれば、停止される
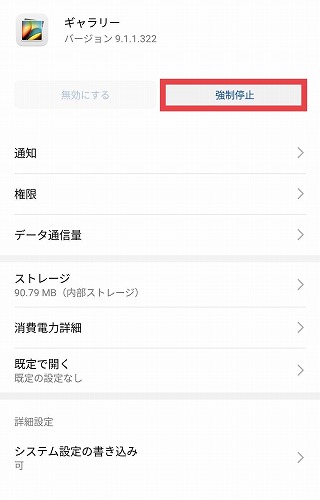
2.キャッシュのクリア
アプリやブラウザを使うと、「キャッシュ」と呼ばれる一時的なデータが端末に保存されます。このキャッシュの存在のおかげで、以前開いたことのあるページを開くときにスムーズに開くようになるのです。しかし、キャッシュは端末に溜まりすぎると、スマホの動作が遅くなる原因となってしまうのです。そのため定期的にキャッシュクリアを行う必要があります。
iPhoneの場合
iPhoneは一括でキャッシュクリアする方法がなく、アプリごとに行う必要があります。アプリごとに方法が異なるため、一部アプリのキャッシュクリアの方法を紹介します。
Safari
①ホーム画面にある「設定」をタップ
②下のほうにある「Safari」をタップ
③一番下にある「詳細」をタップ
④「Webサイトデータ」をタップ
⑤「全Webサイトデータを削除」をタップ
Google Chrome
①右下の「・・・」をタップし、「履歴」を選択
②左下の「閲覧履歴データを削除」をタップ
③「キャッシュされた画像とファイル」にチェックを入れて「閲覧履歴データの削除」を選択
④もう一度「閲覧履歴データの削除」をタップし削除完了
LINE
①LINEを開き、画面左上の歯車マークをタップ
②設定メニューから「トーク」を選択
③「データの削除」を選択
④「キャッシュデータ」にチェックを入れて、「選択したデータの削除」を選択
⑤確認画面で「データを削除」を選択し、キャッシュクリア完了
Androidの場合
Androidの場合には、まとめて全てのキャッシュを削除することができます。また、アプリごとにキャッシュクリアすることも可能ですので、状況に応じてお試しください。
まとめて消去する方法
①メニューの「設定」から「ストレージ」を選択
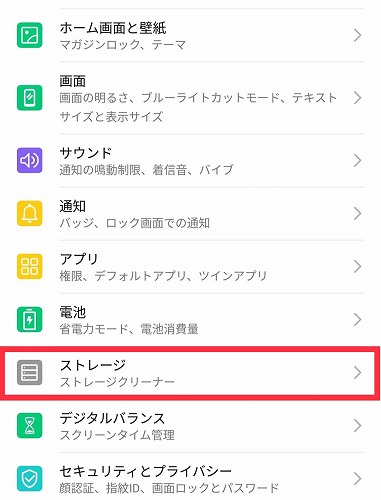
②クリーンアップをタップ
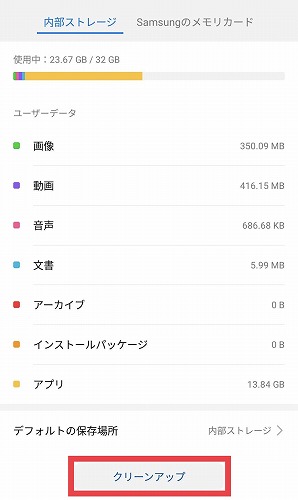
③不要ファイルという項目の横のクリーンアップをタップすると自動的にキャッシュクリア可能
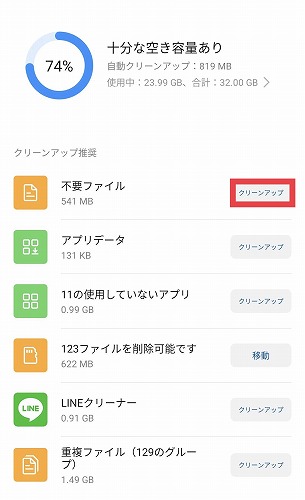
アプリごとに消去する方法
①設定アプリ>アプリの順でタップ
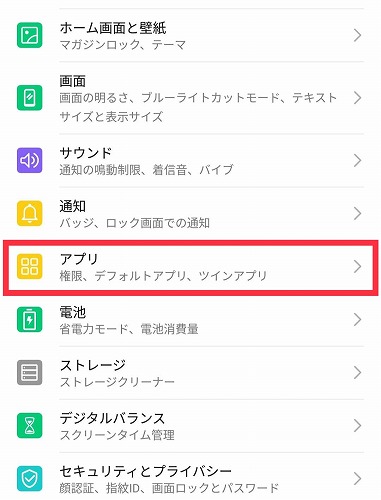
②アプリをタップ
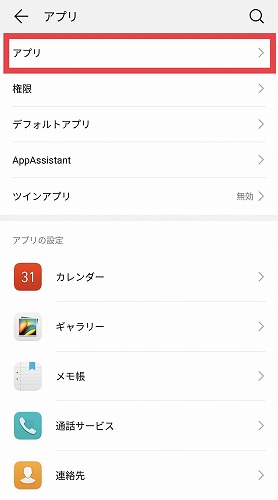
③アプリ一覧からキャッシュ削除したいアプリをタップ
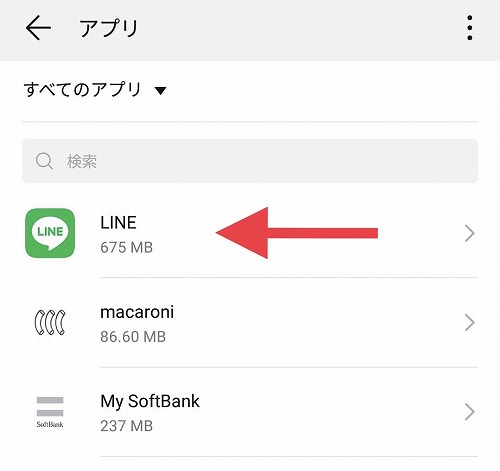
※今回はLINEでキャッシュクリア。
④ストレージをタップ
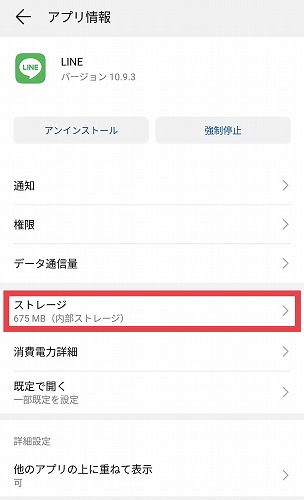
⑤キャッシュを消去をタップし、キャッシュクリア完了。
※クリアでき次第キャッシュを消去のボタンがグレーアウトし、キャッシュが0KBに変化します。
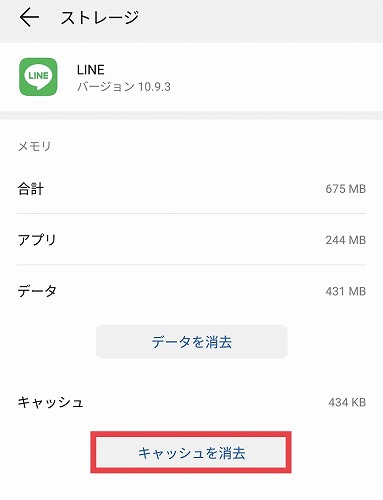
3.セキュリティアプリ
セキュリティアプリは、バックグラウンドで常に動き続け、メモリを消費したり、ネットワーク通信を行ったりしているため、スマホの動作を重くさせることがあります。一度セキュリティアプリを停止(無効)にして、動作がスムーズになった場合は、動作遅延の原因はセキュリティアプリと言えるでしょう。場合によっては停止できない可能性もありますが、その場合にはアプリを一度削除する必要があります。
※アプリの削除方法は「不要なアプリのアンインストール・再インストール」の項目で説明していますので参考にしてください。
4.端末本体の再起動
スマホの動作不良の解決方法として、基礎中の基礎とも言える方法が、端末本体の再起動です。単純に、電源を入れ直す操作ですが、非常に有効な手段です。パソコンと同様にこれだけで動作遅延の症状が改善することも少なくありません。
iPhoneの場合
①本体の電源ボタンを長押し
②画面に出てきた「スライドで電源オフ」を右へスライド
③電源が落ちたら再度電源ボタンを押し本体の電源を入れる
Androidの場合
①本体の電源ボタンを長押し
②画面に出てきたメニューの中から「再起動」を選択することで再起動完了
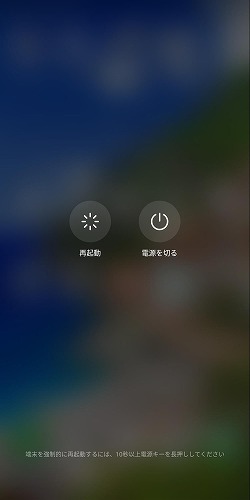
5.不要なアプリのアンインストール・再インストール
不要なアプリがあればアンインストール(削除)してしまいましょう。また、動作が怪しいアプリも一度アンインストールして再インストールすることも効果的です。
iPhoneの場合
①ホームボタンで、アプリのアイコンを長押し
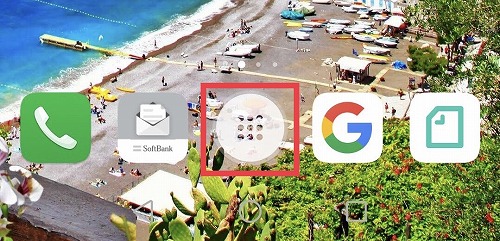
②アイコンの左上に出てきた×マークをタップ
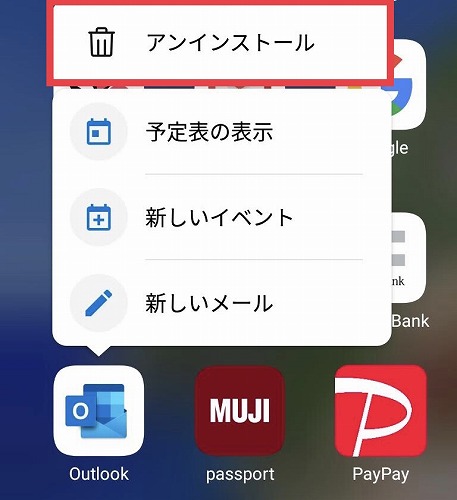
③「削除」を選択します。これで削除完了
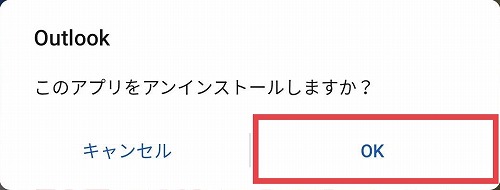
再インストールしたい場合には、AppStoreからインストールしましょう。
Androidの場合
①メニュー画面への入り口となるアイコンをタップ
②メニュー画面でアンインストールしたいアプリを長押しし、「アンインストール」をタップ
③最後にOKをタップし、アンインストール完了
再インストールする場合はPlayストアからしましょう。
6.不要な写真・動画を削除(移動)
容量を整理したいという方のために、不要な写真や動画を削除する方法やクラウド上にアップロードする方法をご紹介します。
iPhoneの場合
iPhoneの場合の方法をご紹介します。写真は削除するとまずゴミ箱に入ります。ゴミ箱から削除しないことには完全に削除されたことにはなりません。それぞれの方法をご紹介します。
写真を削除する方法
①「写真」を開き、右上の「選択」をタップ
②削除したい写真をタップしてチェックマークをつける
③右下のゴミ箱アイコンをタップ
これではまだ本体からデータは完全に削除されてはいません。
以下の方法で完全に削除することによってその分容量に空きができます。
完全に削除する方法
①写真を開き、アルバムをタップ
②「最近削除した項目」をタップ
③右上の「選択」をタップし、消したい写真をタップ
④左下の「削除」をタップ。これで完全に削除完了
※③のときに、左下の「すべて削除」をタップするとまとめて削除できます。
Androidの場合
Androidの場合の方法をご紹介します。 iPhone同様に、まずはゴミ箱に入り、ゴミ箱の中身を削除することによって完全にデータが消えるという仕組みになっています。
写真を削除する方法
①「フォト」アプリを開く
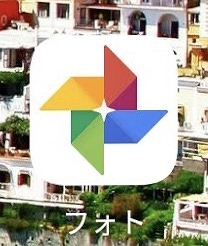
②削除したい写真をタップし開き、ゴミ箱アイコンをタップ
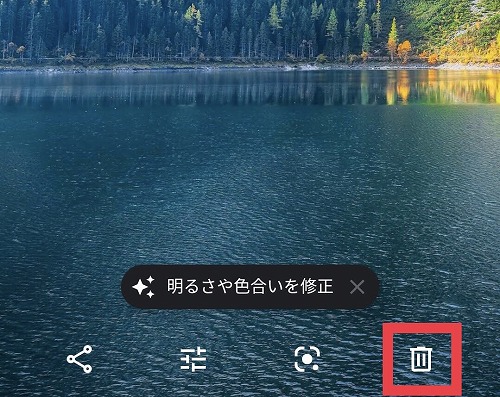
③「ゴミ箱に移動」をタップ
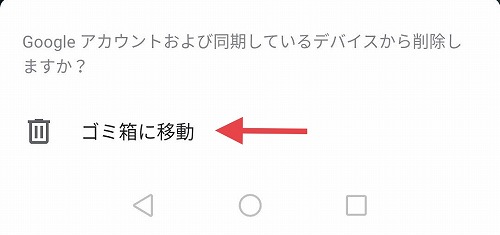
これではまだ本体からデータは完全に削除されてはいません。
以下の方法で完全に削除することによってその分容量に空きができます。
完全に削除する方法
①「フォト」アプリを開き、下のバーの「ライブラリ」をタップ

②「ゴミ箱」をタップします。
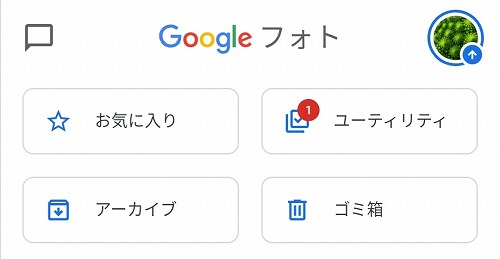
③右上の をタップし、「ゴミ箱を空にする」をタップ
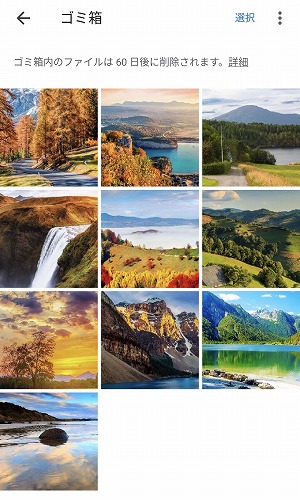
④「ゴミ箱を空にする」をタップすれば、完全に削除完了

スマホの故障か問題を切り分ける
スマホの動作が正常ではなくなったとき、スマホ本体の原因かどうか判断する方法を紹介します。もしスマホが原因である場合、修理に出したり、買い替えたりした方が良い可能性もあります。是非、判断材料にしてみてください。
セーフモード
セーフモードとは、androidやiOSの必要最低限の基本機能のみで起動させる方法です。スマホをセーフモードで起動し問題なく動作する場合はスマホ本体には異常がないだろうと判断できます。もしスマホが正常動作しないときにセーフモードで起動したところ動作が正常になった場合、本体には問題はなく、通常起動したときに動いているアプリなどに原因があると考えることができます。
セーフモードの起動方法
セーフモードはどのようにして起動するのか。起動方法をご紹介します。
iPhoneの場合
電源ボタン(スリープボタン)と音量のーボタン(音量下ボタン)を同時に押し続けます。画面にリンゴマークが表示されたら電源ボタン(スリープボタン)を離します。次に、ホーム画面もしくはパスコード画面が出たら音量の+ボタンも離します。
Androidの場合
Androidの場合には、お使いのメーカーや機種によって起動方法が異なります。大まかに分けて二つのパターンがありますので、ご紹介します。
電源をつけたままセーフモードへ移行する方法
①本体の電源ボタンを長押しし電源オプションを出す
②「再起動」か「電源を切る」を長押し
③再起動してセーフモードで起動しますの画面で「はい」をタップ
自動で再起動され、下の方に「セーフモード」という文字が出れば成功
電源が切れた状態でセーフモードに移行する方法
①本体の電源を切る
②切れたことを確認したら、電源ボタンを長押しし起動
③メーカーロゴが出たら、ホーム画面に切り替わるまで音量下ボタンを押し続ける
ホーム画面が出て、下の方に「セーフモード」という文字が出れば成功です。
スマホが熱をもっているか
スマホが熱を持っているかどうかというのも、本体不具合かどうか見極める際のポイントです。もし熱を持っているという場合には、本体不具合のサインである可能性もあるので原因を切り分けしましょう。
スマホが熱を持つ原因
使っているうちに、スマホが熱を持っているという経験、一度は体験したことがあるのではないでしょうか?スマホが熱を持ってしまう原因はいくつか考えられます。
暑い場所に置いている
直射日光が当たるなどの高温の場所に置かれたスマホは当然、熱を持ちます。一定以上温度が高くなると、熱が下がるまで動作に制限がかかることもあります。なかなかスマホの温度が下がらない場合は電源を落としてクールダウンさせるのも一つ手段です。
バッテリーの劣化
バッテリーが劣化すると、スマホの充電が切れるのが早くなったり、頻繁に充電しなければ1日持たなくなってしまったりします。それだけではなく、バッテリー自体が熱を持ったり、膨張したりするため、スマホ本体も当然熱くなります。
さらに、バッテリーの減りが早いからと、充電と放電を短いスパンで繰り返す行為は、バッテリーの劣化を加速させる原因となります。また、充電しながらスマホの操作をすることも、バッテリーに負荷がかかり、発熱に繋がるため控えましょう。
アプリが動きすぎている
バックグラウンドで複数のアプリや、重たいアプリが動いていることが原因の可能性もあります。「バックグラウンドアプリの停止」の項目で紹介した方法で、該当するアプリを停止させましょう。
上記内容に十分注意しても、なおスマホが熱を持ったままであれば、本体故障の可能性が疑われます。ショップなどで一度みてもらうことをおすすめします。
ウィルス・マルウェアに感染している
ウイルスやマルウェアに感染すると、悪質なプログラムが見えないところで動作し、スマホの動作が重くなったり、最悪の場合、情報を抜き取られたりすることがあります。
マルウェア感染時の症状
①身に覚えのない発信履歴やメール送信履歴がある
身に覚えのない発信履歴やメール送信履歴があった場合、ウイルス感染の恐れがあります。マルウェアによっては、海外に勝手に電話をかけ、高額請求を生じさせるようなものもあります。
②アプリが勝手に起動する
カメラなどのアプリが、操作していないのに勝手に起動する場合はマルウェア感染の可能性があります。また、マルウェアがアプリの正常な動作を妨害し、利用できなくなってしまうケースもあります。
③不審なポップアップの表示
マルウェアに感染した場合「あなたのスマホがウイルスに感染しました!」など、
不審な警告のポップアップが表示されることがあります。表示内容に従うと、気付かずに悪質なアプリをインストールさせられてしまったりします。
対処方法と予防方法
①不審なメールやSNSの投稿のURLの開かないようにする
怪しいメールに記載されているURLや添付データをむやみに開かないようにしましょう。また、SNSで知人から送られてきたメッセージであっても気軽にURLを開いてはいけません。知人のアカウントが乗っ取りにあってる場合もあるためです。
②アプリは公式ダウンロードストアからダウンロードする
アプリをダウンロードするときは基本、androidであればPlayストア、iPhoneであればApp Storeからダウンロードするようにしましょう。信頼できる公式ストア以外でダウンロードすると、感染リスクは高まります。
③セキュリティアプリを使う
パソコンと同じように、スマホにもセキュリティアプリが存在します。マカフィーやカスペルスキー、ノートンなどさまざまな種類がありますが、それぞれフィッシングサイトへのアクセスやマルウェアの感染を防ぐ機能などが備わっています。
また、スマホ内にマルウェアがすでに存在していないかのチェックも可能ですのでマルウェア対策には非常に効果的です。ただし、前述したようにセキュリティアプリがスマホを重たくさせる原因となる場合もあるので注意しましょう。
まとめ
iPhoneをお使いの方も、Androidをお使いの方も、スマホは動作が重くなる可能性を秘めた精密機器です。しかし重くなるのには理由と原因が必ずあります。まずは原因をつかみ、それに似合った対処をすれば、サクサク動くようになります。快適なスマホライフをぜひ、楽しんでくださいね!