Macが重いことありますよね。Macをお使いの方で、購入した当初と比較すると動作が重たくなってきたり、一つ一つの作業が遅くなってきたりと、ストレスを感じることはありませんか?どうしてもMacも精密機器ですので、さまざまな原因によって、動作が影響を受けることもあります。しかしながら原因もあれば、その対処方法も存在します。対象方法をうまく取り入れることができれば、あきらめかけていた今の悩みは解決するかもしれません。もう寿命かな、と買い替えをするのは時期尚早、一度対象方法を実践してから検討してみてください。今回は、Macの動作が遅くなる原因と、その対象方法をご紹介していきます。
Macの動作が重い・遅い原因と対処法10選
早速、Macの動作が重い原因、遅くなる原因をご紹介し、その対象方法について詳しく噛み砕いていきます。
1.デスクトップの不要なデータを削除
デスクトップにファイルがたくさんあると、パソコンのパフォーマンスを落とす原因となります。日頃から可能な限り、フォルダに格納するなどをして、整理しておきましょう。不要なデータがあれば、ゴミ箱にまとめてポイ!しましょう。
①デスクトップの不要なデータをドラッグする
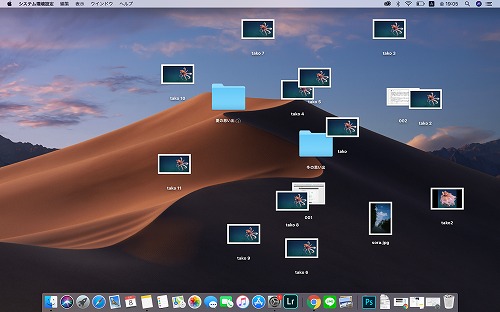
②下のDockにあるゴミ箱マークの上までドラッグし、ドロップするとデータはゴミ箱へ
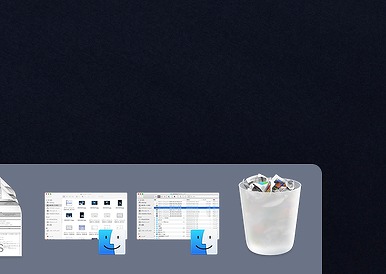
2.Dockのアニメーション表示をオフ
Macでは、パソコン画面の下や左右に表示することができるアプリ一覧をDockと呼んでいます。Dockにはアニメーション機能がデフォルトで付いています。はじめはワクワクするものですが、実はこの機能、パソコンの動作を重たくさせる原因にもなり得るものです。特に見た目にこだわりを持たない方はアニメーション表示をオフにしましょう。
①システム環境設定を開く
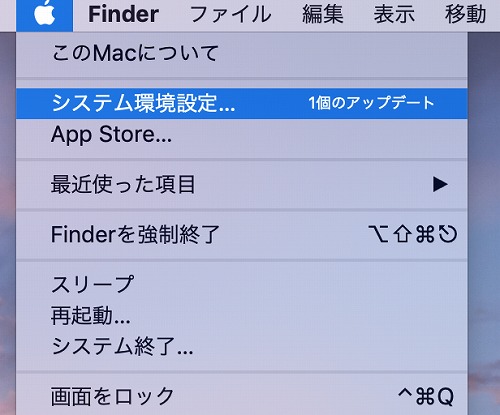
②Dockをクリック
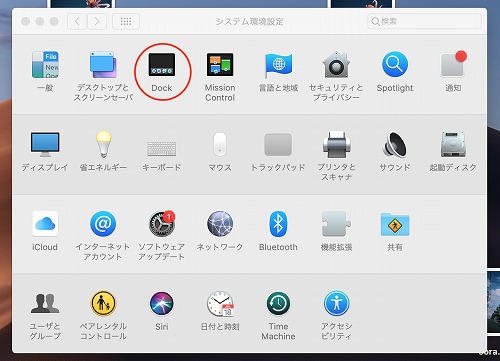
③「起動中のアプリケーションをアニメーションで表示」のチェックを外す
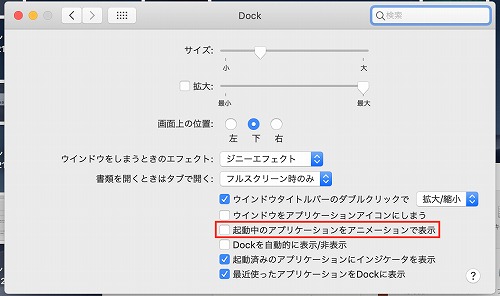
3.Finder・Dockを再起動
MacにはDockに加え、Finderと言うものがあります。Finderはアプリの起動やファイルの管理、その他様々な操作に関わるアプリケーションのことです。このアプリの調子が悪くなるとメモリを大量に消費し、パソコン操作が重くなることがあります。もちろんDockも同様です。動作が重い方は、一度FinderとDockの再起動を行ってみましょう。
Dockの再起動
Dockの再起動はアクティビティモニタから実施します。
①起動ディスク>アプリケーション>ユーティリティの順でクリック
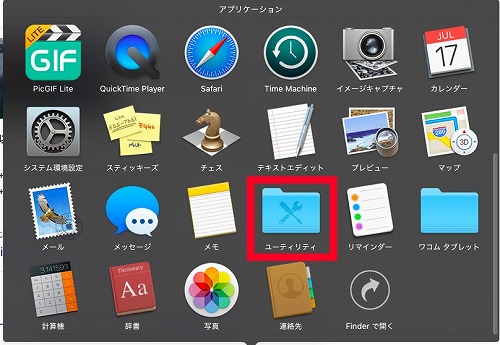
②アクティビティモニタを起動
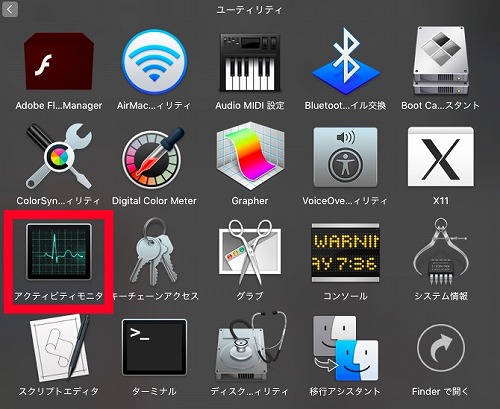
③Dockを選択。プロセスの終了をクリック
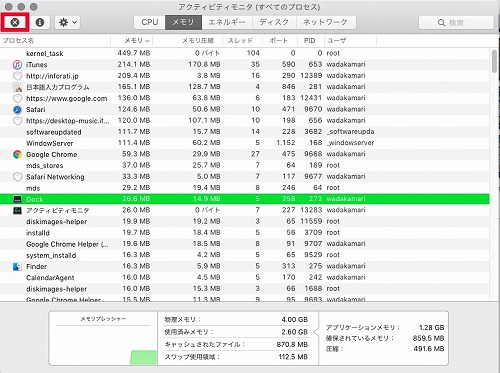
Finderの再起動
Finderの再起動方法はいくつかあります。結果は変わりませんので好きな手順で行ってください。3つの方法をご紹介します。
Dockから再起動
①DockのFinderをoptionキーを押しながらトラックパッド長押し。
もしくはoptionキーを押しながらマウスで左クリック。
②「再度開く」を選択。
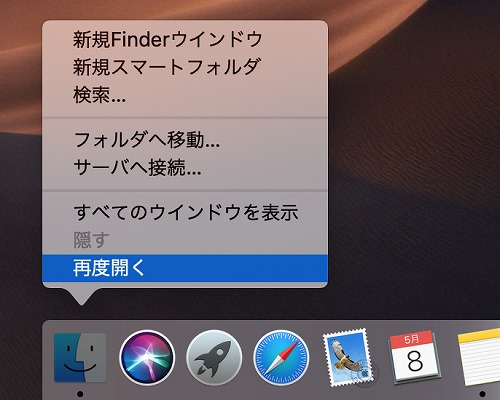
アップルメニューから再起動
①Finderアプリをクリックするなどして、Finderをアクティブにする
②パソコン画面左上のアップルマークを、shiftキーを押しながらクリック。
③「Finderを強制終了」を選択。
ショートカットキーは「shift+option+command+esc」です。
上の4つのキーを同時押しすることでFinderの強制終了を行うこともできます。
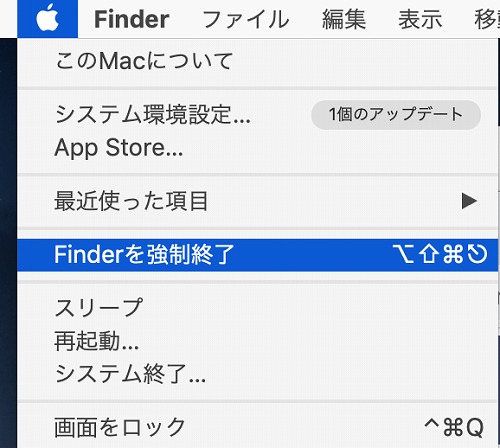
アプリケーションの強制終了から再起動
①「option+command+esc」これらのキーを同時押しし、「アプリケーションの強制終了」という画面を開く
②Finderを選択し、「再度開く」をクリック
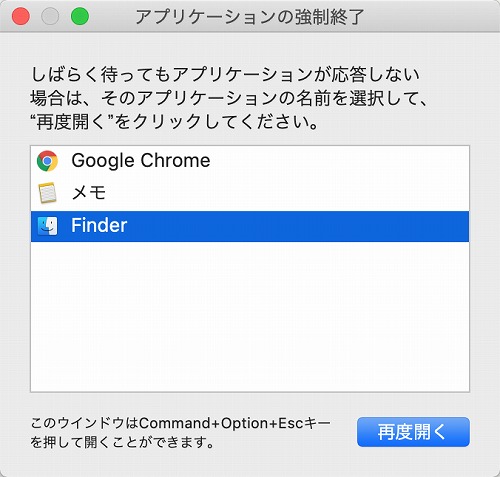
4.不要なアプリをアンインストール
不要なアプリがあれば、パソコンの空き容量を増やすためにも削除してしまいましょう。
Launchpadから削除する方法
①まずDockから「Launchpad」を開く
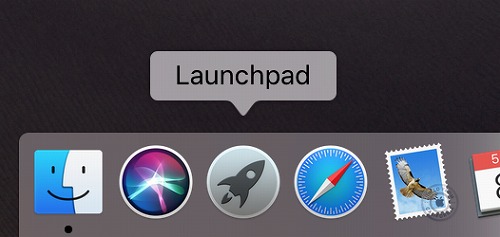
②アプリの一覧が表示されたら、どれでもいいのでアプリのアイコンを長押し
③アイコンがぷるぷる震え始め、削除可能なアプリには「×マーク」が出る
④消したいアプリの×マークをクリックして削除
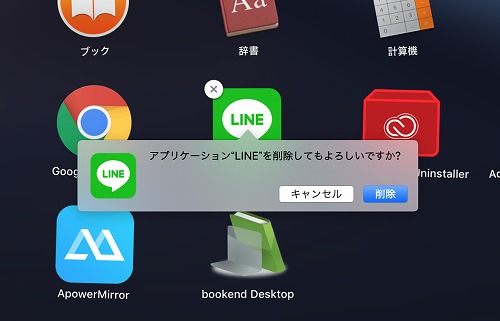
Finderから削除する方法
①Finderからアプリケーションに移動。
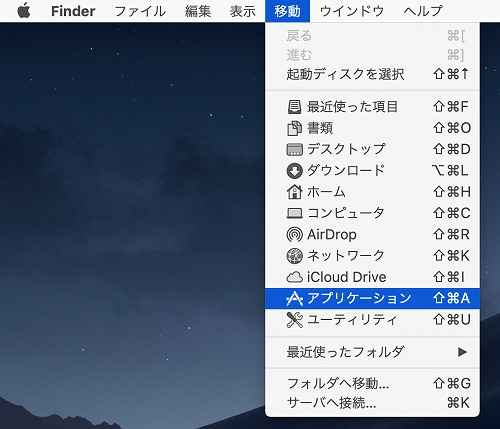
②削除したいアプリを、ドラッグ&ドロップでゴミ箱まで持っていく
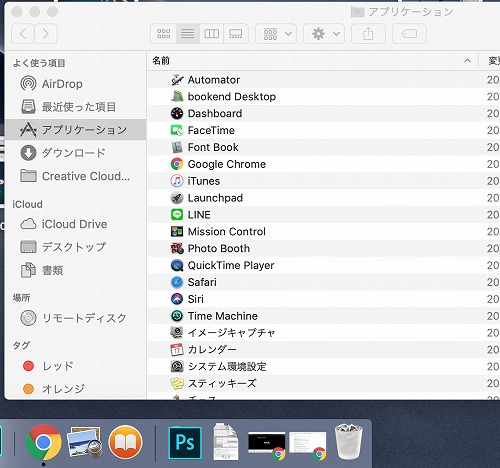
5.不要な通知ウィジェットを削除
通知センターに不要なウィジェットがある場合は機能をオフにしましょう。
オフにしないと、バックグラウンドで勝手に作動してしまうため、パソコンを重たくする原因になります。
①パソコン右上のアイコンをクリック

②通知センターが開いたら下の「編集」をクリック
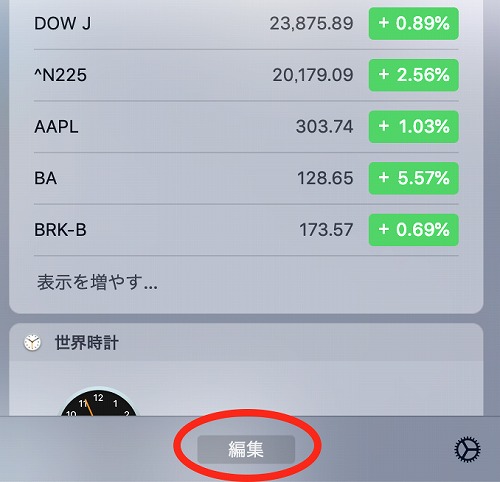
③不要なウィジェットがあれば、左上の削除マークをクリック
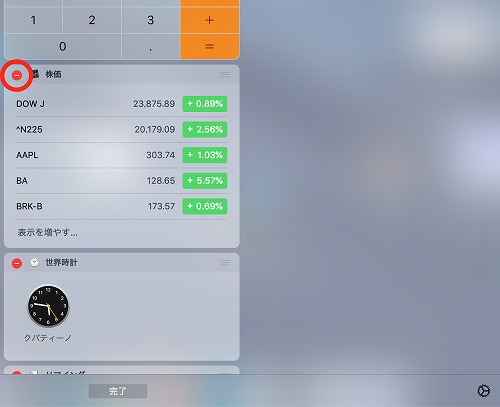
④最後に、画面下の「完了」を選択すればOK
6.ゴミ箱を空にする
アプリやファイルをゴミ箱に入れるだけでは、実はまだ完全に削除されていません。Dockのゴミ箱アイコンを長押しし、「ゴミ箱を空にする」を選択して空っぽにしましょう。
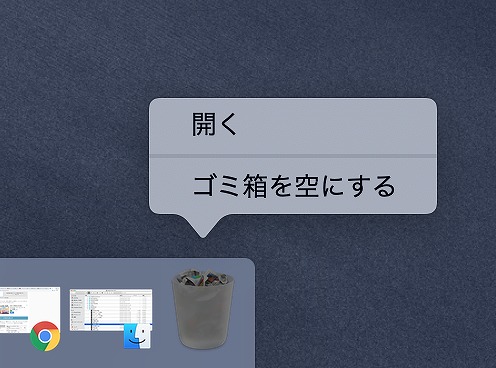
7.透明エフェクトの効果をオフ・下げる
メニューバーや、Finderのメニューはデフォルトで半透明になっています。
見た目はお洒落なのですが、この機能がパソコンの動作に影響を与えることもあります。不要であれば、透明度を下げてみましょう。
①システム環境設定から「アクセシビリティ」を選択
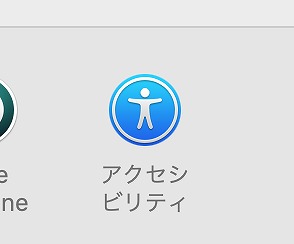
②「ディスプレイ」のメニューを開き、「透明度を下げる」にチェックを入れる
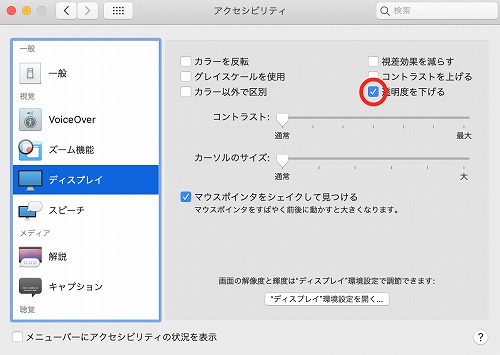
8.ブラウザキャッシュを削除
キャッシュとは、WEBページの情報を一時的に保存する機能のことです。この一時的な保存データがあることで、同じページを表示するときに再度ページの情報をダウンロードせずに済むため、ページを表示する際のスピードが上がります。
しかし、このキャッシュがパソコンに溜まりすぎてしまい、動作が重たくなってしまうことがあります。
※キャッシュの削除はブラウザごとに異なります。今回はGoogle ChromeとSafariの手順を紹介します。
Google Chromeの場合
①右上のアイコンをクリックし
その他のツール>閲覧履歴を消去の順でクリック
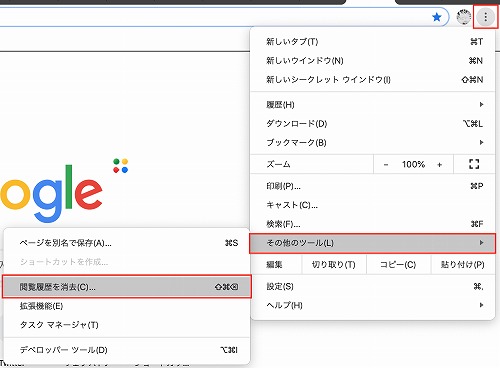
②「Cookieと他のサイトデータ」「キャッシュされた画像とファイル」を選択し、削除
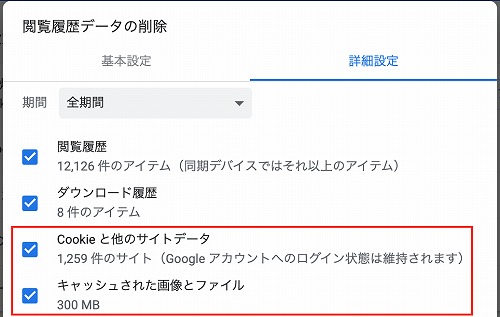
Safariの場合
①画面メニューバーからSafar>環境設定の順で開く
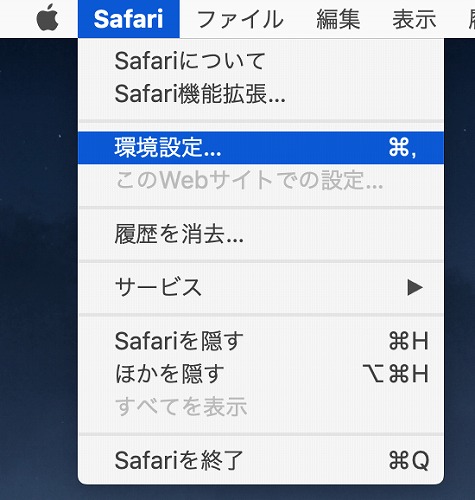
②「詳細」を選択し、「メニューバーに開発メニューを表示」にチェックを入れる
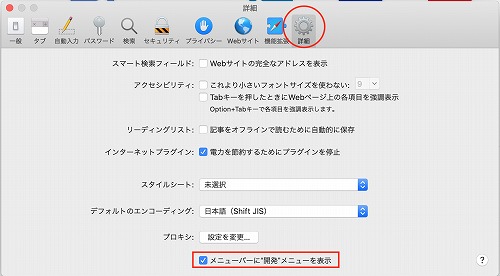
ここで、メニューバーに開発というメニューが追加される。
③開発>キャッシュを空にするを選択する
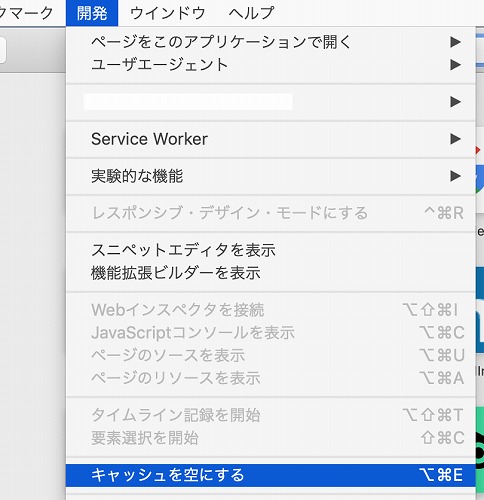
9.MacOSを再インストール
何をやってもパソコンの動作が遅いというやや症状が深刻な場合には、OSの再インストールをすると改善が見られる可能性があります。
①Command+Rを押しながらパソコン起動
②MacOSユーティリティという画面が表示されたら「MacOSを再インストール」を選択。
再インストールを行う前は、万が一のことを考え、パソコン内のデータのバックアップを取りましょう。Macにデフォルトで導入されている「Time Machine」というバックアップアプリがありますので、外付けHDD等を用意した上で、アプリの画面推移に従っていくことで簡単にバックアップが取れます。
10.Macのクリーンインストール・初期化
Macのクリーンインストールは、パソコンを初期化し、OSを再インストールする作業のことです。しかしクリーンインストールは今までのデータが全て消えてしまうというリスクもあるため、基本的には最終手段として考え、どうしても改善しない場合に行いましょう。
①Command+Rを押しながらパソコンを起動させる
②MacOSユーティリティという画面が表示されたら「ディスクユーティリティ」を選択。
③「Macintosh HD - Data」を選択し、画面上部の「ボリューム」の「-(マイナス)」をクリックし削除。
④「Macintosh HD」を選択し、画面上部の「消去」をクリック。
⑤「消去しますか?」と表示されるため、そのまま「消去」を選択。
⑥「ディスクユーティリティ」を終了し、MacOSユーティリティから「MacOSを再インストール」を選択。
※最新OS「Catalina」の場合の手順です。
まとめ
今回はMacが遅い症状を改善する方法をいくつかご紹介させていただきました。
お試しいただくことで、長年悩んでいるMacの動作が遅いという症状を改善ができるかもしれません。今回紹介した他には、OSを最新のものにアップグレードすることや、パソコンは定期的に再起動・シャットダウンを行うこともおすすめです。パソコンは快適に使えるに越したことはありませんから、是非参考にしてみてくださいね。