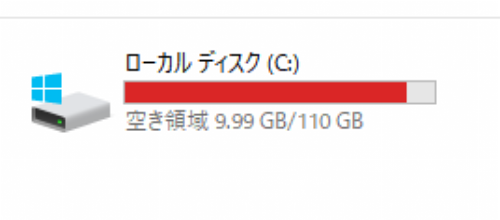
Cドライブが容量不足の時は、どうしたらよいのでしょうか。
Cドライブに容量不足が発生すると、PCの起動が遅くなったり、動作がおかしく不安定になったり、Windows Updateやデータの保存ができなくなったりなど、さまざまな不具合が発生します。
一定量、Cドライブの容量を確保しておくことは、PCの動作の不具合を防ぐためにも、とても大切なことです。
この記事は以下の疑問に答えます。
「cドライブの容量が原因不明で急に勝手に増えた!」
「cドライブで推奨される空き容量の目安は?」
「cドライブの容量確保して軽く整理する方法は?」
ここでは、必要な空き領域の目安、不要なファイルを削除したり、データの空き容量を確保したりするにはどうしたらよいか、空き容量がなくなるとどうなるのか、予期せぬ空き容量の増加や現象にどう対応したらよいかなど、Cドライブが容量不足の時の対処法について初心者やPC管理者向けにご紹介します。
cドライブの空き量容量が不足?圧迫データは整理&削減!【いっぱい】
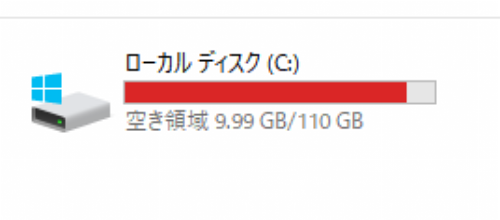
Cドライブの容量が不足した場合は、不要なデータを削除しなければいけません。
Cドライブは、システムドライブともいわれ、Windowsやアプリのシステムファイルがインストールされているハードディスクです。
Windowsやアプリの起動や動作に大きく影響する場所にあたるため、容量にはできるだけ余裕を持たせる必要があります。
ここでは、圧迫データがCドライブの容量不足を招くことでの不具合や、どのくらいになったら問題なのか、容量不足になったらどうしたらよいかについて、解説します。
「空き容量」が少ない!cドライブがいっぱいになるとどうなる?
Cドライブがいっぱいになって空き容量が不足すると、操作に支障をきたします。
具体的には次のような不具合が発生します。
・Windows10のアップデートができない
・大切なデータを保存できない
・PCの速度が低下する(重くなる)
・システムが不安定になる
不要なファイルが多くなると、システムが読み書きする情報が多くなるため、読み込み速度が遅くなり、PCが重い、というような現象が起きます。1つの操作に時間がかかり、システムが非常に不動作が安定になります。
また、下で解説しますが
ふつうに使用していてもウィルスで急に容量が減ったり、いっぱいになることもあります。
ディスクサイズの空き領域の確認
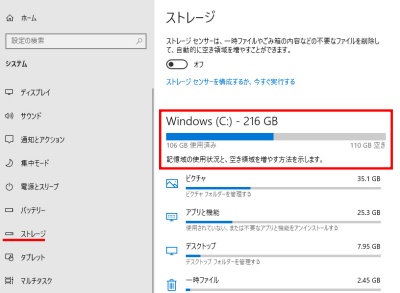
ディスクサイズの空き領域がどれくらいあるか確認する方法をご紹介します。
Windows10の場合、以下で確認ができます。
左下のスタート>設定(歯車アイコン)>ストレージ
ピクチャ、アプリと機能、デスクトップといった項目別のディスクサイズも確認できます。
ローカルディスクCはどこにある?【cドライブの開き方】

ローカルディスクC(cドライブ)はどこにあるのでしょうか。
開き方はいくつかありますが、
エクスプローラの窓に「C:」と打ち込んでエンターキーを押す方法がいちばん簡単かもしれません。
Windows10でアップデートできないときの対処法は以下でも解説しています。

PCが重いときの対処法は以下でも解説しています。



cドライブの空き容量の目安【必要容量はどれくらい?】
Cドライブの空き容量の目安をご紹介します。
まずデスクトップの最適な容量は10~15%と言われています。
危険水域は、次を目安にしましょう。
・データ使用容量が80%を超えたら要注意
・使用容量を示す表示が赤色になったら危険
最低、少なくとも8割は空き容量が必要と考えてよいです。
このような状況になった場合は、容量を空ける必要があります。
空き容量が減る原因
容量が減る一番の原因は、データの保存先がCドライブに集中していることにあります。
Cドライブには、次のようなデータが、無意識のうちに保存されています。
【容量少】
・ インターネットの一時ファイルやキャッシュファイルが多くなっている
【容量中】
・ ごみ箱に削除ファイルが溜まっている
・ テンプレートなど、アプリで使用するデータ保存されている
【容量大】
・ 不要なアプリをダウンロードしている
・ 画像や動画などのデータを大量に保存している
・ Windowsの更新ファイルが残っている
・ ゲームなどのソフトウェアをインストールしている
システムのファイルやアプリの既定の保存先、また、ダウンロード先は、多くの場合Cドライブになっており、知らず知らずのうちに圧迫されているのです。
空き容量は増やせる?
容量を増やすには、容量の大きなドライブに変更したり、ドライブを追加したりするなど、物理的な方法をとることもできます。
具体的には次のような方法があります。
・外付けHDDを追加する
・Googleドライブなどのオンラインストレージを利用する
・NAS(ネットワークハードディスク)を利用する
・Cドライブを容量の大きいものに変更する
物理的な対策を取ると、確実に容量が増やせるので、今後の容量不足の不安も軽減されます。
【原因不明!】cドライブの空き容量がおかしい・合わない?
ふつうにパソコンを使用していただけなのにcドライブの空き容量がおかしくなることがあります。空き容量が合わない、勝手に増える、肥大化、急にいっぱいになったり減ったりなどです。
明らかに、Cドライブの容量が合わなかったり、おかしかったりする場合は、システムに不具合が生じていることも考えられます。
何故か空き容量がどんどん減っていくとか、増えていくようなことが発生した場合は、セキュリティツールを使い、チェックすることをおススメします。
① 確認したデータサイズと合わない
アプリや機能、インストールされているアプリでデータサイズを確認できますが、それが空き容量と合わない場合があります。
隠しファイルに気づいていない?
隠しファイルが隠れており、実際に見えているファイルシステムと異なる場合もがあります。
気づかないデータがないか確認しましょう。
② 原因不明で勝手に減る
原因不明で勝手に容量が減っていく場合は、ウィルスに感染している、システムに不具合が発生している、Windowsの更新プログラムの不具合でtempファイルが以上に増えてしまっている、などの問題が考えられます。
このような場合は、ファイルを削除するだけでは解決しません。
そこで、活躍するのがWindows搭載のチェックツールです。Cドライブの容量が合わなかったり、おかしかったりする場合は、ツールを使って確認するとよいでしょう。
エラーは、次の手順で確認することができます。
1. Windowsエクスプローラーを開きます。
2. [Cドライブ]を右クリックし、[プロパティ]をクリックします。
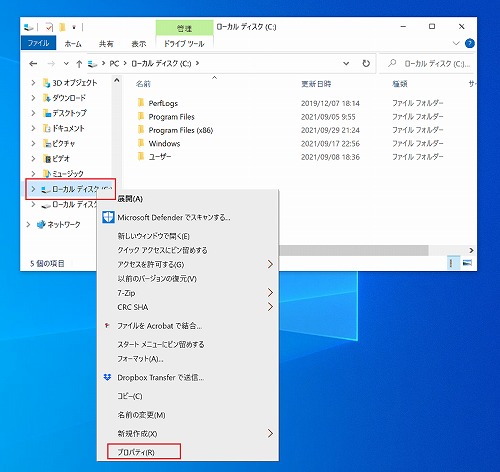
3. [ツール]をクリックし、エラーチェック項目の[チェック]をクリックします。
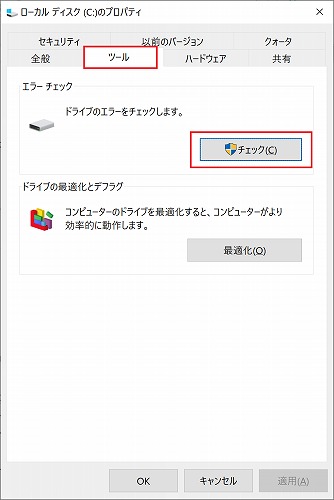
4. ドライブのスキャンをクリック
上記の操作方法でエラーが出ない場合、Cドライブは正常に動作しているということになります。
しかし、エラーが出た場合は、何らかの不具合が発生している可能性があります。
そのような場合は、使用しているPCのメーカーや購入した店舗などのサポートに相談しましょう。修理が必要になる可能性が高いと言えます。
③ 急に肥大化、急に減る、急にいっぱい
急に容量が肥大化してしまったような場合は、ウイルスに感染している可能性が考えられます。
セキュリティソフトがインストールされている場合は、ウイルススキャンを実行して、感染していないかどうか確認してみましょう。
cドライブが容量不足!空きを増やす対処法6選
Cドライブの容量が不足したときは、どうにかして容量を確保する必要があります。
ここでは、Cドライブが容量不足の時の対処法をご紹介します。
対処法1.消してもいいファイルを削除
まずは、古い、不要な、消してもいいファイルを削除していきます。
次に挙げるフォルダは、不要なファイルがある可能性があります。
保存されているファイルを確認し、不要なファイルは削除しましょう。
・ごみ箱
・ダウンロード
・ドキュメント
・ピクチャ
なお、Cドライブ内には絶対に削除してはいけないファイルも存在します。
特に、以下のフォルダに保存されているファイルは、システムに影響するものなので、削除しないように注意しましょう。
・Program Files
・Program File(×86)
・System32
・System Volume Information
・D3DSCache
その他、インターネットの一時ファイルも確認しておきましょう。
ブラウザの[設定]から「閲覧履歴」や「Cookie」、「キャッシュ」を削除することでも、空き容量を増やすことができます。まずは自分のデスクトップで何が理由で圧迫されているか確認しましょう。
対処法2.外付けHDDへのデータ移行
大切なデータや他のパソコンでも見たいデータ、削除できないデータなどは外付けHDDへの移行・移動することをお勧めします。
近年では、販売されている外付けHDDも大容量になり、主流は1TB以上のものです。
さらに、価格も比較的安価になり、1TBであれば、1万円前後で購入可能です。
データの移行も、外付けHDDへドラッグアンドドロップするだけ。
仮想メモリを増設して空き容量を増やすのは、最も簡単な方法です。
外付けHDDは以下でも解説しています。

スマホの容量不足の場合は、
同じようにスマホデータは64gbや256gbのSDカードに移動できます。

対処法3.クラウドへのデータ保存
データをクラウドへの保存に切り替えることも、有効な対処法です。
さらに、クラウドストレージでのデータ保存には、次のような利点もあります。
① ネットにさえ繋がっていればどこからでもデータを閲覧することできる
② 共同作業が実現できる
③ 物理的な故障を回避することができる
④ 法人向けに特化したビジネス版も利用できる
特に、クラウドに保存されたデータは、インターネット環境さえあれば、外出先からでも、スマートフォンからでも閲覧することできます。
なお、代表的なクラウドストレージには、次のようなものがあります。
① DropBox
代表的なクラウドストレージです。無料容量は2GBで登録パソコンのフォルダを同期でき、スマホとの連動も可能です。バックアップソフトとしても使用することができるためパソコンが壊れた際のデータの保存先としても利用できます。しかし、許攸フォルダを設定した場合、ユーザーがフォルダを削除すると他のユーザーへの共有がかかったフォルダも削除されるので注意しましょう
② OneDrive
マイクロソフトが作成しているクラウドストレージです。無料容量としては5GBまで使用可能です。Office365を購入すると1TBまで使用可能となります。利点とすればofficeとの連動が可能で共有をかけることも可能です。Officeは現在誰もが使用していると思うので使わない手はないと思います。
③ Googleドライブ
Googleの提供しているクラウドストレージになります。無料容量は15GBまで使用可能です。Googleアカウントを作成する必要がありますがお手頃に作成できるのでとても便利です。しかし、G-mailの容量とデータ保存量は一緒なのでメールの削除やデータの削除が要求されます。
④iCloud Drive
MacやiPhone限定になりますが月額130円からデータバックアップを使用することができます。
対処法4.NAS(ネットワークハードディスク)を使用する
NASとは、同一ネットワーク内で使用するハードディスクのことです。
普通の「外付けハードディスク」とは異なり、1台のPCと1対1で接続するのではなく、多人数対1での接続を可能としたハードディスクです。
主に、社内でのバックアップや共有データ保存などに使用されますが、NASは個人でも利用できます。
さらに、NASの中でハードディスクを2台使用するRAID1というバックアップ方式をとることで、同じデータを2本のハードディスクに同時にコピーすることができ、データの破損リスクも回避することができます。
対処法5.ハードディスクの交換
ハードディスク自体を交換することにより、Cドライブの容量を確実に増やすことができます。
ハードディスクの交換は、新しい大容量のハードディスクを準備し、1からOSをインストールしたり、必要なソフトをインストール・設定したりする必要もあるため、手間と時間がかかる方法です。
現在は、SSDという高性能ハードディスクもあり、新しいハードディスクへの変更は、ハードディスク容量を確実に増やすだけでなく、パフォーマンスの向上にもつながります。
ただし、SSDの導入には、コストがかかります。
対処法6.ディスクのクリーンアップ
Windowsのクリーンアップ機能では、考えられる不要なファイルを提示してくれるため、確認しながら不要なファイルを削除し、確実に空き容量を増やすことができます。
1. [エクスプローラー]を開きます。
2. [PC]をクリックします。
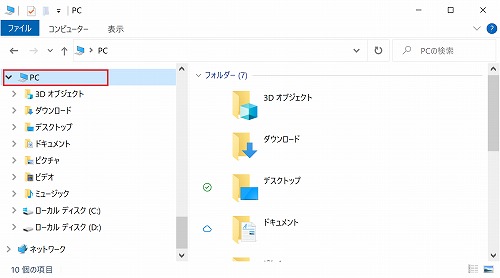
3. [デバイスとドライブ]の[ローカルディスク(C:)]をクリックします。
.jpg)
4. リボンの[ドライブツール]を選択し、[クリーンアップ]をクリックします。
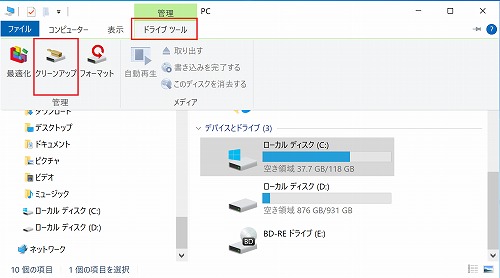
5. [ディスククリーンアップ]ダイアログボックスでファイルを選択し、[OK]をクリックして削除します。
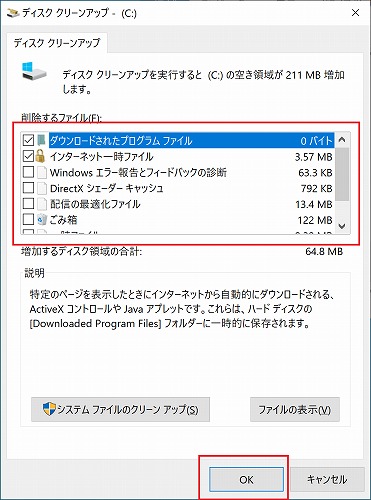
なお、空き容量を増やす方法の詳細については、マイクロソフト社のサポートページ「Windows 10 更新プログラム用に空き領域を増やすには」 (https://support.microsoft.com/ja-jp/windows/windows-10-%E6%9B%B4%E6%96%B0%E3%83%97%E3%83%AD%E3%82%B0%E3%83%A9%E3%83%A0%E7%94%A8%E3%81%AB%E7%A9%BA%E3%81%8D%E9%A0%98%E5%9F%9F%E3%82%92%E5%A2%97%E3%82%84%E3%81%99%E3%81%AB%E3%81%AF-429b12ba-f514-be0b-4924-ca6d16fa1d652) をご確認ください。
PC使用で空き容量がおかしくなる場合がある機能一覧
cドライブの関連して空き容量が実際の使用と合わない、おかしいといった場合があります。
PCの使用で容量がおかしいくなる可能性がある機能を一覧でご紹介します。
「アプリと機能」の容量が合わない
「アプリと機能」の容量が、実際に入れているアプリの容量を大きく超えてしまって、cドライブ全体の容量が圧迫されている場合があります。
この場合、
・アプリケーションのすべてのフォルダが表示されていない
・OS(バックアップ等を含む)の容量が換算されていない
・ウィルスといった可能性が考えられます
すべてのフォルダを表示してみるか、ウィルスのスキャンで確認します。
「インストールされているアプリ」の容量が合わない
OSのバージョンによっては「インストールされているアプリ」と表示される場合もあります。
「インストールされているアプリ」が実際の容量と合わない場合も、PCアプリの容量を意味するので上記と同様です。
「外付けHDD」の容量がおかしい
「外付けHDD」の容量がフルで表示されない場合があります。
隠しファイル、ウィルス、ハードディスクのドライバが古い、フォーマットが正しく行われていないといった可能性があります。
ドライバを更新するか、フォーマット(重要なデータが消去されるでの注意)し直すと解決場合があります。
「SSD」の容量がおかしい
SSDの容量が少なく表示される場合があります。少しなら問題ありませんが、大きく異なる場合があります。
ゴミ箱に不要なデータがたまっている、割り当て領域がおかしい場合があります。
「ネットワークドライブ」の容量表示がおかしい
会社や自宅で使用している共用のネットワークドライブの容量表示がおかしい場合があります。
ユーザーが多いと、ネットワークドライブが勝手にとったバックアップデータが容量を圧迫する場合があります。
「Googleドライブ(パソコン版)」の容量がおかしい
パソコン版のGoogleドライブでは、ローカルPCの本体の容量が表示される場合があるようです。
また、ドライブ上のデータが、実際の容量より明らかに大きい場合はゴミ箱のデータを削除できていない可能性があります。
「ドロップボックス」の容量がおかしい
ドロップボックスでは、特定の期間内に復元できるように、ファイルを削除しても完全に削除されないので容量がおかしいと感じることがあります。その場合は、自分が作成したファイルであれば完全に削除することができます。
「onedrive」の容量がおかしい
onedriveで「OneDriveに十分な空き容量がありません」が表示されても、ストレージに空きがある場合や、消しても容量が増えない場合があります。
ファイルを削除してもライブラリに残っている場合があります。
「boxdrive」の容量がおかしい
boxdriveでゴミ箱から完全にデータを消去しても、使用容量がいっぱいのままの場合があります。
不具合の可能性があり、そのまま使用できれば問題ありません。
「Windows10」の容量がおかしい
Windows10で空き容量がおかしい場合は、上でも紹介してきましたが、
・アップデートに関するファイルが残っている
・ファイルシステムが破損した
・ウィルス感染
などがあります。
「system32」が肥大化
WindowsUpdateを繰り返すとsystem32が増えて容量が肥大化してしまうことがあります。
軽くするために削除したいと思うかもしれませんが、PCの動作に必要なファイルなので決して削除してはいけません。
「一時ファイル」の容量がおかしい
ソフトウェアが作業中のデータを一時的に保管するために作成される一時ファイルがあります。作業の完了とともに自動で削除される場合が多いですが、蓄積してしまう場合があります。
ディスク容量を圧迫している場合は、整理してもよいかもしれません。
「ユーザーファイル」の容量がおかしい
ユーザーファイルの容量がおかしい場合があります。
・巨大な隠しファイルがある
・クラウドサービスが計算されてしまっている
といった場合があります。
「ディスク使用率」がおかしい
タスクマネージャーからみられるディスク使用率が100%になってしまい、PCの動作しない、遅くなることがあります。考えられる可能性が高いのは、Windowsupdateの影響、onedriveの自動同期、大容量のピアツーピア通信などで一時的にメモリが占有されているケースです。
「system volume information」が肥大化
system volume informationのフォルダには、PCがシステムの変更を元に戻せるように作成した復元ポイントが入っています。
通常は絶対に削除してはいけませんが、system volume informationが肥大化してDドライブの使用容量が著しく大きくなる場合があります。
クリーンアップで対策できる場合があります。
まとめ
Cドライブの容量不足は、PCの起動が遅くなる、PCの動作が多くなる、不安定になるなどの不具合の原因となります。
日頃から、不要なファイルをダウンロードしないとか、不要になったファイルはこまめに削除するようにする、といった心構えも必要です。
また、定期的にディスクのクリーンアップをするなど、気づいていない不要なファイルを削除しておくことも重要です。
しかし、Cドライブの圧迫の原因は、「捨てないから」だけではなく、ウイルスに感染するによる不具合など、セキュリティ対策の甘さから発生する場合もあります。
そのため、確実にWindowsをアップロードしておく、セキュリティソフトが常に動作している状態にしておくことはもちろんのこと、重要なデータは、確実に安全なCドライブ以外の外付けHDDやクラウドに保存しておくなどの対策をとるようにしましょう。