
スマホの内部ストレージは写真や動画で容量いっぱいになってしまうものです。
根強い人気のあるAndroid。絶対にAndroidスマホを使っていく!というファンも少なくないですね。そんなAndroidスマホをお使いの方で、容量不足に悩んでいる方はいらっしゃいませんか?スマホを長年使っていると、容量不足は免れることなどできません。空き容量が圧迫されていくと、動作が重たくなり、非常にストレスを感じると思います。そんな方のために、今回は解消方法をご紹介していきます。内部ストレージの空き容量を増やし、快適にお使いいただけるような手助けができれば幸いです。
カメラが熱い!?Androidスマホの内部ストレージがパンパン
Androidスマホは使っていくうちに、カメラが熱くなることがありますもしかすると、これは内部ストレージの容量がパンパンになり、悲鳴を上げてしまっているからかもしれません。
内部ストレージがパンパンになるとどうなる?
スマホの内部ストレージの容量がいっぱいになってしまうと、
- 全体的に動作が重く感じるようになる
- アプリが突然強制終了してしまう
データを保存する容量が少なくなっていることで、
- 写真撮影できなくなる
- 新たなアプリをインストールできなくなる
こともあります。
状況が悪化していくと、動作を改善するために勝手に再起動されたり、最悪の場合には「再起動ループ」といって何度も再起動が繰り返される事態にまで発展します。内部ストレージがパンパンになったAndroidスマホは、実は内部で悲鳴を上げているかもしれません。
内部ストレージの圧迫状況の調べ方
「容量がいっぱいかもしれない」と感じた時は、内部ストレージの状況を確認してみましょう。
①ホーム画面またはアプリ一覧から「設定」を選択します。
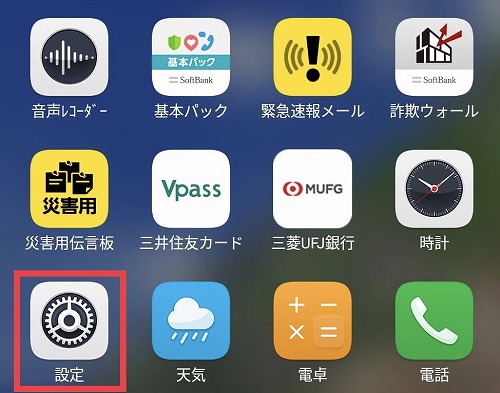
②「ストレージ(またはストレージとメモリ)」を選択。
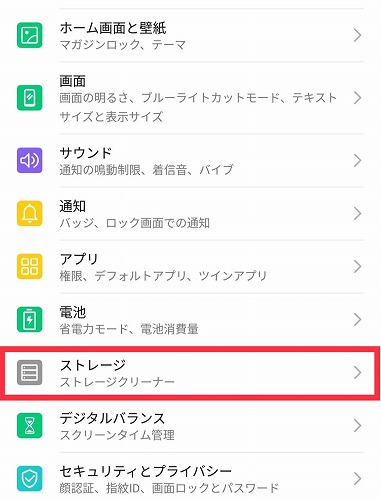
③出てきた画面でストレージの使用量を確認できます。
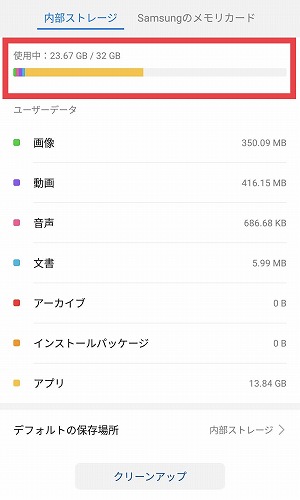
メモリーカードが入っているAndroidだと、この画面でメモリーカードの容量の内訳も確認することができます。
そもそも内部ストレージとは?
内部ストレージとはスマホ本体の記憶領域のことであり、写真や動画などのデータを保存するための場所です。この場所がパンパンになってしまうと、動作が重くなったり、うまく作動しなくなったりと不具合が発生してしまうリスクが高まります。
また一方で、WEB上でデータを管理するクラウドサービスや、Androidスマホに入れてデータ保存ができるSDカードなどは「外部ストレージ」と呼ばれています。
内部ストレージだけでは多くのデータを扱うのに足りない方は少なくありません。そんな時に、外部ストレージをうまく取り入れることで、Androidスマホを快適に使うことができるのです。
内部ストレージはどれくらいでパンパンになる?
スマホは、契約時に8GB、16GB、32GB、64GBなどから容量を選ぶことができます。実はこの容量、めいっぱい使えるわけではありません。Android OSを動作させるために必要な「Androidシステム」と呼ばれる5GB前後のデータがデフォルトで入っており、消せないようになっています。そのため、8GBのスマホはほとんどデータを保存しておけないと思った方が無難です。データをたくさん扱う方は、多く見積もって、あらかじめ容量の大きいスマホを選びましょう。
機種にもよりますが、多くのAndroidスマホの内部ストレージは、本体容量の75〜80%を占めてしまうと、「空き容量が少なくなっている」旨の警告が通知されます。つまり空き容量が全体の10%〜15%近くしか無くなってくるとそろそろ危険な状態だと言うことです。目安として覚えておきましょう。
内部ストレージを圧迫しやすいメディアは?
Androidスマホの使い方にもよりますが
- 写真
- 動画
- アプリ
の3つは内部ストレージを圧迫しやすいです。機種や設定にもよりますが通常の写真は約2〜4MB程。一方で高画質設定の1分間の動画は、100MBを超えることもあります。
アプリも後先考えずインストールをバンバンしてしまうと、内部ストレージは圧迫されていきます。複数のアプリを入れただけで、すぐに1GBを消費してしまうことも稀ではありません。
Androidは「ストレージ」機能が便利
Androidでは設定内にある「ストレージ」機能が非常に役に立ちます。ストレージではどのデータが容量を圧迫しているか確認することができる上、使用頻度の低いアプリや、ブレている写真などを自動的にピックアップしてクリーンアップの対象として提示してくれます。ここで不要なものを判断してアプリやデータの削除も行うことができます。データの整理をするのにうってつけの機能なのです。
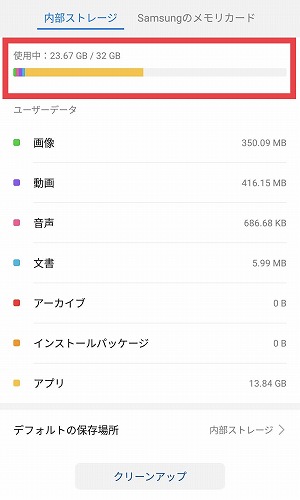
スマホの「ストレージ」から容量が大きいデータを特定
「ストレージ」から容量の大きいデータを特定する方法をご紹介いたします。
先ほどもご紹介しましたが、アプリ一覧から歯車のマークの「設定」を開き、「ストレージ」をタップします。ストレージでは、現在の利用状況とデータの内訳がわかります。
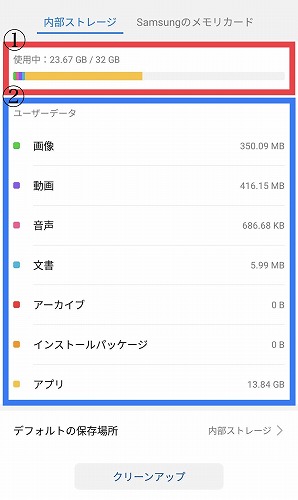
①:全体の使用量
②:容量の内訳
自身のスマホの内部ストレージは何が一番割合を占めているのか、このストレージの画面で一発で確認することができます。非常に便利ですよね。
Androidスマホの容量不足の解消法4選
早速、スマホの容量不足の解消方法をご紹介していきます。是非悩んでいる方は実践してみてくださいね。
※機種やOSバージョンによって若干画面推移が異なります
1.「ストレージ」設定から不要なデータを削除する
ストレージ設定の画面から、不要なデータを削除する方法をご紹介します。
①ストレージ画面で、クリーンアップをタップする
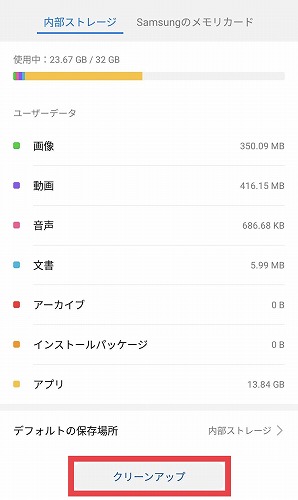
②クリーンアップ画面で、自動的にAndroidがピックアップしてくれた不要なデータを削除するか選ぶ
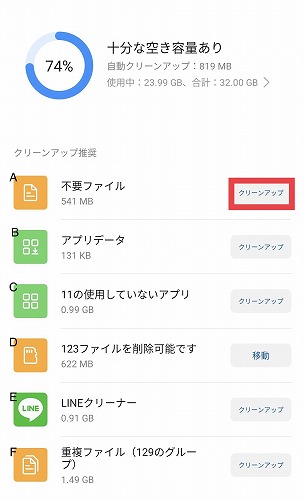
A :キャッシュ等、明らかに不要なファイル
B:不要と思われる各アプリのデータファイル
C:使用頻度が低いアプリ
D :移動が可能なファイル
E:LINEアプリの中でのキャッシュやチャット内でダウンロードした画像
F:バックアップ機能などが無駄に動いた結果、重複してしまったファイル
③各項目のクリーンアップをタップし、削除や移動をする
例)Bのアプリデータのクリーンアップをタップした時
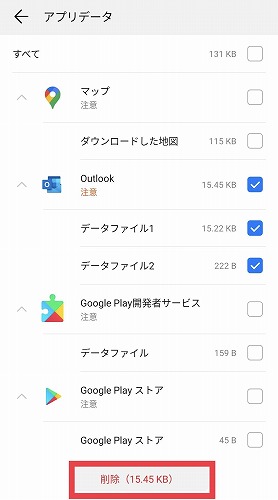
必要なファイル、不要なファイルと自身でチェックしながら削除することができる。もちろん全て不要であれば、全てのチェックボックスにチェックを入れ、削除をタップすれば全削除が可能。
④一通りクリーンアップが終わったら、画面下部にある特別クリーンアップも確認する
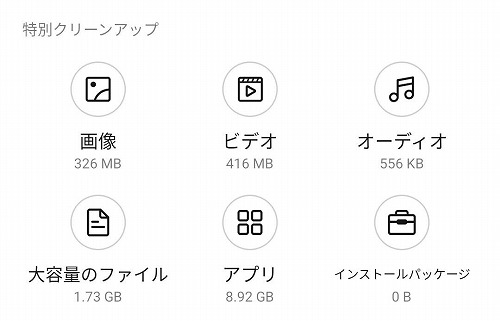
この画面からは画像やビデオ、アプリなどを全て自分の判断で削除するか選ぶことが可能
画像・動画の削除
画像や動画の削除も特別クリーンアップの画面から可能です。不要な画像や動画があればこの機会に削除しておきましょう。
アプリのアンイストール
中でも不要になったアプリは、機会がないとなかなか削除しない方も多いのではないでしょうか?しかしそのままにすればするほど内部ストレージの容量は圧迫され、動作はみるみる遅くなっていきます。
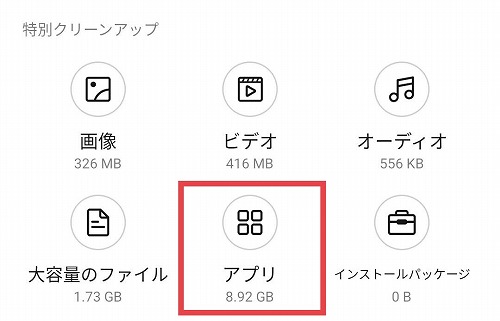
これを機に、不要なアプリの確認をしましょう。
削除・停止・アンインストールの違い
アプリには、大きく分けて削除、停止、アンインストールの3パターンの処理方法があります。それぞれ全く異なるものですので要点をおさえておきましょう。
削除
Androidには全てのアプリが並ぶメニュー画面と、良く使うアプリやウィジェットをカスタマイズできるホーム画面との2つの画面があります。アプリの削除と言うと、ホーム画面に出ているアプリを消すことを指します。
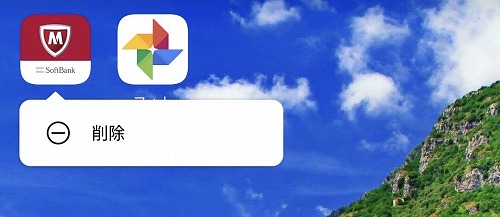
該当のアプリを長押し、削除をタップすれば削除完了。
停止
停止は、起動中のアプリを強制的に止める方法です。頻繁なフリーズや、勝手に再起動されてしまうなど特定のアプリだけに不具合がある場合には、停止が有効です。
①設定アプリ>アプリの順でタップ
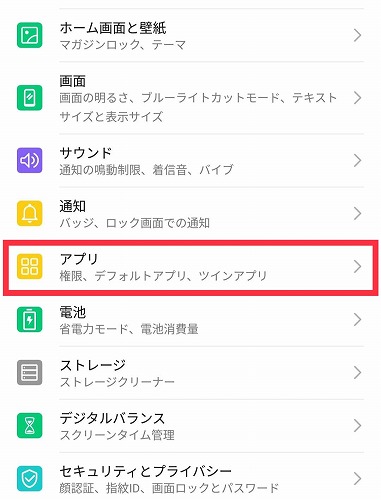
②アプリをタップ
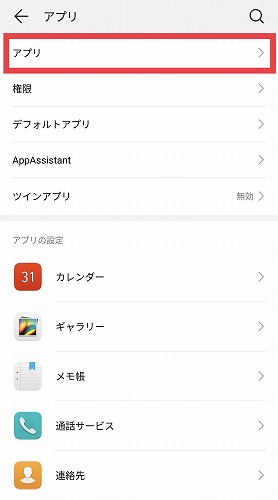
③アプリ一覧から停止したいアプリをタップ
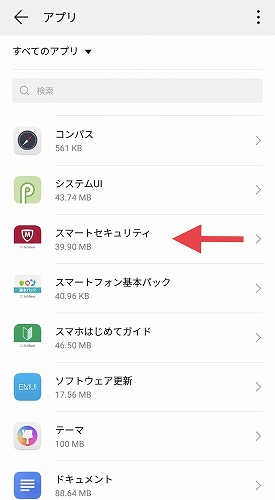
※今回はスマートセキュリティにしてみましょう。
④強制停止をタップし
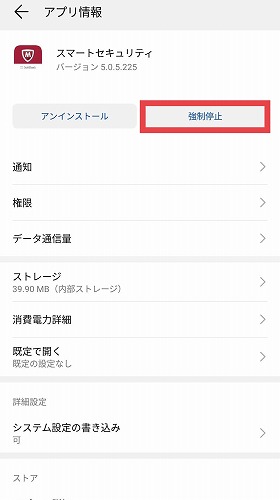
次に出る画面でも強制停止をタップすれば停止完了。
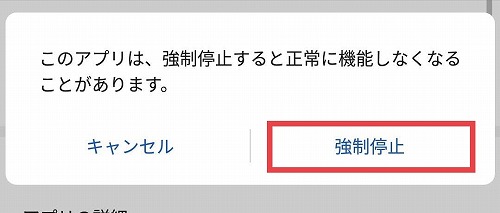
アンインストール
アンインストールは今までの削除や停止と違い、完全にAndroidスマホの端末上からデータを消してしまう方法です。もう今後絶対に使わないアプリや、容量を絶対的に減らしたいという思いがあればアンインストールをすることをおすすめします。
やり方はさまざまあるのですが、一番簡単なのはアプリ一覧が出るメニュー画面から消す方法です。
①ホーム画面の下部にあるメニュー画面への入り口となるアイコンをタップ
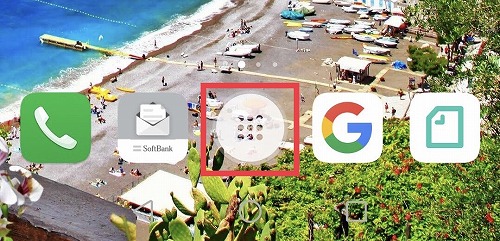
②メニュー画面でアンインストールしたいアプリを長押しすると「アンインストール」が出るのでタップ
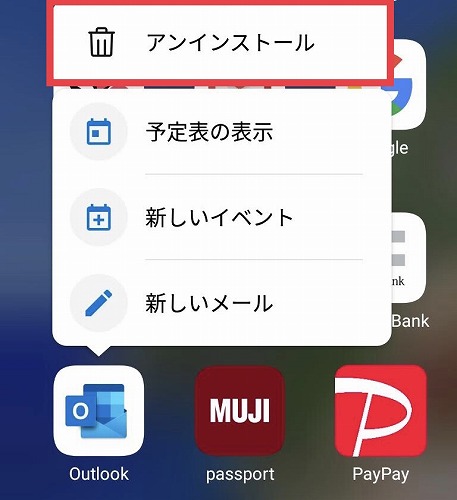
③最後にOKをタップし、アンインストール完了
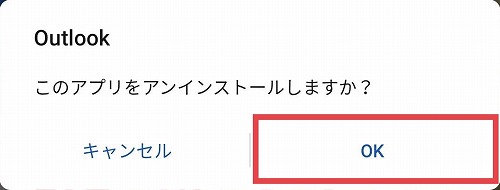
※一度アンインストールしてしまうと、再度、Playストアからインストールする必要があります。またデータも消えてしまうので、良く考えてからにしましょう。
キャッシュの削除
日々知らぬところで増えているキャッシュを削除することで、空き容量の確保をすることができます。
①設定アプリ>アプリの順でタップ
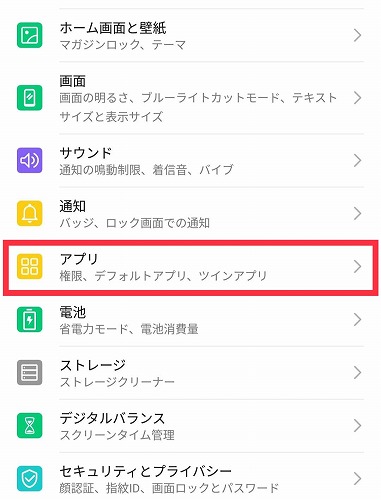
②アプリをタップ
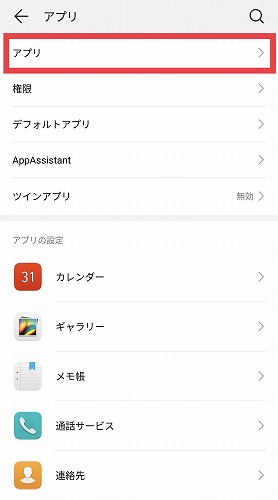
③アプリ一覧からキャッシュ削除したいアプリをタップ
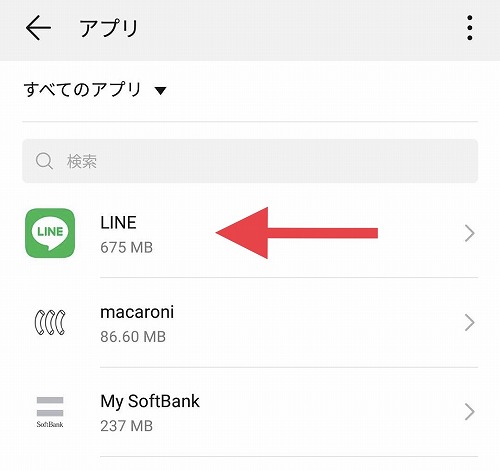
※今回はLINEにします
④ストレージをタップ
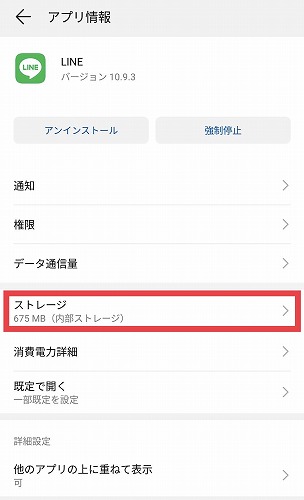
⑤キャッシュを消去をタップし、キャッシュクリア完了。
※クリアでき次第キャッシュを消去のボタンがグレーアウトし、キャッシュが0KBに変化します。
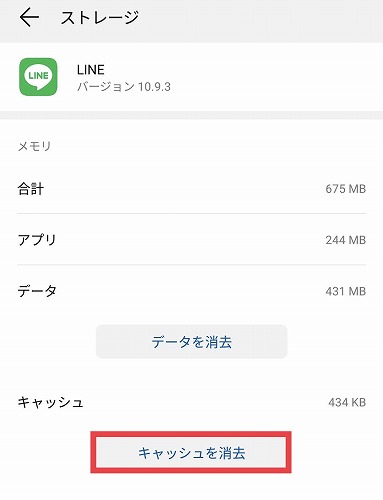
キャッシュとは
アプリやブラウザを使うと「キャッシュ」と呼ばれる一時的なデータが端末に保存されます。このキャッシュの存在のおかげで、以前開いたことのあるページを開くときにスムーズに開くようになるのです。しかし、キャッシュは端末に溜まりすぎると容量を圧迫する原因にもなります。
キャッシュの一括クリア
実はストレージのクリーンアップの画面から、キャッシュの一括クリアができます。
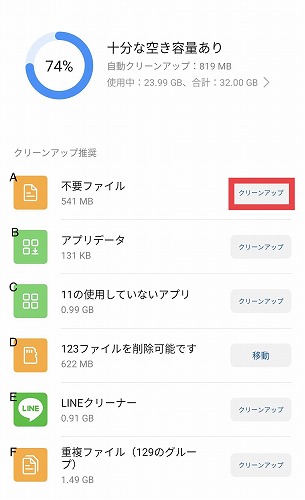
前述もしていますが、この画面で言うA が、キャッシュ消去に役立ちます。クリーンアップすればキャッシュが自動的にクリアになるのです。是非お試しください。
2.microSDカードにデータを移動する
削除できないデータがたくさんあるけど、内部ストレージはもうパンパンという方には、micro SDカードへのデータ移動をしましょう。
①ギャラリーを開く
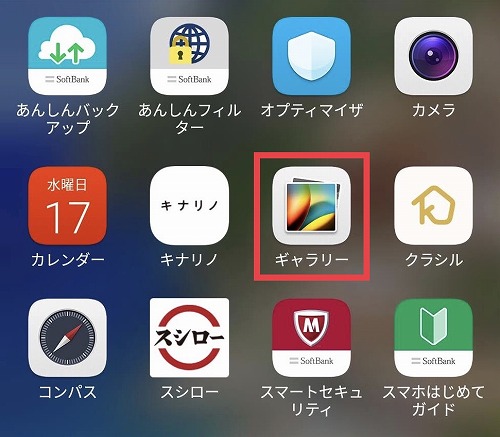
②microSDカードが保存先のアルバムを作成するため、アルバムの追加をタップ
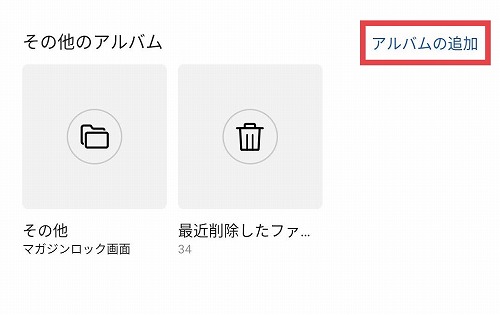
③メモリカードにチェックを入れ、OKをタップ
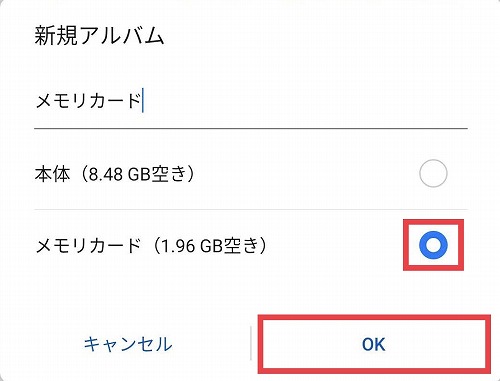
④ギャラリー内の画像から移動する画像を選び、チェックマークをタップ
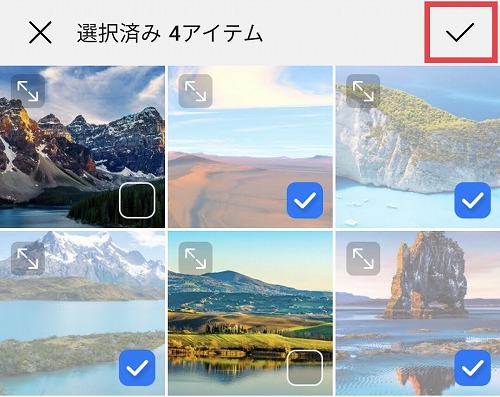
⑤移動をタップし、移動完了!
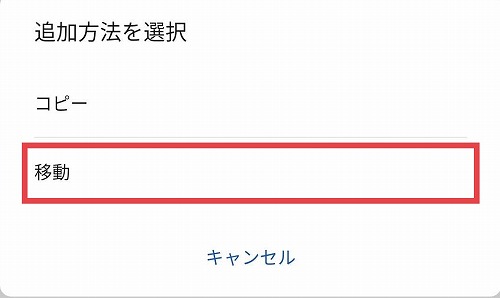
この時、すでにmicroSDカード用のフォルダがある方は、②と③の操作は不要です。
ギャラリーを開き、移動したい画像を選択し、「移動」をタップ。

その後移動先をmicro SDカードのフォルダを選択すればOKです。
コピーではなく移動させないと容量は減らない
micro SDカードへ画像を移す際、コピーではなく、移動を選択することが重要です。コピーを選択してしまうと、内部ストレージに画像が残ったまま、micro SDカードに同じ画像が複製されてしまうので、どちらの容量をも圧迫することになってしまうのです。
【長期的な対策】保存先をSDカードに設定しておく
SDカードの容量が大きければ、さまざまなデータを保存するときのデフォルトの保存先をSDカードに設定しておくのも一つ手段です。
①ストレージを開き、デフォルトの保存場所をタップ
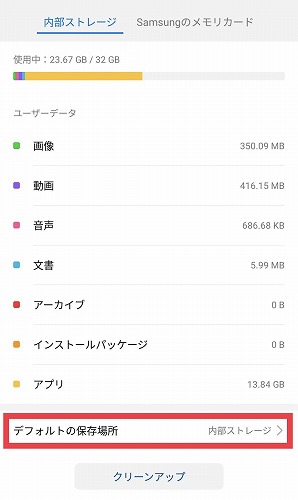
②ここでメモリカードのチェックを入れればOK
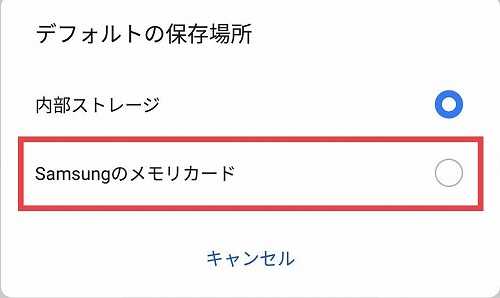
3.パソコンにデータを移動させる
増えすぎてしまったAndroidのデータは、パソコン本体に移動させるのもおすすめです。今回はAndroid−Windows間で移動させる方法をご紹介します。
USBで接続しよう
まずはUSBケーブル(充電用コード)でAndroidスマホとパソコンを接続させましょう。接続するとAndroidスマホに、USB使用モードという画面が出てきます。
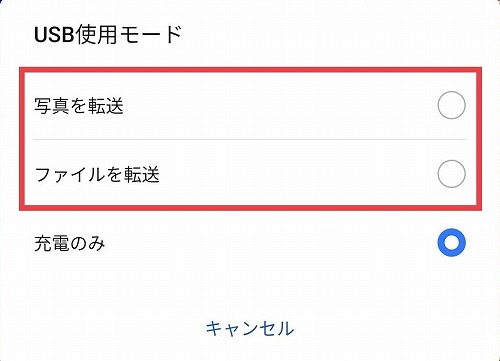
- 写真を転送(PTPモード)
- ファイルを転送(MTPモード)
- 充電のみ
と3つ選択肢がありますが、写真を転送したい方は1を、音楽などのファイルを転送したい方は2を選択しましょう。ここで3を選んでしまうと、充電モードになり、データの移動ができなくなってしまいます。誤って選んだ場合には再度USBケーブルを接続し直しましょう。
スマホの写真や動画はどこに保存されている?
Androidスマホの内部ストレージの中にはたくさんのフォルダがありますが、写真や動画は大抵DCIMというフォルダの中に入っています。覚えておきましょう。
①Windows側ではエクスプローラーからPCという画面を出しておく。
Androidスマホが認識されるとデバイスとドライブの項目に、スマホの名前が出てきますのでダブルクリック
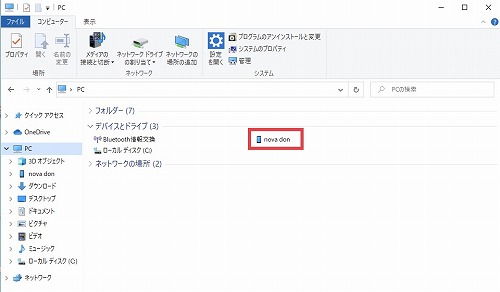
②メモリカードと内部ストレージが出てくるので、今回移動したいデータがある方をダブルクリック
※今回は内部ストレージで進めます
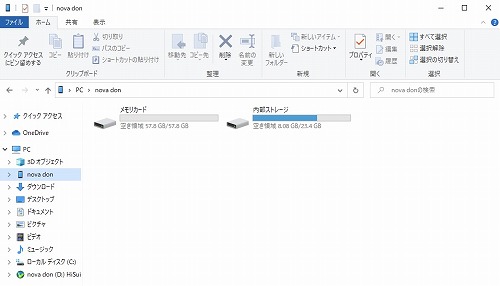
③DCIMをクリック。
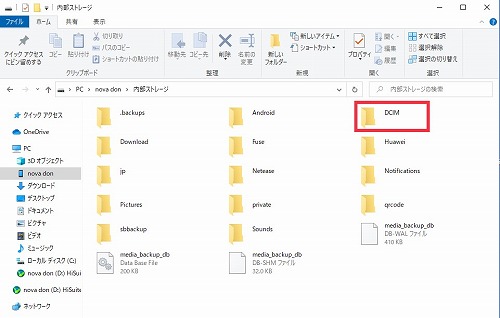
④移動したいデータを選択し移動先をクリックして移動したいフォルダを選択する。これで移動が完了。
※もしスマホ側にも残しておきたいという場合にはコピー先をクリックする
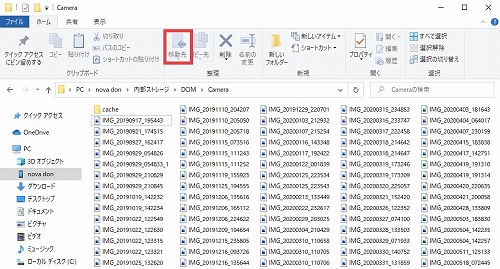
見つからない場合
DCIMに全く入っていなかったという方は、もしかすると保存先を自身で変更したされている可能性があります。カメラを起動し、設定を確認しましょう。
①カメラを起動し、右上の歯車マークをタップ

②メモリカードに保存(優先)がONになっているかを確認。
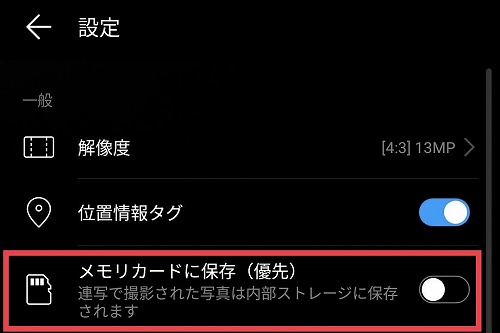
ONになっていれば、内部ストレージのDCIMではなく、写真はデフォルトでメモリカードに保存されていると言えるでしょう。(記載通り、連写などの例外を除く)
Windows10でのデータ移行
Windows 10だと、Androidスマホを接続した途端に、画像転送してくれる画面が勝手に起動ことがあります。
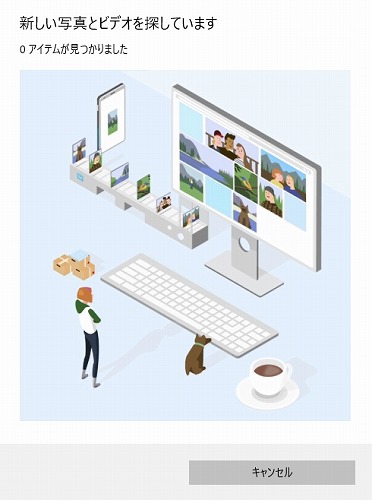
項目が見つかれば、以下の様な結果になります。
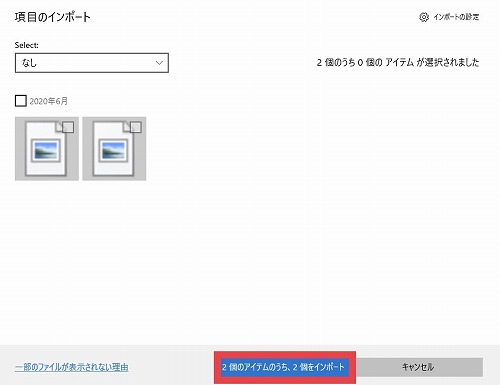
インポートをクリックすれば、パソコンにインポートされるのですが保存先はどこになるのか疑問ですよね。そんな時は右上のインポートの設定をクリックして確認してみましょう。
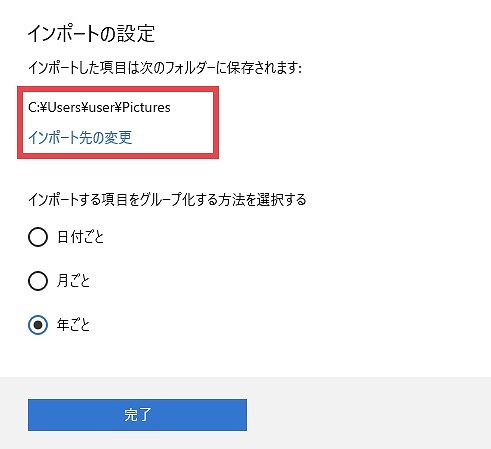
インポートした項目はの下に、フォルダ名の記載があります。デフォルトだと、Cドライブ>Users >user>Pictureに格納される様です。変更したい方は、インポート先の変更をクリックすればOKです。
また、このアプリケーションから写真などのデータをインポートすると、日付ごと、月ごと、年ごと、とフォルダが自動で分けられますので、ご自身の使い方に合わせてこの設定も変更しましょう。
フォルダの表示方法の変更
WindowsでAndroidの写真が入ったフォルダを開いたはいいものの、データ名がずらっと並んでいて、どの写真がどの写真なのかわからないという方のために、表示方法の変え方をご紹介します。
①表示タブをクリック
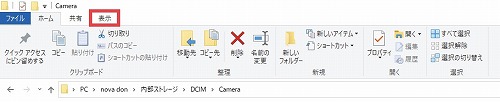
②レイアウトの欄で、アイコンと付いている項目を選択すると、画像が一覧となって表示される様になる(好みに合わせて特大、大、中、小を選べる)

これでどのファイル名がどの写真なのかをパソコン上からも確認することができます。
4.【上級者向け】クラウドサービスを利用する
クラウドサービスとは、インターネット上でデータの移動や保存をすることができるサービスです。いわば、オンライン上にあるストレージの様なもの。有名なものを挙げると
- Google Drive
- Drop Box
- One Drive
- iCloud Drive
などがあります。基本的には容量が大きくなるにつれ利用料金は上がるものですが、一定の容量までは無料で利用できるケースもあるので気軽にはじめやすいのもメリットです。是非利用の検討をしてみてはいかがでしょうか?
まとめ
Androidスマホの動作が遅くなってきたという方は、まずご自身のスマホの内部ストレージと空き容量の確認をしましょう。その上で容量がパンパンになっている方は、不要なデータを削除・移動するなどし、整理しましょう。空き容量を確保することができれば、動作を軽くすることができるかもしれません!ストレスフリーでスマホを使えるように、是非参考にしてみてください。