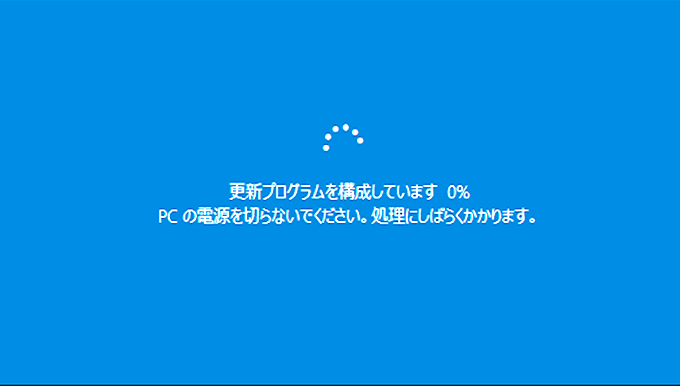
Windows10のアップデートで不具合が起きたときには、どのように対処すればよいのでしょうか。更新プログラムをインストールすることで、障害やトラブルが発生したり、プログラム自体に不具合やバグがあったりすることも考えられます。そのため、できるだけ問題が発生しないような環境でアップデートしたり、万が一の場合でも対処できるようにしておいたりすることが重要です。
ここでは、Windows10のアップデートによって起こる可能性のある代表的な不具合・障害・バグ・トラブルと、その対処方法について解説します。
windows10 アップデートの不具合・障害・バグ・トラブル一覧
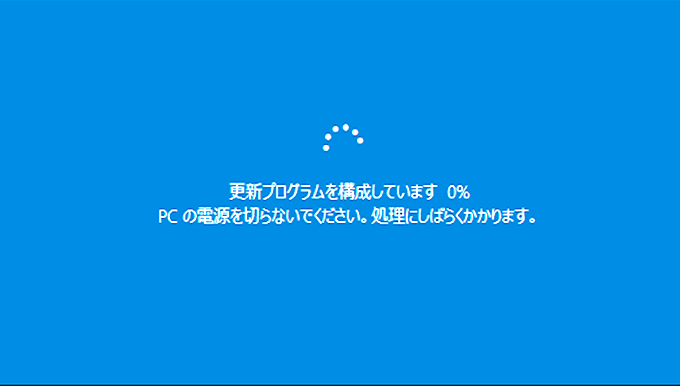
Windows10のアップデートは、自動的に行われるようになっています。Windows Updateのタイミングを既定の設定のままにしている場合、そのプログラムがインストールされても問題ないPC環境かどうかにかかわらずアップデート作業が開始されるため、不具合やトラブルが発生することもあります。
では、Windows10のアップデートでは、どのような不具合が起きる可能性があるのでしょうか。
ここでは、Windows10のアップデートによって生じる可能性のある代表的な不具合・障害・バグ・トラブルについて解説します。
起動しない
Windows10のアップデートでは、更新プログラムがダウンロードされ、その後、インストールが始まります。
更新プログラムが正常に起動しないときは、正常にダウンロードできないことが考えられます。
・ 「更新プログラムを確認しています」というメッセージが表示されたまま進まない
・ 「ダウンロード中 - 〇%」というメッセージが表示されたままダウンロードが終わらない
始まらない
更新プログラムのダウンロード後、次のような状態で、インストールが始まらないことがあります。
・ 「ダウンロード中 – 100%」のまま進まない
・ 「インストールの保留中」のまま進まない
・ 「空き容量が不足しています」というメッセージが表示される
動かない・フリーズ
システムが処理を行っているときは、PCのアクセスランプが点滅したり、点灯したりしています。動いていないように見えても処理を行っているので、もうしばらく待ちましょう。
しかし、アクセスランプが点灯したまま長時間経っている、完全に消灯した状態で画面が動かないという場合は、PCがフリーズしていると考えられます。
更新が進まない
Windows Updateの画面で、「インストールの保留中」というメッセージが表示されたまま、更新が進まないことがあります。
このように、更新プログラムが起動しない、インストールが始まらない原因として、次のような状況が考えられます。
・ 「インストールの保留中」というメッセージが表示されたまま進まない
・ 「インストール中 – 〇%」のまま進まない
・ 再起動後、「更新プログラムを構成しています 〇〇%完了 コンピューターの電源を切らないでください」と表示されたまま進まない
アップデート後、再起動しない
Windows Updateの後、PCを再起動しようとしても、
・ 画面が黒いまま
・ マウスのカーソルだけが表示され、Windowsが起動しない
・ ブルースクリーンが表示され、再起動を繰り返す
・ ブルースクリーンが表示され、真っ黒な指示画面が表示される
と言ったエラーが起こる可能性もあります。
データが消えた
Windowsアップデート後、保存していたデータやインストールしていたプログラムが使えなくなってしまうといったトラブルが発生する場合があります。
windows10 アップデートで不具合が起きたときの対処法○選
Windows10のアップデート中に不具合が起きたときは、次のような方法で対処します。
対処法1. PCの空き容量を増やす
「空き容量が不足しています」というメッセージが表示されたら、速やかに空き容量を増やしましょう。不要なデータやアプリを削除したり、Windowsをクリーンアップしたりすることで、ファイルを削除し、容量を増やすことができます。
1. [エクスプローラー]を開きます。
2. [PC]をクリックします。
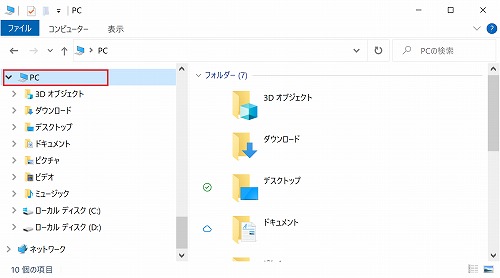
3. [デバイスとドライブ]の[ローカルディスク(C:)]をクリックします。
.jpg)
4. リボンの[ドライブツール]を選択し、[クリーンアップ]をクリックします。
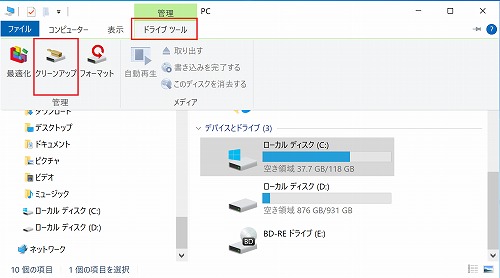
5. [ディスククリーンアップ]ダイアログボックスでファイルを選択し、[OK]をクリックして削除します。
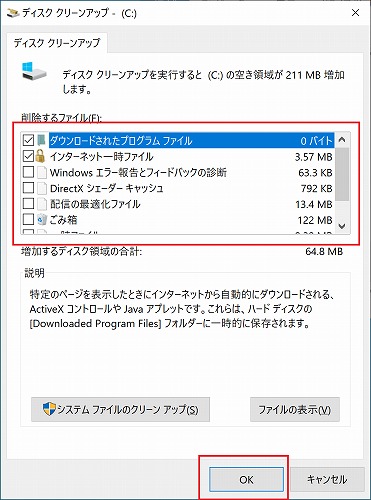
なお、空き容量を増やす方法の詳細については、マイクロソフト社のサポートページ「Windows 10 更新プログラム用に空き領域を増やすには」 (https://support.microsoft.com/ja-jp/windows/windows-10-%E6%9B%B4%E6%96%B0%E3%83%97%E3%83%AD%E3%82%B0%E3%83%A9%E3%83%A0%E7%94%A8%E3%81%AB%E7%A9%BA%E3%81%8D%E9%A0%98%E5%9F%9F%E3%82%92%E5%A2%97%E3%82%84%E3%81%99%E3%81%AB%E3%81%AF-429b12ba-f514-be0b-4924-ca6d16fa1d652)をご確認ください。
対処法2.常駐プログラムを停止する
更新プログラムが起動しなかったり、始まらなかったりするときは、セキュリティソフトなど、バックグランドで動いているプログラムがアップデートを妨げている場合があります。動いているアプリケーションは停止しておきましょう。
1. [スタート]ボタンを右クリックし、[タスクマネージャー]をクリックします。
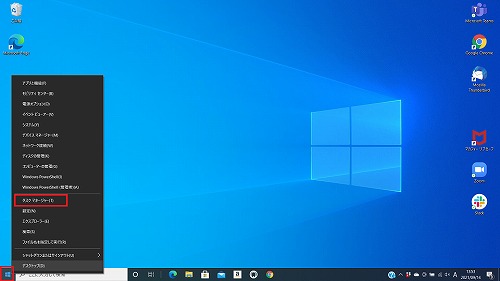
2. [詳細]をクリックします。
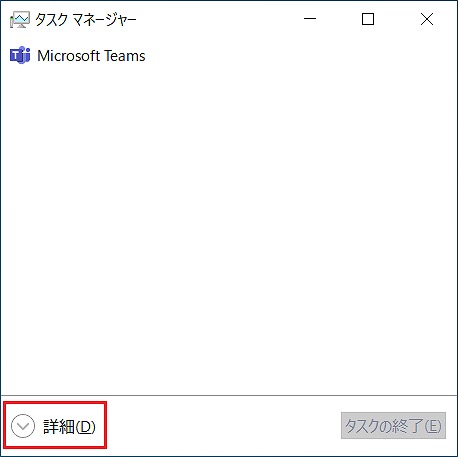
3. [プロセス]から、停止するプログラムを選択し、[タスクの終了]をクリックします。
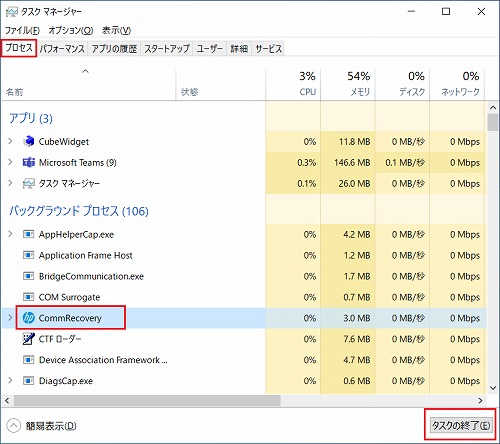
対処法3.接続されている周辺機器を取り外す
PCが動かなかったり、アップデート後の再起動がうまくいかなかったりする場合、周辺機器本体やドライバの破損などが影響していることが考えられます。
USBデバイス(外付けハードディスク、プリンタなど)やSDカードなどの機器を外してみましょう。
対処法4.セーフモードで起動する
アップデート後、再起動できないときは、[セーフモード]で起動してみましょう。
セーフモードは、必要最小限のシステム環境でWindowsを起動する、診断用の起動モードです。セーフモードで正常に起動できたら、再度、Windowsの更新を実行してみます。
なお、セーフモードは、3回以上強制終了を繰り返すか、ログイン画面まで表示して[Shift]キーを押しながら[再起動]をクリックし、「Windows回復環境メニュー」から起動します。
1. [Shift]キーを押しながら[再起動]をクリックして、「Windows回復環境メニュー」を表示します。
2. [トラブルシューティング]→[詳細オプション]→[スタートアップ設定]を選択し、[再起動]を選択します。
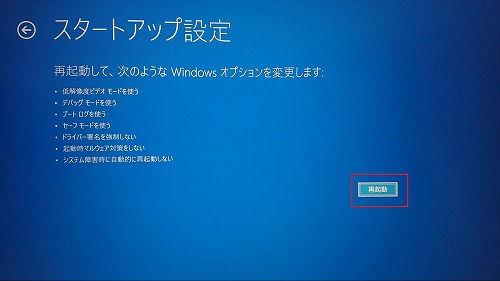
3. 「スタートアップ設定」画面が表示されたら、「F5」キーまたは「5」キーを押して[セーフモードとネットワーク]を選択します。
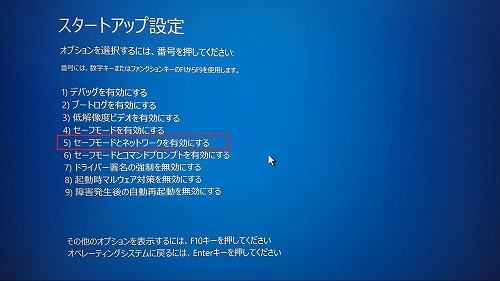
4. セーフモードで起動します。
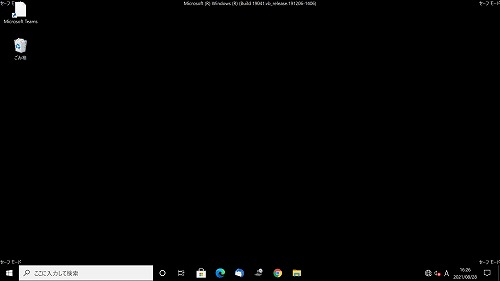
5. Windows Updateを再実行します。
なお、セーフモードの起動方法の詳細は、マイクロソフト社のサポートページ「Windows10のセーフモードでPCを起動する」 (https://support.microsoft.com/ja-jp/windows/windows-10-%E3%81%AE%E3%82%BB%E3%83%BC%E3%83%95-%E3%83%A2%E3%83%BC%E3%83%89%E3%81%A7-pc-%E3%82%92%E8%B5%B7%E5%8B%95%E3%81%99%E3%82%8B-92c27cff-db89-8644-1ce4-b3e5e56fe234)をご確認ください。
対処法5.トラブルシューティングツールを使う
更新が進まなかったり、アップデート後の再起動できなかったりしたときは、[トラブルシューティングツール]で問題の修正を試みましょう。トラブルシューティングツールは、次の手順で実行します。
1. [スタート]をクリックし、[選択]をクリックします。
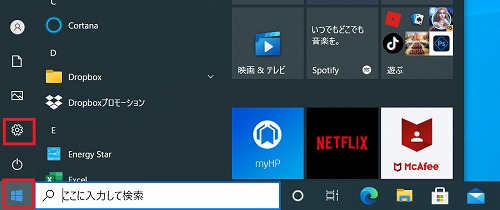
2. [更新とセキュリティ]を選択します。
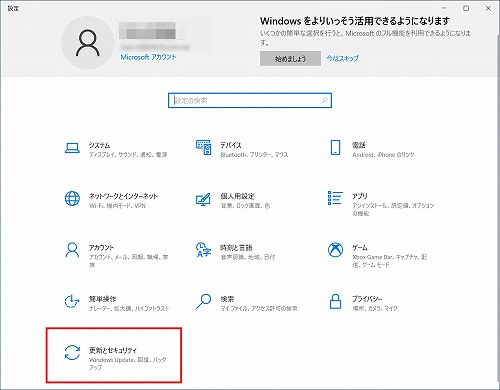
3. [トラブルシューティング]をクリックします。
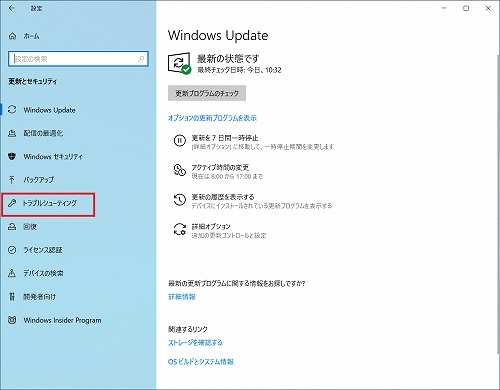
4. 「トラブルシューティング」が表示されたら[追加のトラブルシューティングツール]をクリックします。
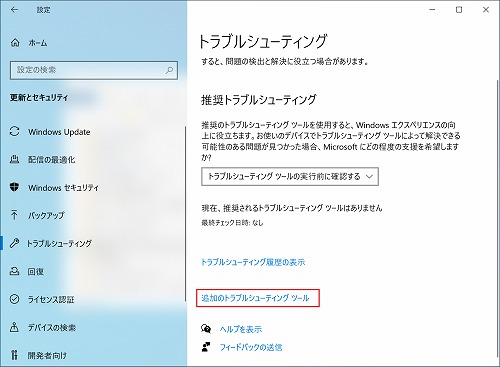
5. 「Windows Update」をクリックします。
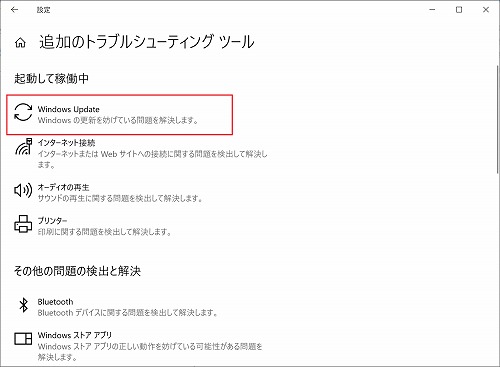
6. 「トラブルシューティングツールの実行」をクリックします。
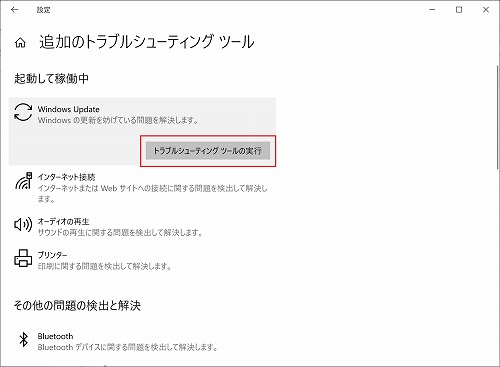
7. 問題が検出されると、修正確認メッセージが表示されます。[この修正を適用します]をクリックして、修正を行います。
修正が終わると、「トラブルシューティングが完了しました」と表示されます。Windowsを再起動し、更新が正常に完了するか確認しましょう。
なお、Windows Updateトラブルシューティングツールの詳細は、マイクロソフト社のサポートページ「Windows 10用 Windows Updateトラブルシューティングツール」(https://support.microsoft.com/ja-jp/windows/windows-update-%E3%83%88%E3%83%A9%E3%83%96%E3%83%AB%E3%82%B7%E3%83%A5%E3%83%BC%E3%83%86%E3%82%A3%E3%83%B3%E3%82%B0-%E3%83%84%E3%83%BC%E3%83%AB-19bc41ca-ad72-ae67-af3c-89ce169755dd)をご確認ください。
対処法6.更新プログラムをアンインストール
アップデート後、再起動できなかったり、PCの動作が不安定だったりするような場合は、インストールに失敗している更新プログラムがないか、確認します。失敗している更新プログラムがあった場合は、アンインストールし、再度、アップデートを実行してみましょう。
また、保存していたデータやインストールしていたプログラムが消えてしまった場合は、更新プログラムのバグが考えられます。「Microsoft windows(KB4532441)~」「Microsoft windows(KB4532693)~」と記載されている更新プログラムをアンインストールしてみましょう。
更新プログラムをアンインストールする手順は、次の通りです。
1. [スタート]をクリックし、[選択]をクリックします。
2. [更新とセキュリティ]を選択します。
3. [Windows Update]をクリックし、[更新の履歴を表示する]をクリックします。
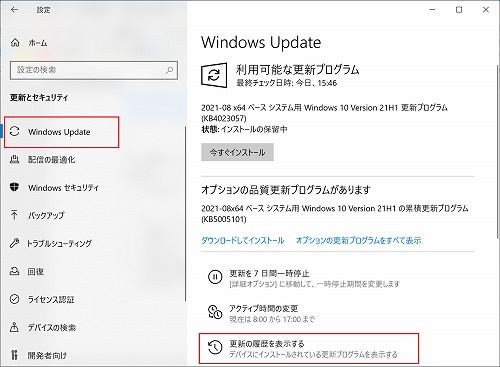
4. 「更新の履歴」で失敗した更新プログラムのKBで始まる番号を控え、[更新プログラムをアンインストールする]をクリックします。
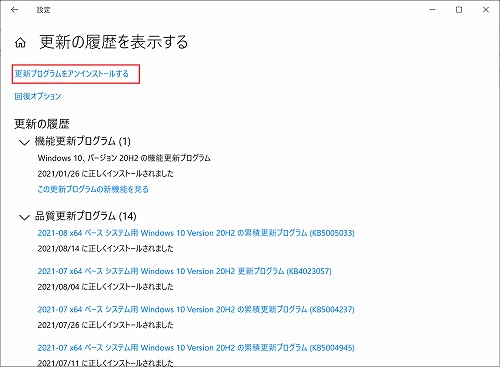
5. メモした番号からアンインストールするプログラムを探し「アンインストール」をクリックします。
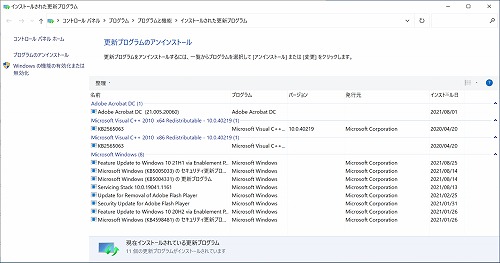
6. アンインストール完了後、パソコンを再起動します。
アンインストールが完了すると、アンインストールされた更新プログラムが自動的に再インストールされます。
対処法7.更新プログラムを手動インストール
トラブルシューティングツールを実行したり、更新プログラムをアンインストールしたりした後、更新プログラムが自動的に再インストールされていなかった場合は、手動でインストールすることも可能です。
なお、手動でインストールするときは、インストールする更新プログラムの情報が必要になります。アンインストールする際には、アンインストールする更新プログラムのKBから始まる番号をメモしておきましょう。
1. 「Windows Update カタログ」(https://www.catalog.update.microsoft.com/home.aspx)にアクセスします。
2. 「検索の開始」に失敗した更新プログラムの番号を入力し、[検索]をクリックします。
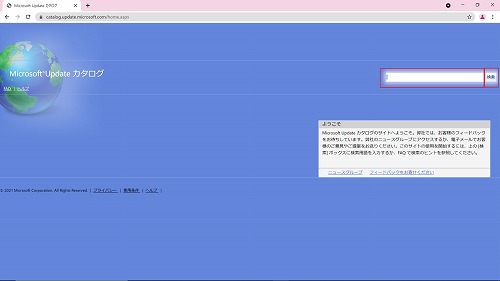
3. 必要な更新プログラムをダウンロードします。
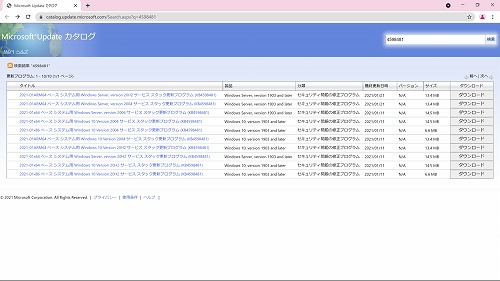
対処法8.PCを初期化する
ここまでの対処法を実行しても、問題が解決しないようであれば、PCを初期化するか最新のWindowsをクリーンインストールしましょう。
初期化とは、[PCを初期状態に戻す]を使って、PCを工場出荷時の初期状態にする方法です。保存されたデータを残すことも可能です。
パソコンの初期化の方法には、次の2つがあります。
・ Windows回復環境メニューから、「トラブルシューティング」→「このPCを初期状態に戻す」を選択する。
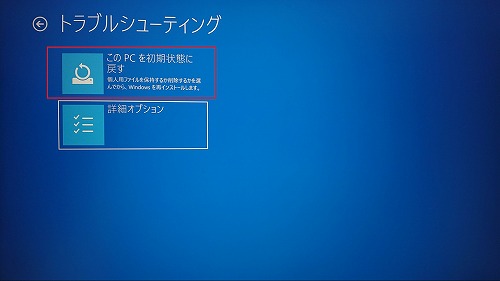
・ 「スタート」→「設定」→「更新とセキュリティ」→「回復」から、「このPCを初期状態に戻す」で[開始する]をクリックします。
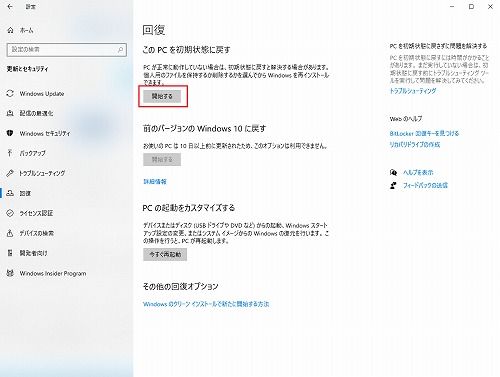
対処法9.PCをクリーンインストールする
クリーンインストールとは、Windows10のインストールメディアを使ってPCにWindows10をインストールする方法です。クリーンインストールすると保存されたデータは削除されます。
Windows10 のクリーンインストールする場合は、あらかじめUSBメモリなどのインストールメディアを作成しておきます。クリーンインストールには、次の2つの方法あります。
・ インストールメディアで起動してクリーンインストールする…Windowsが起動しない場合
・ インストールメディア内の実行ファイル(Setup)をダブルクリックしてクリーンインストールする…Windowsが起動している場合(データはあらかじめバックアップを取っておきましょう)
なお、インストールメディアの作成方法や使用方法については、マイクロソフト社のサポートページ「Windows 10のダウンロード」(https://www.microsoft.com/ja-jp/software-download/windows10)をご確認ください。
また、Windows 10のクリーンインストールの詳細は、マイクロソフト社のサポートページ「Windows 10の回復オプション」(https://support.microsoft.com/ja-jp/windows/windows-%E3%81%AE%E5%9B%9E%E5%BE%A9%E3%82%AA%E3%83%97%E3%82%B7%E3%83%A7%E3%83%B3-31ce2444-7de3-818c-d626-e3b5a3024da5#bkmk_use_installation_media_reinstall)をご確認ください。
まとめ
アップデートによる不具合は、ダウンロード、インストール、インストール後などさまざまなタイミングで発生する可能性があるうえ、原因も、プログラムや機器の不具合・障害・バグ・トラブルなど多岐にわたります。しかし、Windows Updateは、Windows10を使うユーザーにとって、セキュリティや機能の強化につながる重要な作業です。
スムーズにアップデートを完了させるためにも、更新は、PC作業のない余裕のある時間に行ったり、日頃からできるだけこまめに更新しておいたり、PCの空き容量やインターネットの接続が安定しているかを確認しておくとよいでしょう。
万が一の場合は、状況に応じたトラブルシューティングツールも用意されているので、焦らず、順を追って進めてください。
なお、アップデート時だけに限らず、重要なファイルは、常にバックアップを取っておくことをお勧めします。