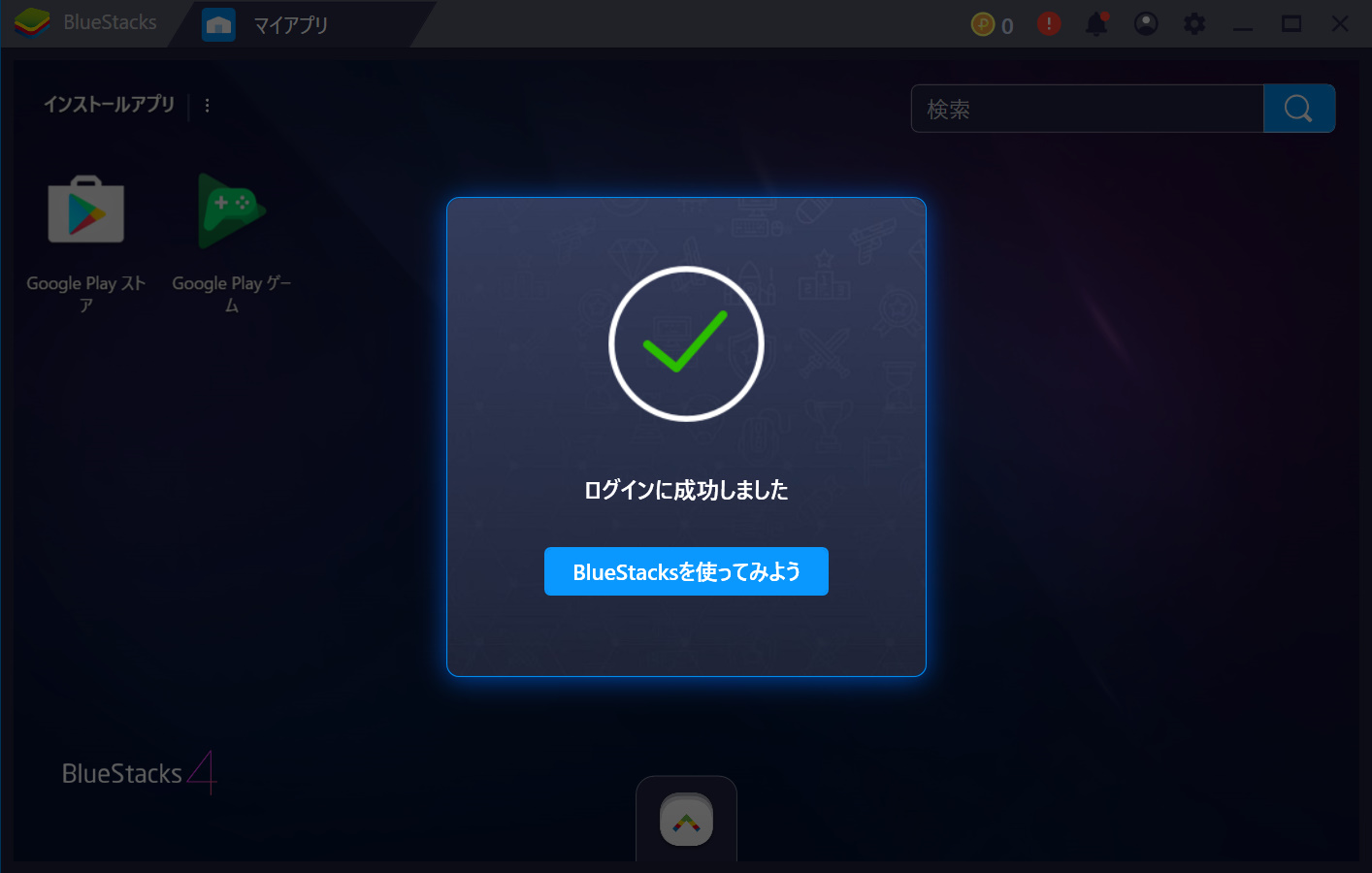
BlueStacks(ブルースタックス)はスマホゲームやLINE、TwitterなどのAndroidアプリをWindows/Macなどのパソコン上で起動できるソフトです。
「スマホのゲームをパソコンでプレイしたい!」
「スマホアプリをパソコンで閲覧・操作したい!」
そんな時の解決策がBlueStacks(ブルースタックス)です。このソフトがあればスマホアプリを無料で、PC上で閲覧・操作が可能になるのです。BlueStacksは仮想エミュレーションソフトやAndroidエミュレーションソフト、Androidエミュレータと呼ばれるソフトの一種で、その中でも評判の良いアプリです。
とくに『BlueStacks4』は特許技術が利用され最新スマホの8倍のパフォーマンスが実現されたとの情報もあり、「より軽く、より速く」をコンセプトにベータ版から正式版がリリースされています。
アズールレーン、モンスターストライク、蒼青のミラージュ、PUBG MOBILE、Identity V、Fate/Grand Order(FGO)など、プレイできるゲームの幅は過去最多と言われており、パソコン上のキーボードの配置を割り当てられるキーマッピング機能が充実し、よりゲームのプレイに特化しています。
今回の記事ではAndroidエミュレータのBlueStacks(ブルースタックス)の紹介やBlueStacks4のインストール手順や使い方を解説します。この記事をスマホゲームやスマホアプリをパソコンで使えるようになりますよ。
BlueStacksって何?
BlueStacks(ブルースタックス)とは、仮想エミュレーションソフト(Androidエミュレータ)です。
いつもスマホで操作してゲームやアプリをパソコンで開かなければいけなくなってしまう場合ってありますよね。LINEなどのメジャーアプリはパソコン版も用意されていて、スマホとパソコンで同期して使用できますが、マイナーアプリの場合パソコンではインストールできない場合が多いです。
そんな時に活躍してくれるのがBlueStacks(ブルースタックス)です。
BlueStacksはスマホゲーム/アプリの閲覧・操作がPCでできる
BlueStacks(ブルースタックス)を使えば、スマホでしか導入できないアプリをGoogleアカウントを同期することで、Google PlayとBlueStacksが連携してパソコン上で開くことが可能になります。
これを使えば、
・スマホアプリをPCでも閲覧できる(例:漫画アプリをパソコンで閲覧する、LINEをパソコンで操作する)
などのメリットがあります。
BlueStacksは無料で使える?
BlueStacks(ブルースタックス)は基本的に無料で使用できます。こんな便利なアプリどうして無料なの?と思っている人も多いかもしれませんが、無料使用にも条件があります。
その条件とはBlueStacksと協賛するサービスのアプリをダウンロードすることです。BlueStacksはスポンサーからの広告費で運営されているため、Amazonや世界中のゲームタイトルをダウンロードすることで無料で使い続ける使用権を得ています。
使用していると以下のような画面が出現することもありますが、「アプリをインストール」するを選択すれば無料のまま使い続けることが可能です。
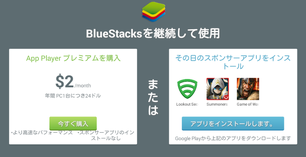
ただし、そのままだとProgramData内データ容量がいっぱいになってしまうので、定期的に削除を推奨です。
もし、削除が面倒な場合は月2$、年間24$を支払うことで広告なしの使用も可能です。
BlueStacks(ブルースタックス)の危険性や違法性は?
BlueStacks(ブルースタックス)に関してこのアプリは特に危険という事実はありません。たまに中国製のソフトなどで情報が抜き取られることがあります。仮想エミュレータの性質上、IPが変わったりアメリカのBlueStacks社を経由した通信になる仕組みになっていたりしますが、BlueStacksでは今のところ悪いニュースはあがっていません。
違法性に関してもBlueStacksは仮想エミュレータ、つまり仮想PCの役割を果たしているだけなのでこのアプリ自体の違法性はありません。
BlueStacksの存在を知らなかった人もいるかもしれませんが、要するに普通に提供されているアプリと同じで特に危険性や違法性があるわけではありません。アプリ自体ではなく、インストール元サイトの安全性に気をつけた方がいいでしょう。
BlueStacksは本社アメリカの企業
BlueStacks(ブルースタックス)の本社名も「BlueStacks」でシリコンバレーに構えるソフトウェア起業で、開発した上記のソフトウェアも同じ名前で呼ばれることがあります。
代表的なソフトウェアは以下のものがあります。
・BlueStacks Cloud Connect
BlueStacks社は、Android用のアプリケーションをWindowsやMACなどパソコン上の操作するソフトウェアの開発をメインで行う企業です。
BlueStacksとNoxPlayerどちらがおすすめ?
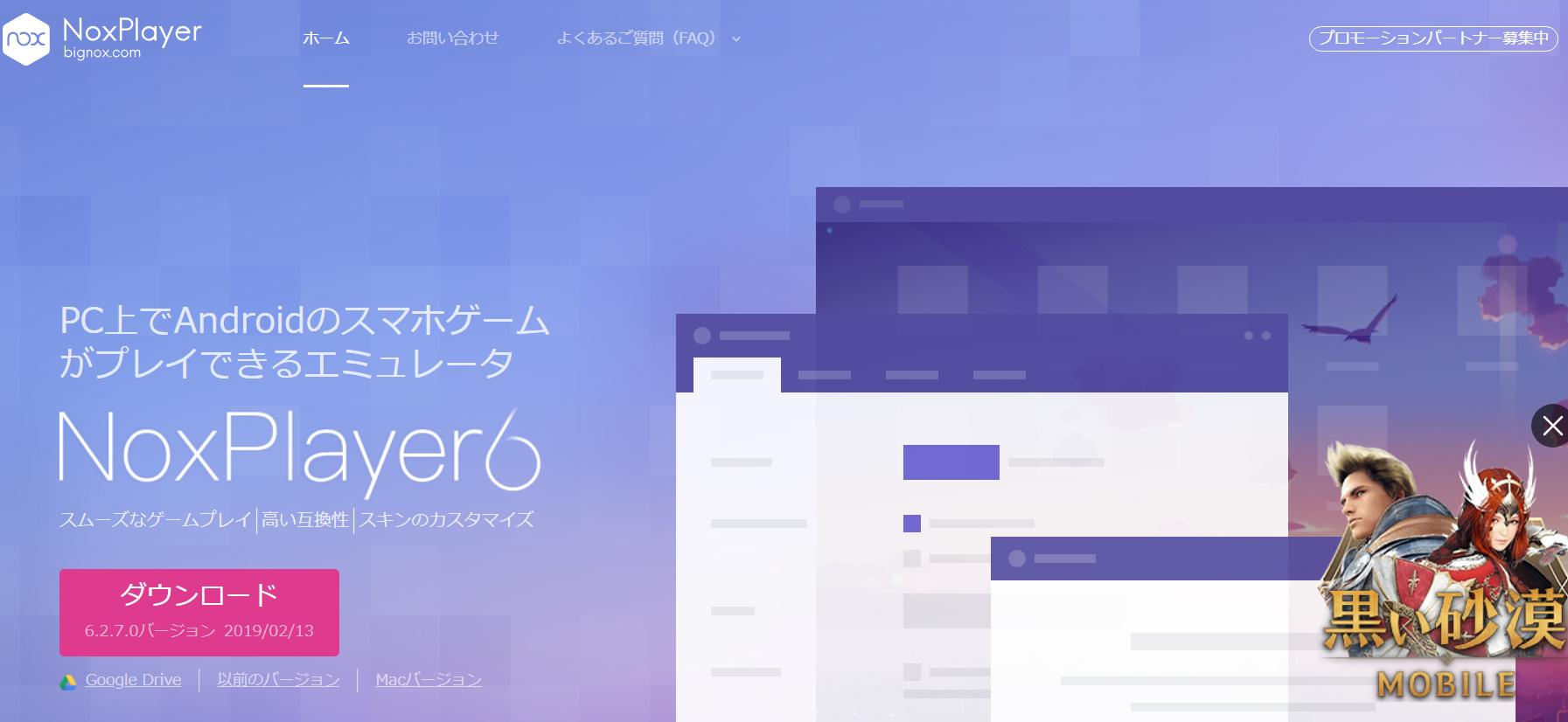
BlueStacksのようなAndroidエミュレータは一つではありません。代表的なものにNoxPlayerがあり愛用者も多くいました。
NoxPlayerも、
・インストールが簡単
・動作が比較的軽い
・初期設定がほぼ不要
などのメリットがありかつては人気のアプリでした、初期の通信設定が面倒などだったりBlueStacks(ブルースタックス)プレイできるゲームが多かったこともありも、今はBlueStacksと併せて二台エミュレータです。
基本的にはどちらをインストールしてもよいでしょう。
NoxPlayerの使い方もBlueStacksと同じです。
ただ、プレイできるゲームが異なる場合もあるようなのでBlueStacksでプレイできないゲームがある場合は、NOXではプレイ可能ということもあるかもしれません。
NoxPlayerのインストールはこちらから可能です。
https://jp.bignox.com/
BlueStacks3、BlueStacks3N、BlueStacks4どれを選ぶべき?
BlueStacksは「BlueStacks3」「BlueStacks3N」「BlueStacks4」などのバージョンがリリースされています。それぞれのバージョンに互換性はないので、最新版を使用したい場合はアップデートや再インストールが必要になります。
詳しくは以下を御覧ください。
→BlueStacksをアップデートする
BlueStacks4
BlueStacks4(ブルースタックス4)は2018年9月にベータ版がリリースされた、2019年現在の最新版です。
UIの変更が可能になったことや、最新スマホの6倍の速度で使用が可能になり、3Nよりも低スペックPCでの使用が可能になり、起動できるゲームタイトルも増えたようです。また、キーマッピング機能の大幅な改善がされており、PCゲーム並みの使い心地が可能になっています。
BlueStacks3N
BlueStacks3N(ブルースタックス3N)は2018年7月にリリースされました。Android 7.1.2 Nougat対応になる、高性能ゲーム機との互換性が高まるなど速度や安定性がBlueStacks3よりも改善されました。また、ユーザーデータを中国に売るような情報ビジネスを行わないと言った一般データ保護規則(GDPR)へのコンプライアンス義務を実現にも力を入れたようです。
BlueStacks3
BlueStacks 3(ブルースタックス3)は2017年8月22日にリリースされたゲーミングプラットフォームです。
アプリの幅をパソコンの画面に自動でフィットしてくれるので使い勝手がよいです。
ゲームだけでなく、LINEやTwitterなどのSNSにも対応しているので便利でしたが、iPhoneには未対応なのが残念でした。
「3N」は「3」を高速化・最適化したようになっており「4」は「3N」をさらに高速化したようなバージョンです。
BlueStacks4ではスマホの6倍の速度を実現することができたようで、性能がアップしています。
基本的にBlueStacks4を選べば問題ありません。
BlueStacks4は以下からダウンロードできます。
https://www.bluestacks.com/ja/index.html
BlueStacks4(ブルースタックス4)のインストール手順
BlueStacksはとても便利なソフトですが、はじめて使用すると導入方法が分かりませんよね。そこでここからは実際に「BlueStacks4」で導入手順を確認していきましょう。
BlueStacks4の導入に必要なもの
BlueStacks(ブルースタックス)の導入前に以下を準備しましょう。
・Googleアカウント(メールアドレス・パスワード)
Google Playと同期する際に必要になります。
・必要動作環境2GB以上、推奨動作環境6GB以上
BlueStacks4ではBlueStacks3Nよりも低スペックPCでの動作が可能になっています。
→BlueStacks4の動作環境の詳細
・OS: Microsoft Windows 7以上
・プロセッサ: Intel あるいは AMDプロセッサ
・RAM: RAM 2GB以上(ディスク容量ではありません)
・HDD: 5GB以上のディスク容量
・PCの管理者である必要があります
・Microsoftあるいはチップセットベンダーから提供されている最新のグラフィックドライバ
<推奨環境>
・OS: Microsoft Windows 10以上
・プロセッサ: Intel あるいは AMDのマルチコアプロセッサ。BIOSからバーチャライゼーションが有効化されていること。Single Thread PassMark score > 1000。ご利用のプロセッサのスコアを確認するにはこちらをご参照ください。
・グラフィックス: Intel/Nvidia/ATI。オンボードあるいはディスクリートコントローラ。PassMark score >= 750。ご利用のグラフィックコントローラのスコアを確認するにはこちらをご参照ください。
・RAM: 6GB以上
・HDD: SSD (または Fusion/Hybrid Drives)
・インターネット: ゲームにアクセス可能なブロードバンド通信
・Microsoftあるいはチップセットベンダーから提供されている最新のグラフィックドライバ
BlueStacks4をパソコンにインストール
それでは実際にBlueStacks4を導入してみましょう
・公式サイトにアクセス
https://www.bluestacks.com/ja/index.html
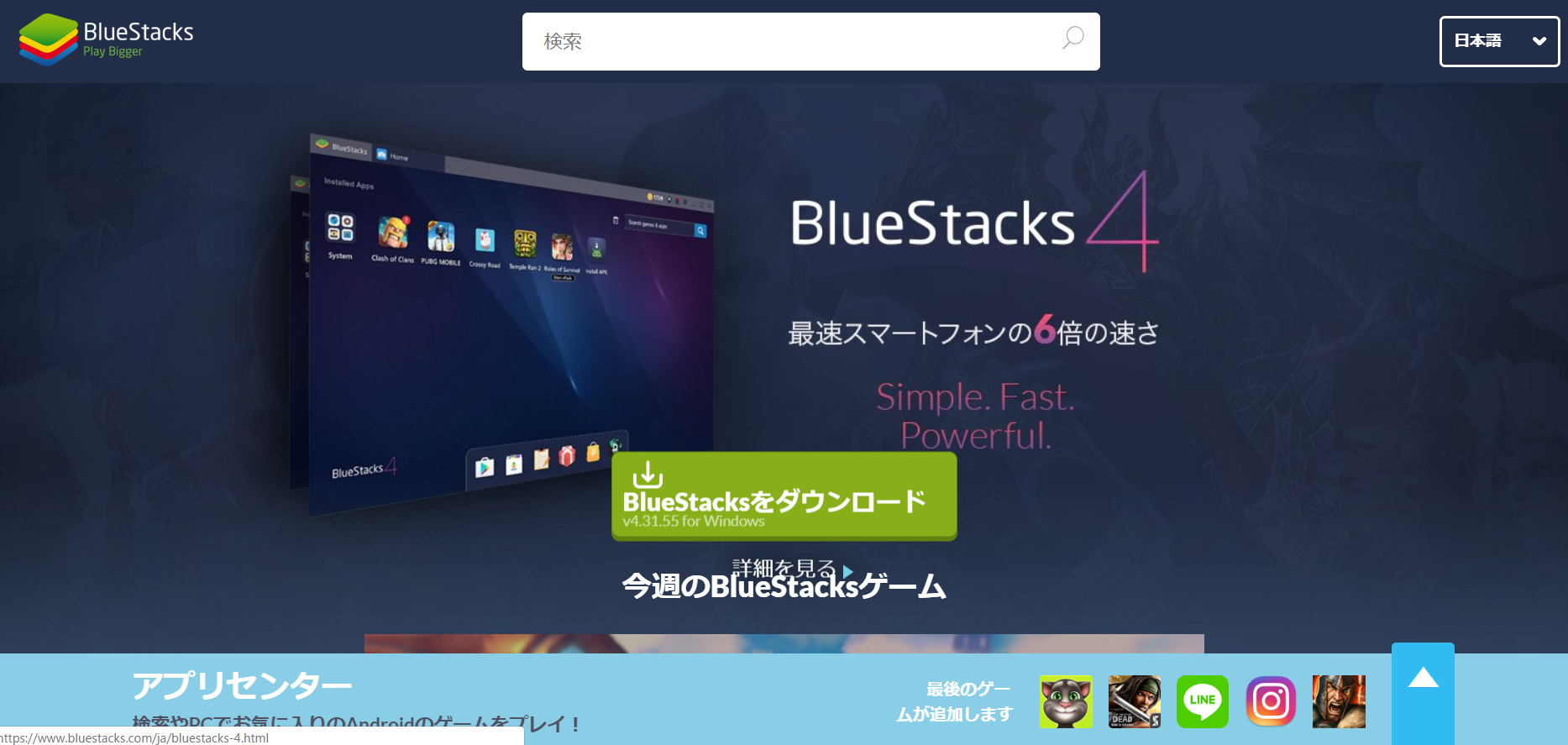
"ダウンロード"をクリックします。
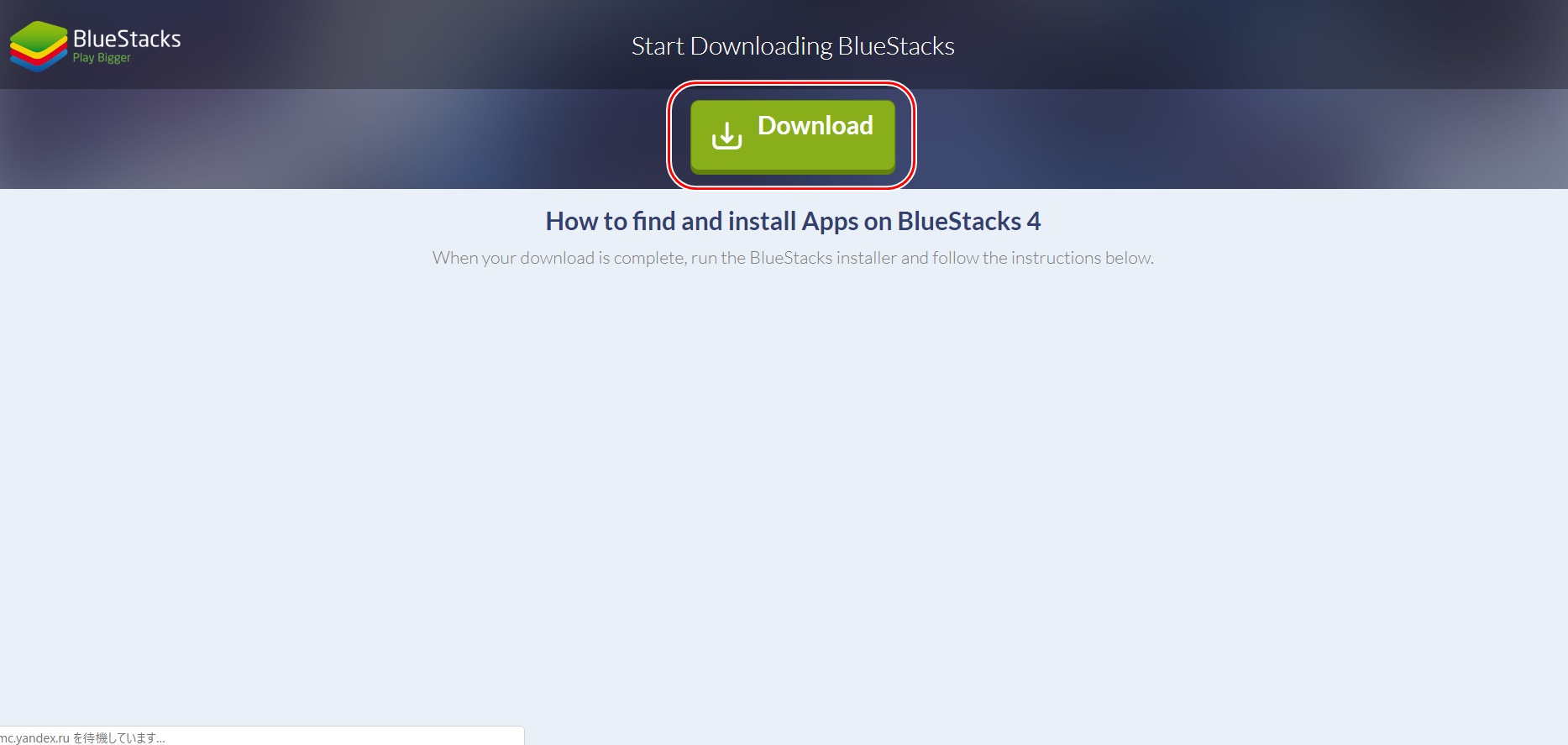
デスクトップに"BlueStacks-Installer"(インストーラー)がダウンロードされるので
ショートカットをダブルクリック。
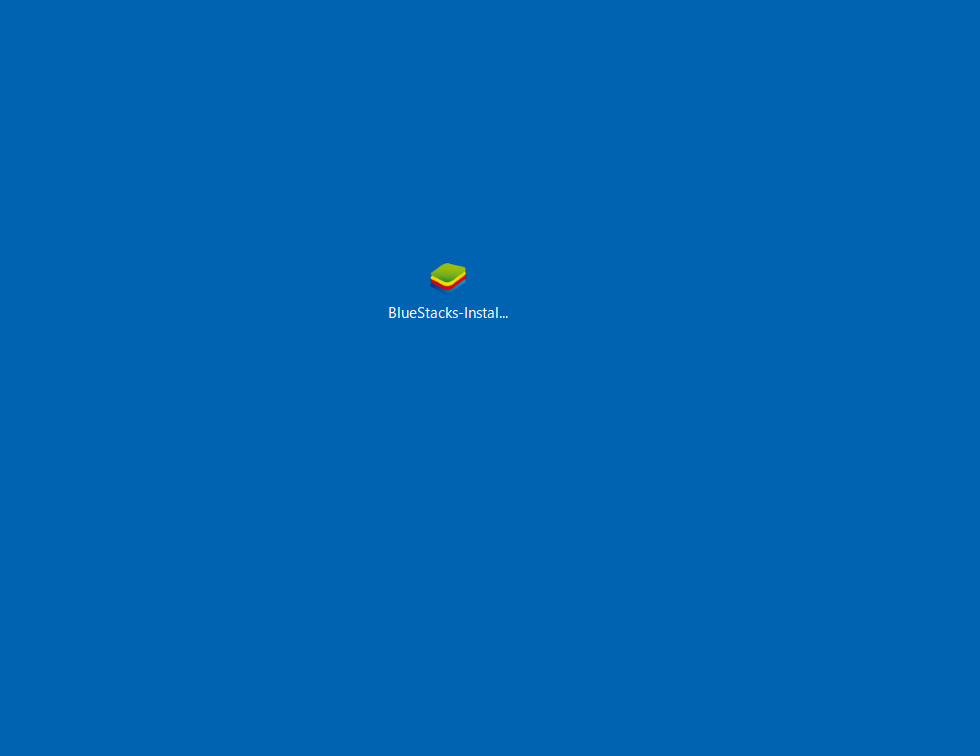
コンピュータへの変更を許可しますか?と表示されるので
”はい”を選択。
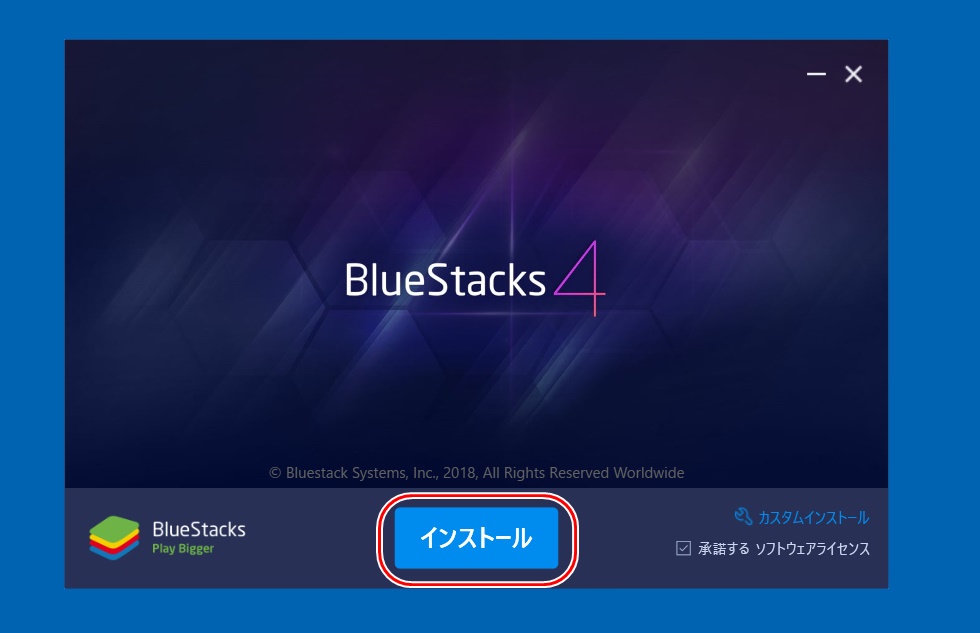
インストーラーがたちがあるので"インストール"をクリック
インストールには5分程度かかる場合もあるので、気長に待ちます。

完了が表示されたら"完了"をクリックでWindowを閉じる。
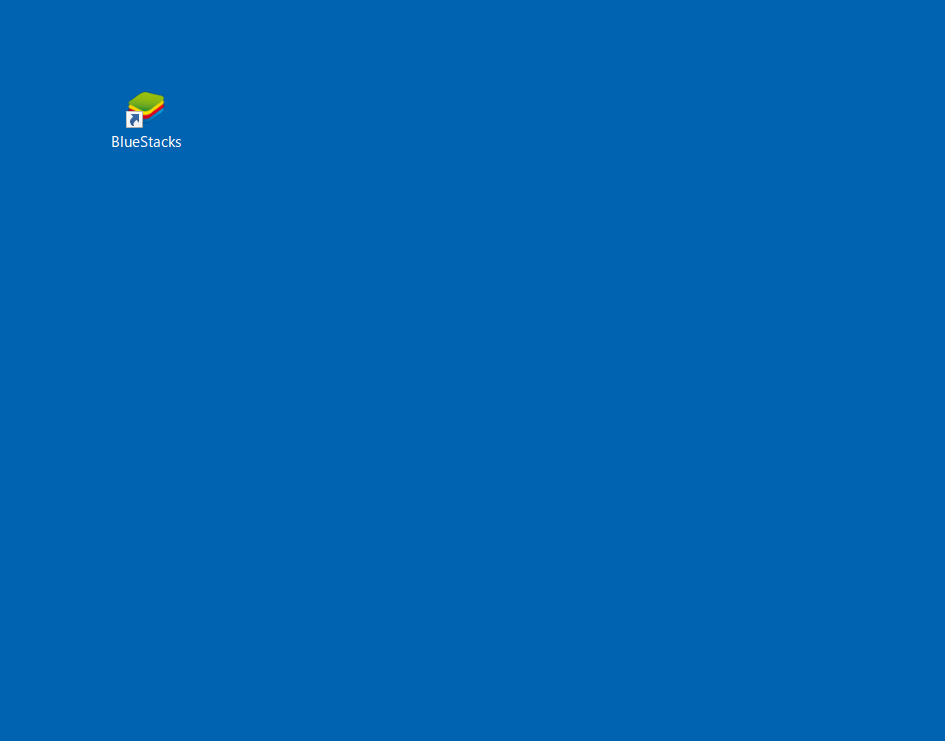
デスクトップにはショートカットが表示されています。
次回からはこれをダブルクリックでBluestacksを起動できる。
※インストールが完了していれば"BlueStacks-Installer"は削除してOKです。
BlueStacks4を初期設定する
それではインストールしたBlueStacks(ブルースタックス)を実際に起動してみます。
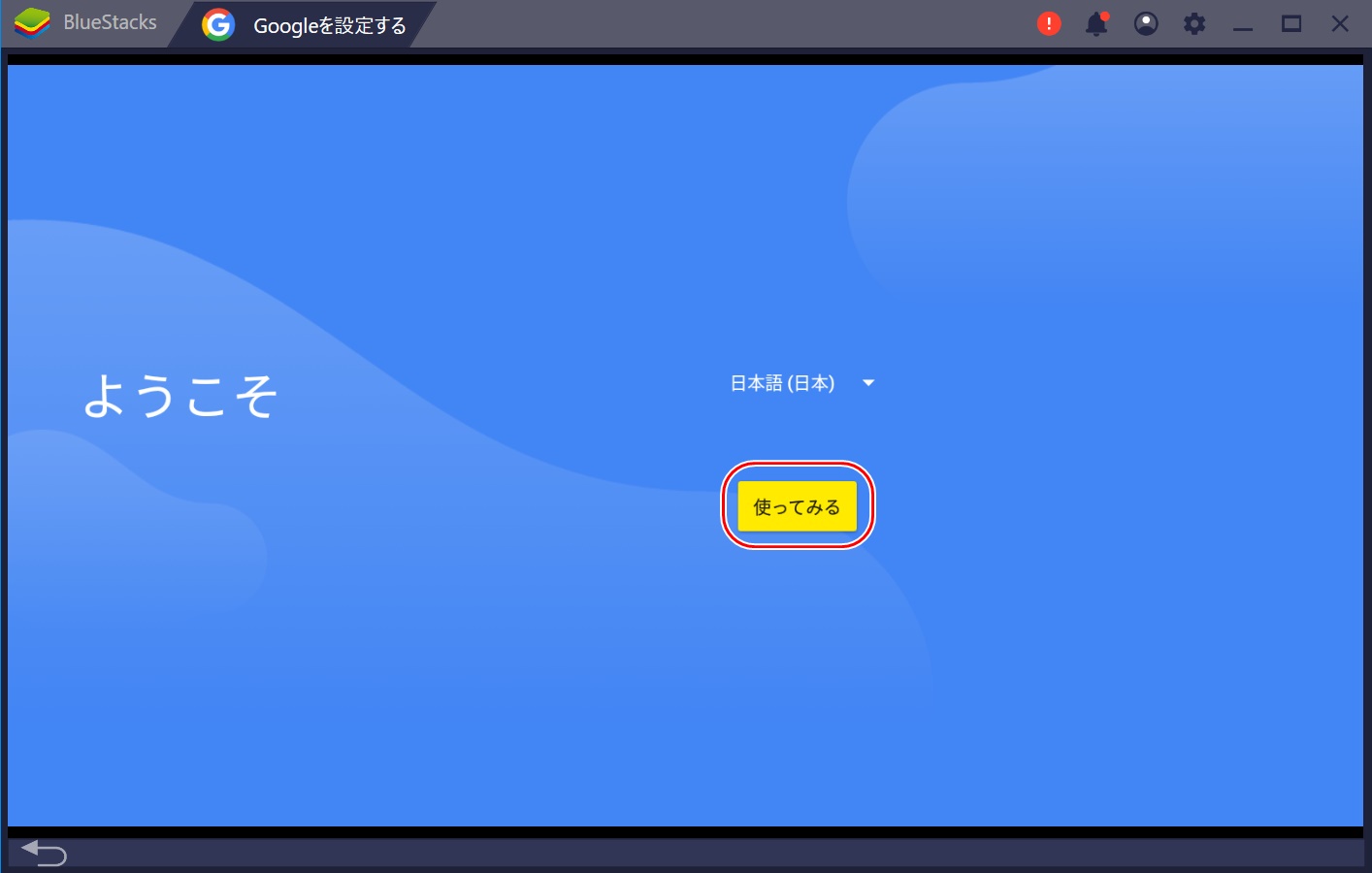
起動したら"使ってみる"をクリック。
Googleのログイン画面が現れるのでログインを行います。

メールアドレスを入力したら、
次にパスワードを入力します。
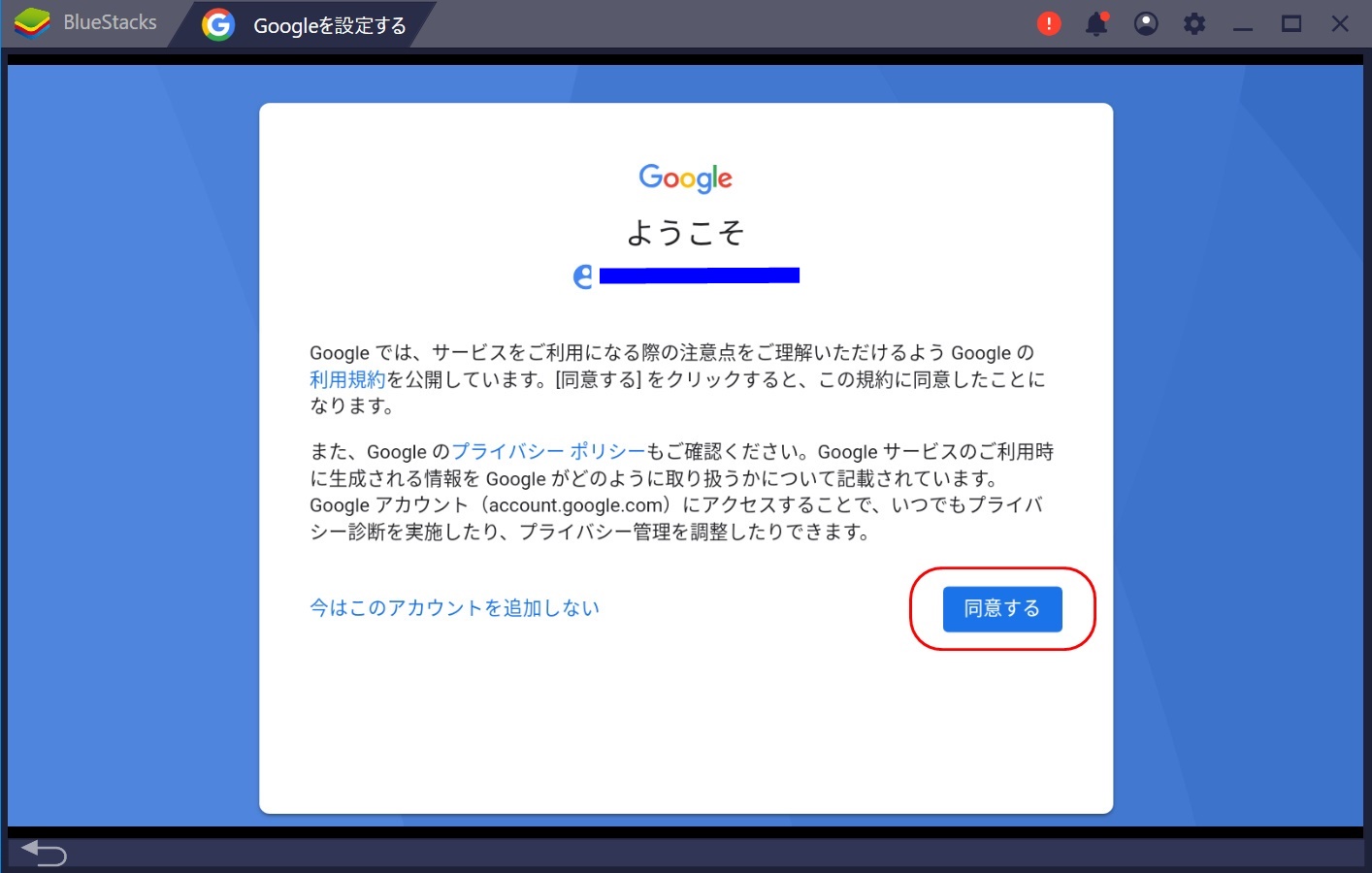
"同意する"をクリックします。
再度ホーム画面に戻るので、
"使ってみる"をクリックします。
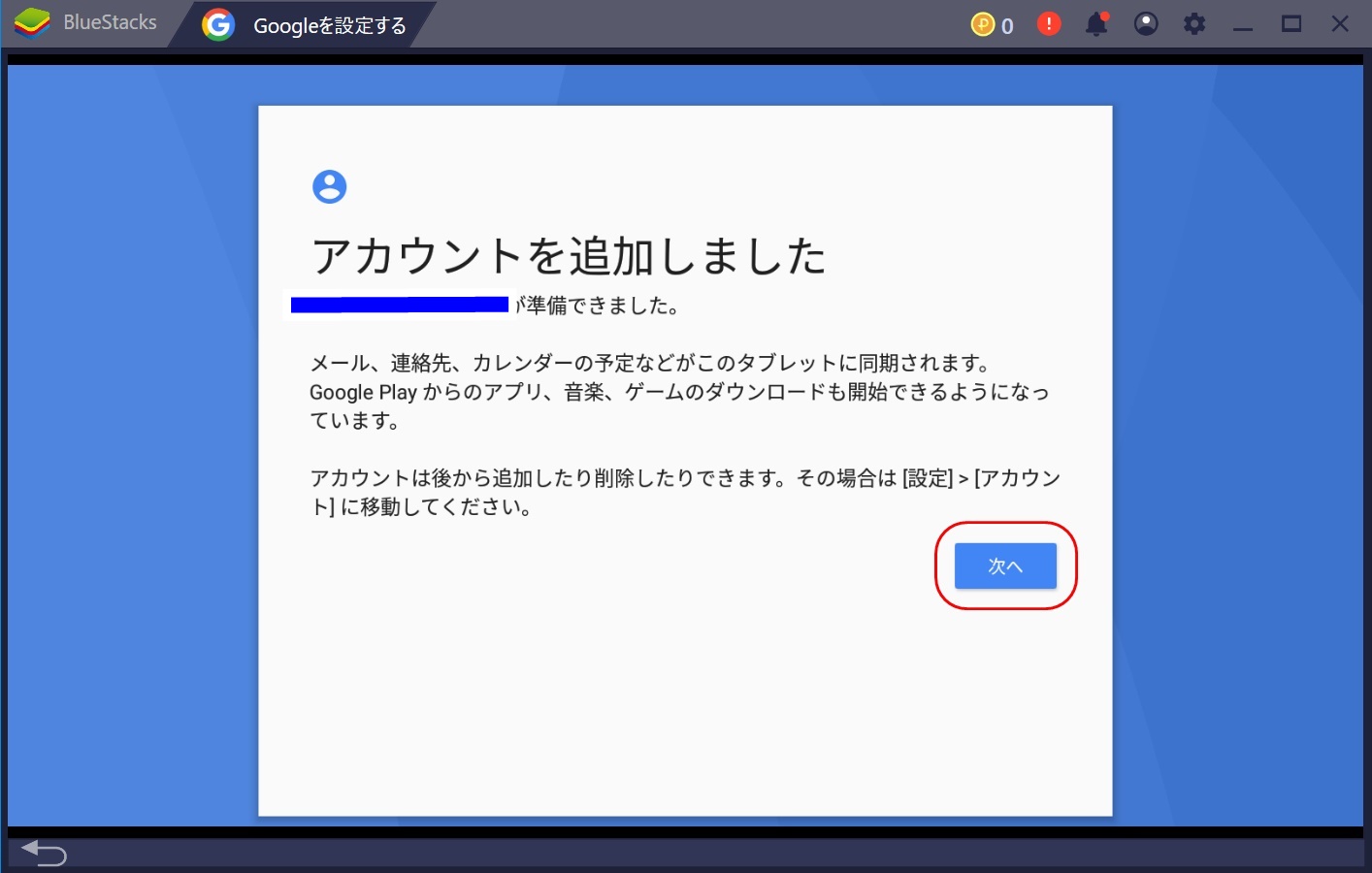
アカウントを開設しましたと出るので、
"次へ"。
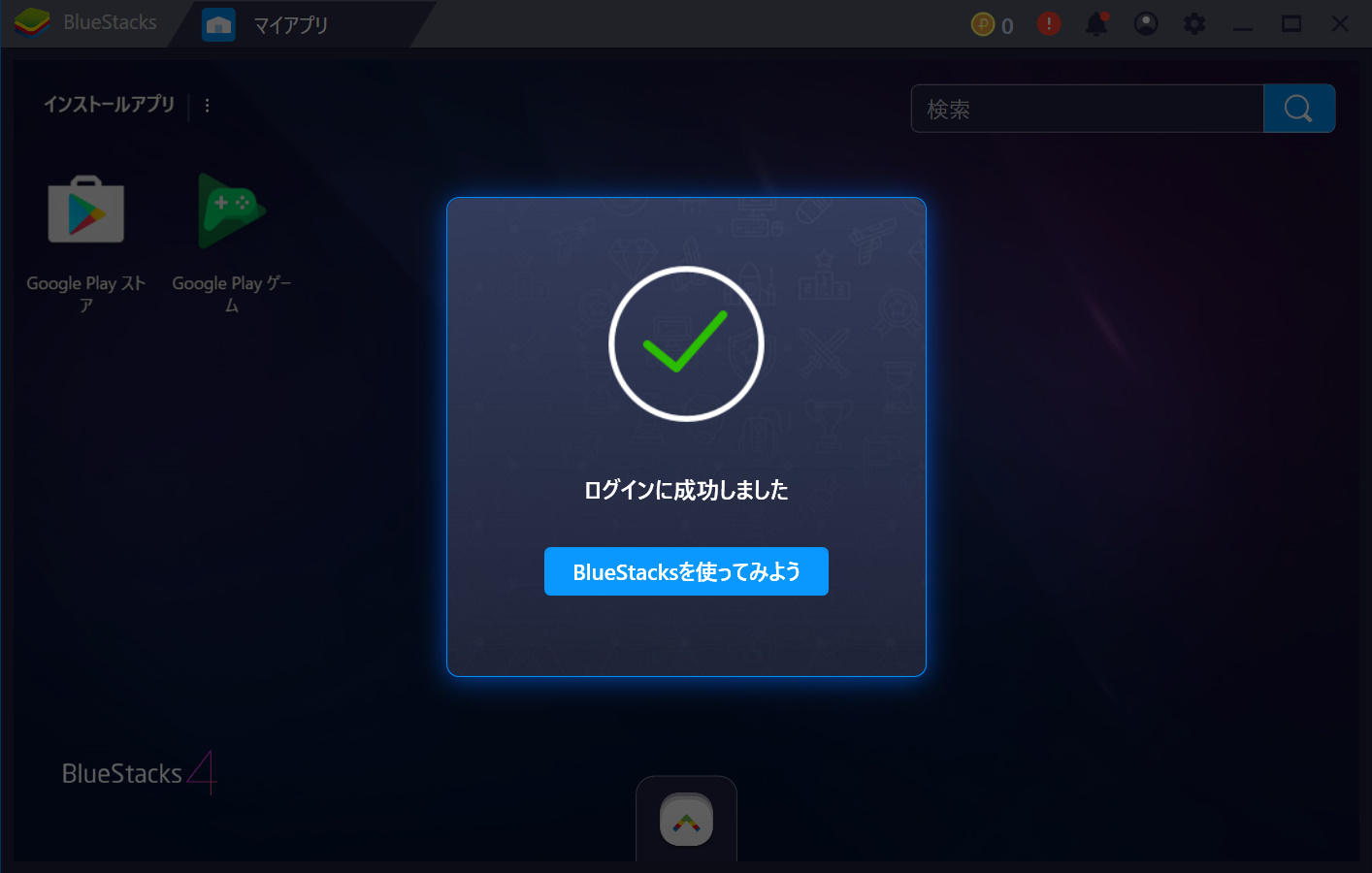
ログインに成功しましたと表示されるので
"BlueStacksを使ってみよう"をクリック。
ここまでで初期設定は完了です。
BlueStacks4でAndroidアプリを起動
それではBlueStacks(ブルースタックス)にスマホのアプリをインストールします。インストールはとても簡単です。スマホと同じように検索フォームでアプリ名を検索するだけです。
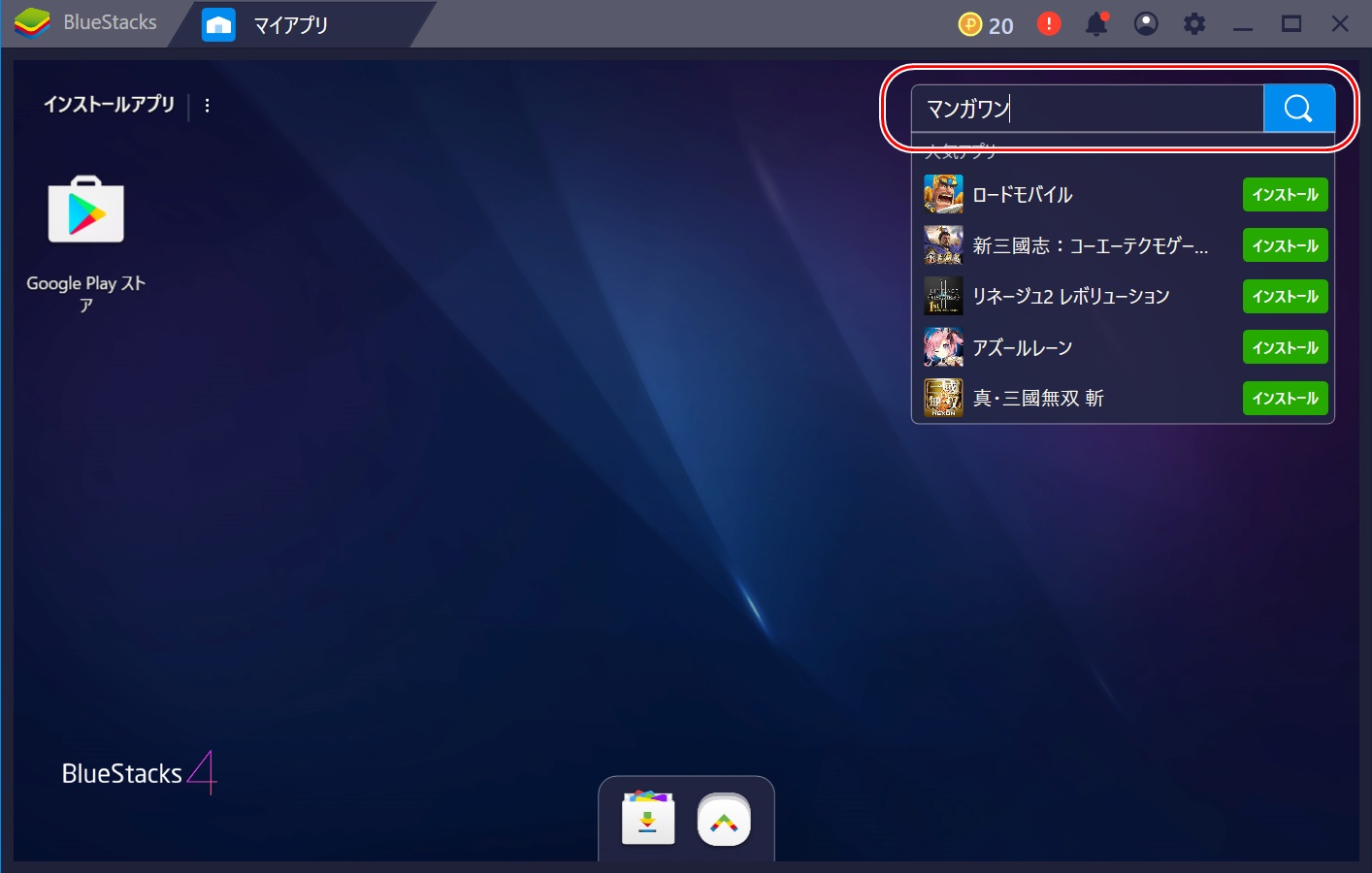
右上の検索窓からインストールしたいアプリを検索。
検索結果にお目当てのアプリが表示されたらインストールを行います。
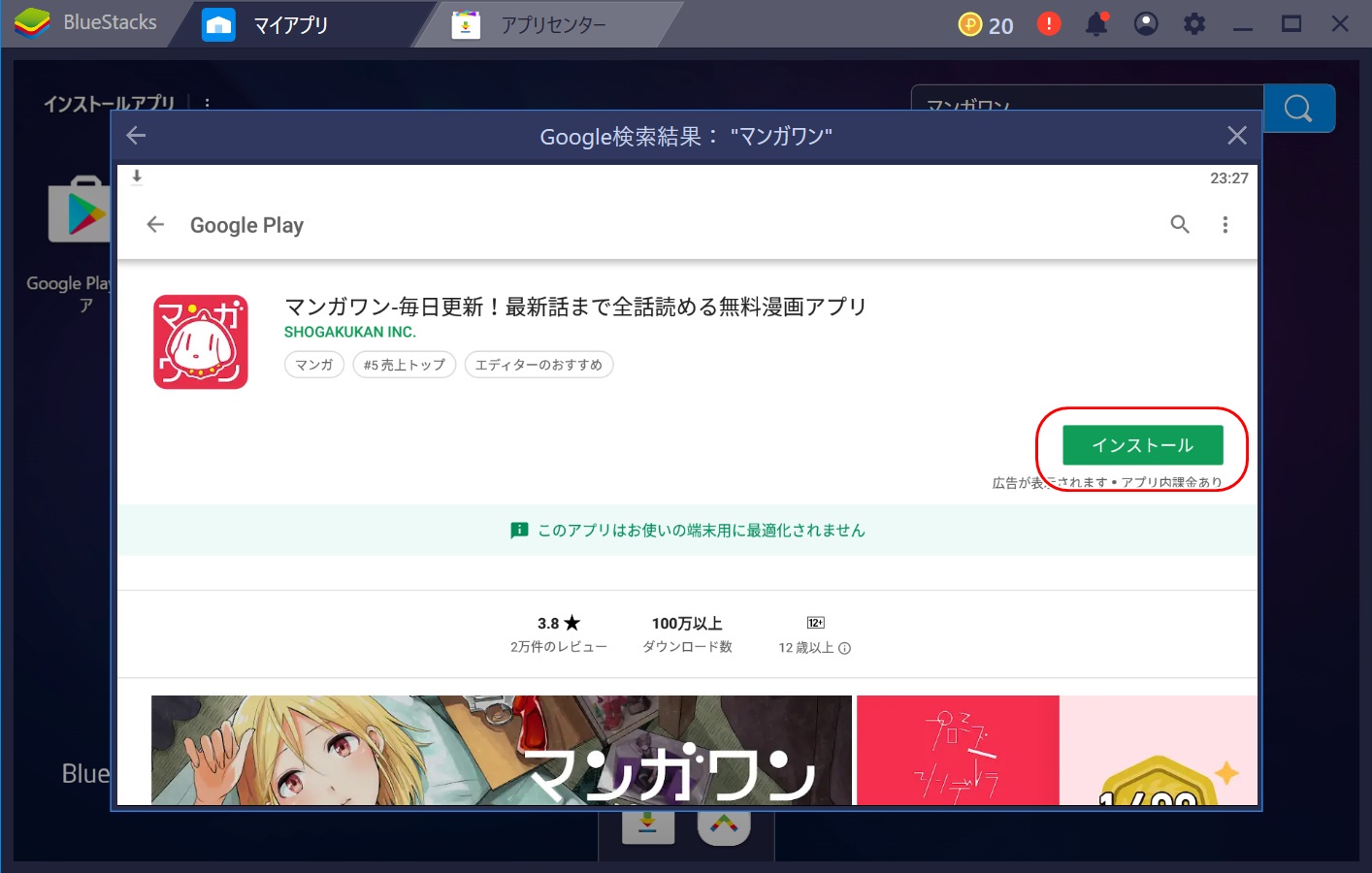
スマホでしかインストールできないアプリもブルースタックス上で
インストールできるようになります。
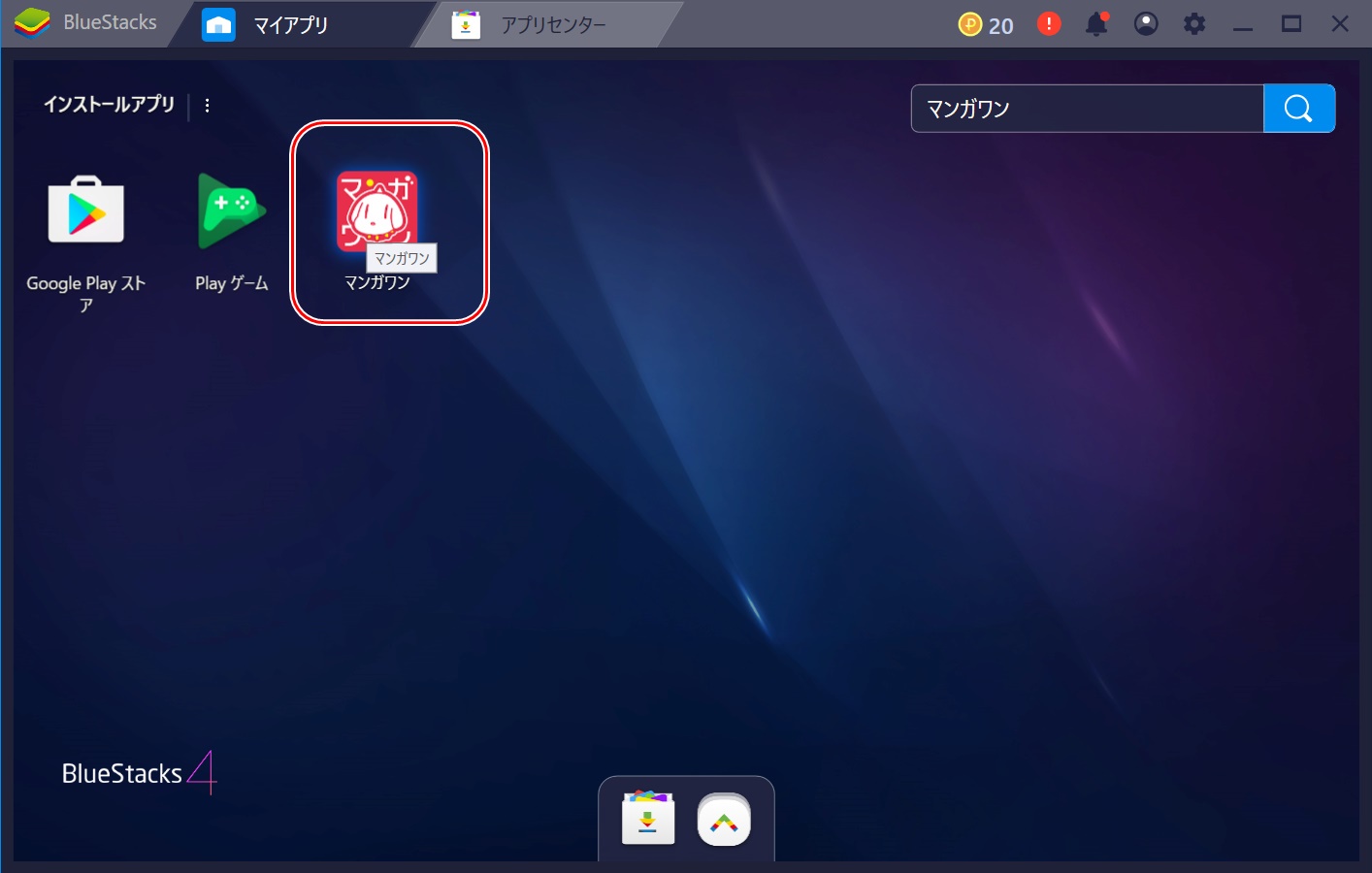
インストールが完了すると、ブルースタックスのデスクトップ上にインストールされたアプリが表示されるので、アプリのアイコンをダブルクリックで開くことが可能になります。
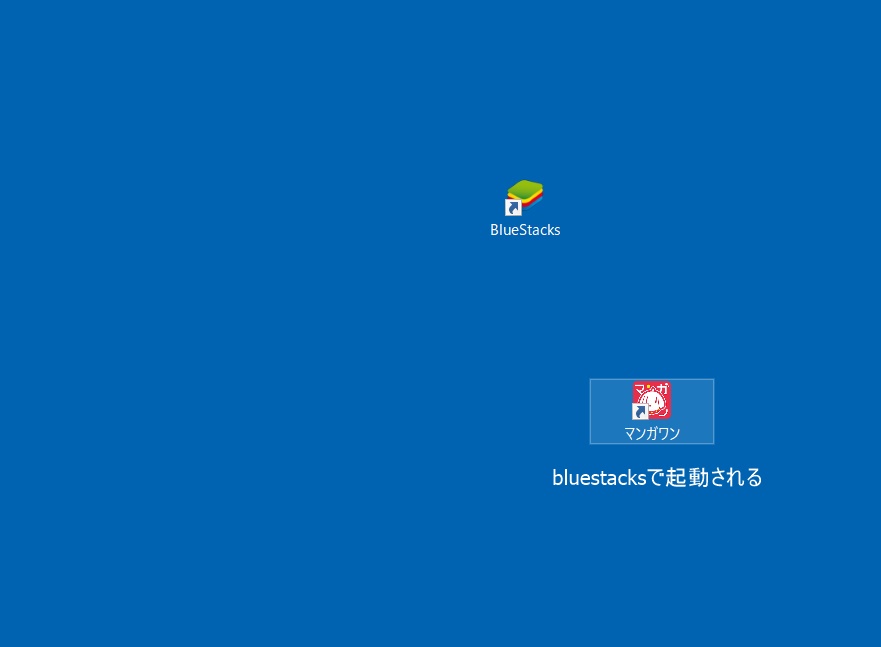
ちなみに、アプリのショートカットはパソコンのデスクトップに移動した場合でも、ショートカットを起動することでBlueStacksで起動するようになります。
BlueStacks(ブルースタックス)は独特な操作感があり、設定中に3秒程度どこもクリックしないと元の画面に戻ってしまう場合があります。これは故障ではなく、本来の仕様になりますので気にしなくても大丈夫です。Googleに不審なアクティビティが検知されて、Gmailに通知が来ることがありますがこちらも問題はありません。
BlueStacks4(ブルースタックス4)の使い方
それではBlueStacks4をインストールできたところで、BlueStacks4でできる基本的な使い方を確認していきましょう。
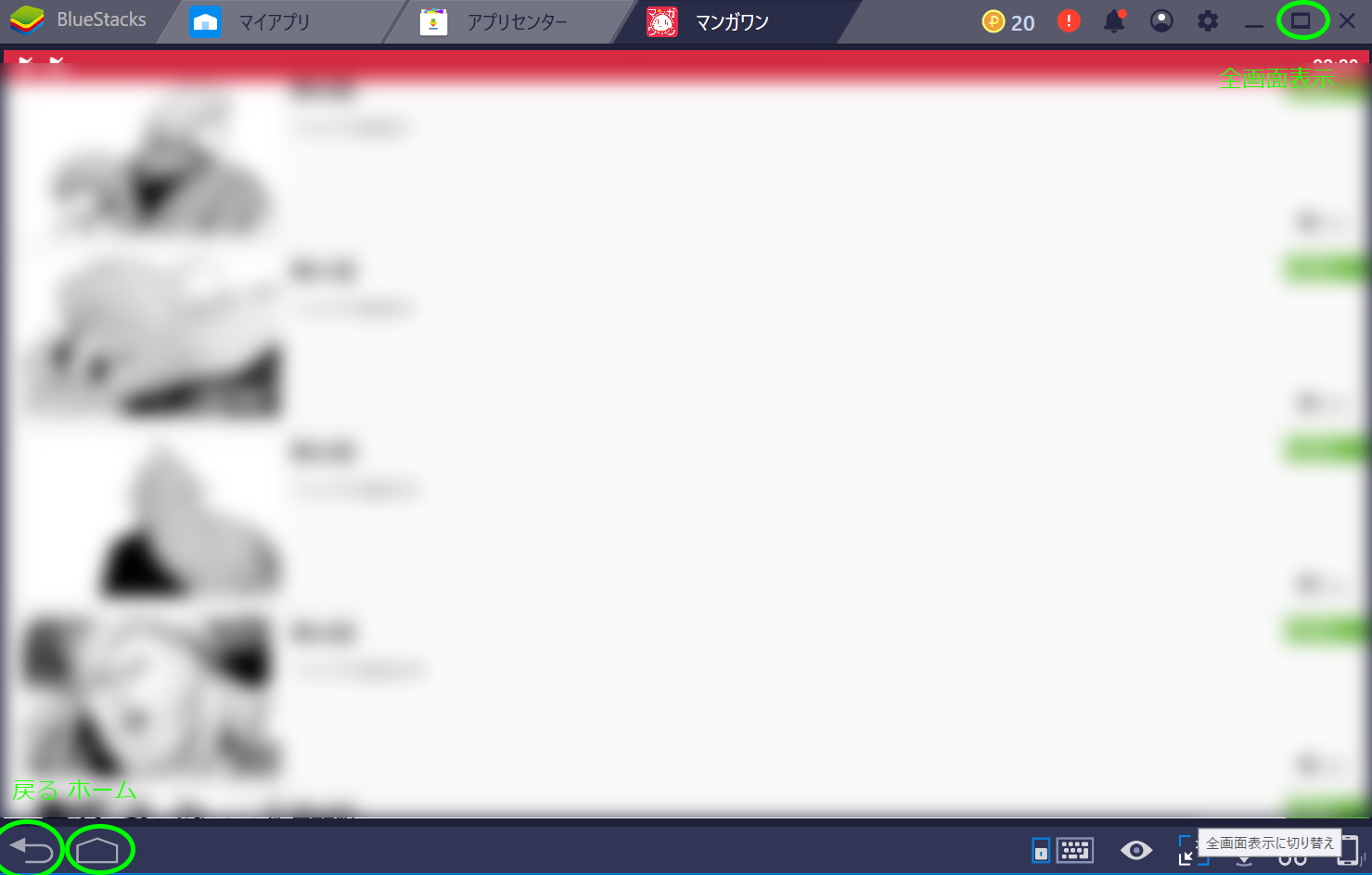
BlueStacks(ブルースタックス)はパソコン上のソフトですが、スマホと同じように直感的に操作が可能。代表的なものを以下に挙げます。
ホーム
戻る
全画面切り替え
キーマッピング機能と使い方
BlueStacks(ブルースタックス)にはキーマッピング機能という特徴があります。
キーマッピング機能とは、パソコンのマウスやキーボードに任意の操作を割り当てられる機能です。
ゲームをより快適に使用できる便利な機能です。
詳しい設定方法はサポートページに記載されています。
BlueStacks4が遅い時の対処法
BlueStacks(ブルースタックス)が遅い時はどうすればよいのでしょうか。ヘルプセンターによれば必要環境と推奨環境は「Microsoft Windows 10以上」となっています。パソコンのスペックが低すぎると動作がカクカクする原因になりやすいです。
もし、動作が重い場合はパソコンのスペックを上げるのがよいですが、一度アプリのアンイストールをして再度インストールをし直すと回復する場合がありますので、試してみてください。
また、パソコンで本格的にネットを楽しむのであれば、インターネット回線そのものを見直しをしてもいいかもしれません。
1-4.png)
まとめ
今回はスマホアプリをPCで起動できる便利なソフトであるBlueStacks(ブルースタックス)と導入方法を解説しました。あなたもBlueStacks(ブルースタックス)を使って快適な連携を楽しみましょう。