
USBテザリング設定でお悩みですか?
スマートフォンを利用したUSBテザリングの設定方法について解説します。
android、iPhoneなど機種別に紹介しますので、本記事を読むと、無線LAN環境が無い外出先でもネットワークが楽しめるようになれます。USBテザリングに特化した内容で、メリットやデメリット、特徴、操作についての情報お伝えしますのでぜひ参考にしてください。
USBテザリングとは?【スマホをルーター化できる?】
USBテザリングとは、スマートフォンやタブレット(親機)とパソコンなどのモバイル機器(子機)をUSBケーブルで接続し、外出先でもネットワークが利用できるようにする機能のことをいいます。
USBテザリングを利用するメリット
テザリングには、Wi-Fiテザリング、bluetoothテザリング、USBテザリングの3種類があります。その中でも、USBテザリングを利用するメリットについて解説します。
メリット
1.通信速度が速い
3種類のテザリング方法の中で、USBテザリングは最も通信速度が速い接続方法となります。通信速度の比較結果を以下の表にしています。
通信速度(上り)に関してはあまり差がありませんが、通信速度(下り)に関してはUSBテザリングが最も速い結果となっています。
また、USBケーブルで接続するので、Wi-Fiのように電波の混線を気にする必要がないため、速いだけではなく安定した通信も可能となります。
| 接続方法 | 通信速度(下り) | 通信速度(上り) |
| USBテザリング | 10.96 Mbps | 1.72Mbps |
| Wi-Fiテザリング(2.4Ghz) | 9.29Mbps | 2.13Mbps |
| Wi-Fiテザリング(5Ghz) | 8.05Mbps | 2.11Mbps |
| Bluetoothテザリング | 1.21Mbps | 1.63Mbps |
参考:https://internet-all.com/tethering-speedtest/
2.スマートフォン(親機)を充電できる
3種類のテザリング方法の中で、USBテザリングのみケーブル接続します。
そのためスマートフォン(親機)を充電しながら利用することができます。
バッテリー消費が少ない接続方法となります。
デメリット
1.USBケーブルが必要
USBケーブルが必要なため、その分荷物が増えてしまいます。
ケーブルを物理的に接続するため、少し手間がかかってしまうことがデメリットになります。
例えば、電車の座席でパソコンを利用する場合は、USBテザリングだとケーブルが邪魔になってしまいパソコンが使いづらくなってしまいます。そのため、テザリングする場所を選ぶ接続方法と言えます。
テザリングは、アプリは使わず、料金はかからずに使えますが、バッテリーの消耗が激しくなります。
USBテザリングを使うべきシーン
USBテザリングを使うべきシーンについて解説します。
パソコン(子機)1台のみテザリングする
スマートフォン(親機)とパソコン(子機)1台のみでインターネット利用したい場合はUSBケーブルで接続するUSBテザリングがおすすめです。安定した通信でテザリングを利用できます。
Wi-FiテザリングやBluetoothテザリングは子機を複数台接続できますが、USBテザリングと比べると通信が遅く安定していません。USBテザリングを利用できる状況であれば、USBテザリングの利用をおすすめします。
長時間インターネットを利用する
長時間インターネットサービスを利用したい場合は、バッテリー消費を抑えることができるUSBテザリングがおすすめです。Wi-FiテザリングやBluetoothテザリングはケーブルレスなため、充電をすることができませんが、USBテザリングはスマートフォンを充電しながらの作業が可能です。3種類のテザリング方法の中で、最も省電力な接続方法となります。
通信速度の速さと安定性が必要な作業をしたい
3種類のテザリング方法の中で、USBテザリングは最も通信速度が速く安定しているため、通信速度の速さと安定性を求める重要な作業をする場合はUSBテザリングがおすすめです。
PS4もスマホでUSBテザリング・USB接続するやり方【android/iPhone】
テザリングできる子機はパソコンだけではありません。PS4も理論上は、テザリングで利用可能です。USBテザリングはWi-Fiテザリングよりも安定させられる可能性が高いです。
ただし、そもそもPS4の仕様では有線のテザリングに対応していないため、変換機器を探さなければUSB接続ができません。また、PS4のアップデートファイルなどは数GBの大容量データである場合が多いため、テザリングで利用する場合はスマートフォンの契約プランによっては上限を超えることがあるかもしれません。もし利用する際は注意が必要です。
タブレットもスマホでUSBテザリングできる?
インターネット接続ができるタブレット製品でテザリングをすることもできます。パソコン側でタブレットが認識されれば可能です。ポートがはまるように「USB-A←→microBケーブル」のようにパソコン側とタブレット側をつなげるケーブルを探す必要があります。この際、充電ケーブルではダメでデータ通信が可能なケーブルである必要があります。
USBテザリングの設定方法
USBテザリングの設定の操作を解説します。
iPhone(親機)
1.iPhoneとパソコンをUSBケーブルで接続します。
2.このコンピュータを信頼しますか? > 「信頼」を選択してパスコードを入力します。
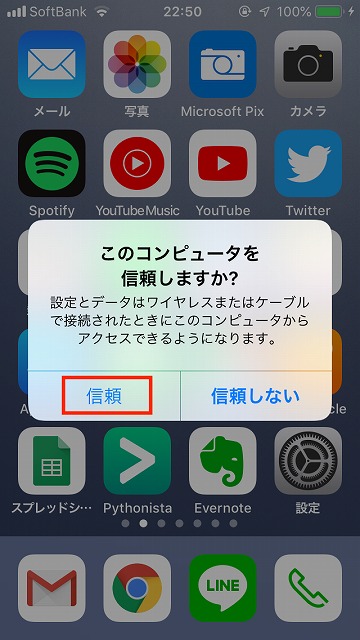
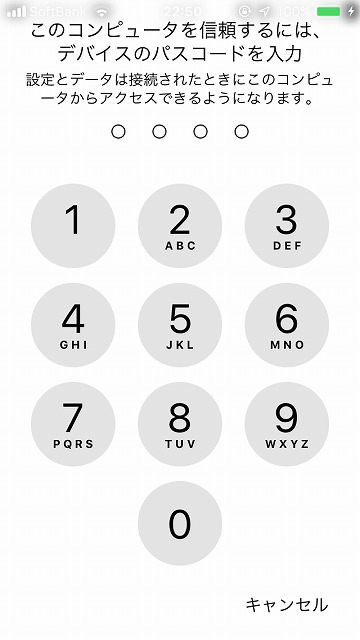
3.「設定」->「インターネット共有」をオンにします。
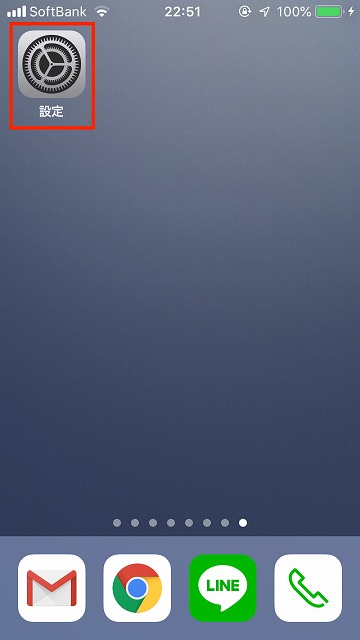
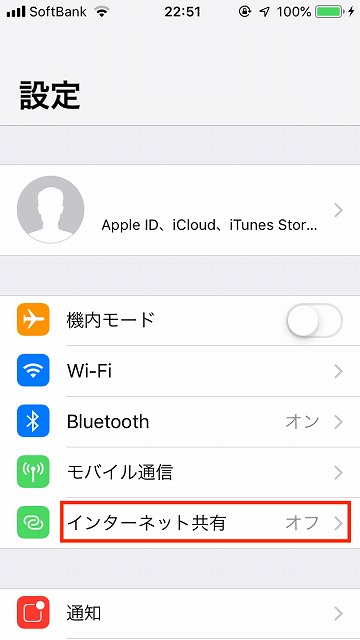
4.Wi-FiとBluetoothがオフの場合、確認画面が表示されるので「USBのみ」を選択します。
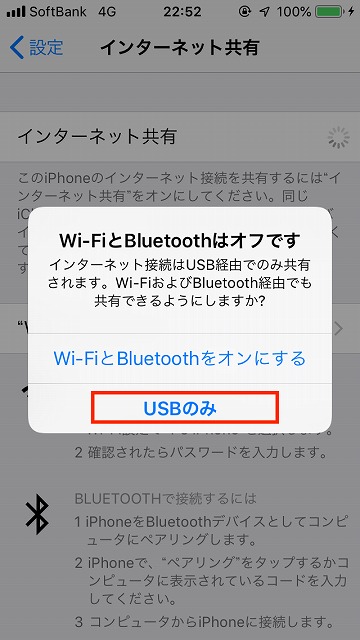
5.パソコンとの接続が開始されます。
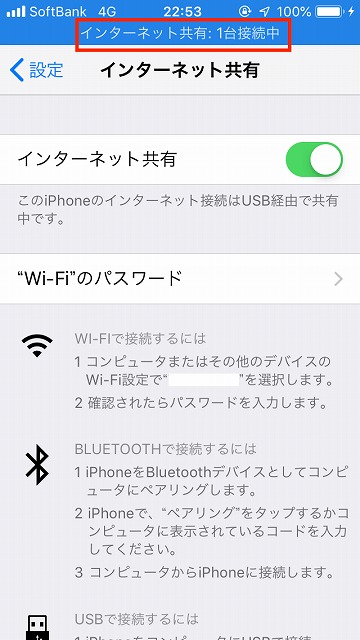
6.パソコン側(Windows10やWindows7などの子機)の設定は不要です。
パソコンからインターネット接続可能になります。
android(親機)
1.android端末とパソコンをUSBケーブルで接続します。
2.android端末のホーム画面で上から下にスワイプしメニューを表示します。
3.右上の「クイック設定」->「もっと見る」を選択します。
4.「テザリングとポータブルアクセスポイント」を選択します。
5.「USBテザリング」を選択します。
6.パソコン側(Windows10やWindows7などの子機)の設定は不要です。
パソコンからインターネット接続可能になります。
※パソコン側がMacOSXだと、ドライバーのインストールをしないとUSBテザリングを利用できない場合があります。参考サイトは以下となります。
joshuawise.com - ドライバー配布サイト
https://joshuawise.com/horndis
USBケーブルはどこで購入できる?
USBケーブルはヨドバシカメラなどの家電量販店や、AmazonなどのECサイトで購入可能です。持ち運びがしやすいように10cmなどの短いUSBケーブルも販売されています。テザリングする際は、親機と子機の距離が近いケースが多いと思うので、取り回しのしやすい短いUSBケーブルがおすすめです。
USBケーブルの種類について
USBケーブルには以下の3種類があります。
・充電専用
・データ通信専用
・充電 / データ通信兼用
テザリングが利用できるUSBケーブルは「データ通信が出来るタイプ」となりますので、購入の際は注意が必要です。充電専用のUSBケーブルではUSBテザリングが利用できません。
なお、USBケーブルがどのタイプか外見からは見分けがつかないため、パッケージや取扱説明書で事前に確認が必要です。
【応用編】逆USBテザリングとは
逆テザリングについて、通常のテザリングと比較して解説します。
通常のテザリング
スマートフォン(親機)-> パソコン(子機) -> ネットワークに接続
※スマートフォンがアクセスポイントとなって、パソコンからインターネットを利用します。
逆テザリング
パソコン(親機) -> スマートフォン(子機)-> ネットワークに接続
※パソコンがアクセスポイントとなって、スマートフォンからインターネットを利用します。
逆テザリングを利用したいケース
逆テザリングを利用したいケースとしては、家や旅行先のホテルにWi-Fiルータが無い場合に、持ち運びしやすいスマートフォンやタブレットを使ってワイヤレスでインターネット接続したいといったことが考えられます。
なお、Windows10ではモバイルホットスポットという機能で比較的簡単に逆テザリングが可能です。ただしセキュリティには注意が必要です。
例えば、会社で逆テザリングする場合は、スマートフォンがデバイス制御されておらず外部のネットワークにファイル送信できてしまったりといったことが考えられます。
それでは、逆テザリングの方法について解説します。
Windows10での設定方法
1.「スタート」->「設定」を選択します。
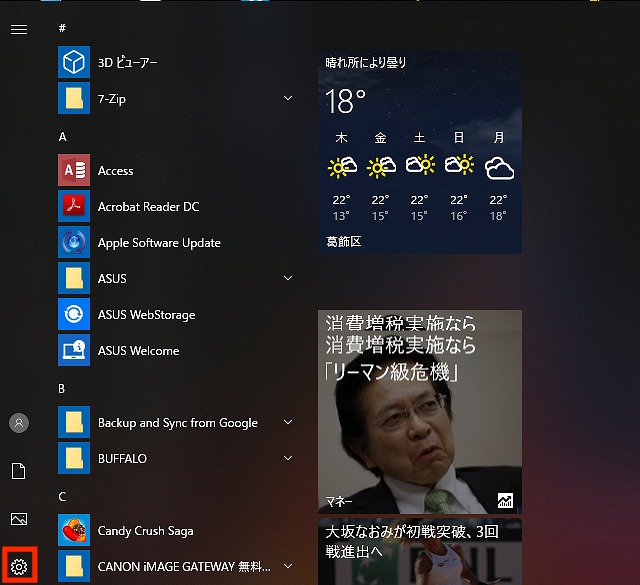
2.「ネットワークとインターネット」->「モバイル ホットスポット」を選択します。
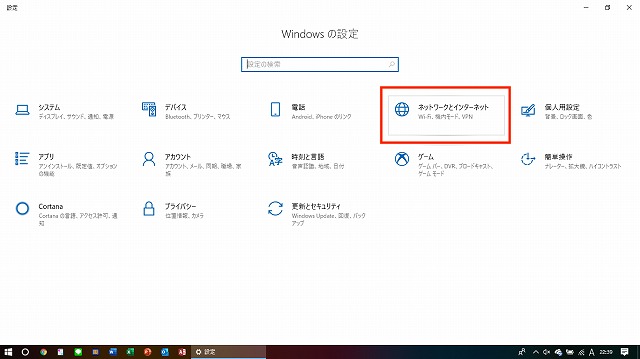
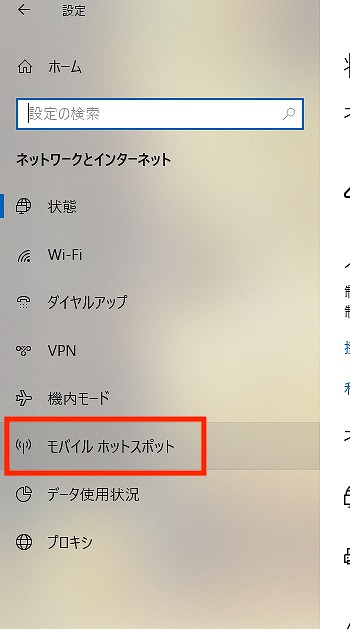
3.「インターネット接続を共有する」-> 共有したいインターネット接続(Wi-Fiなど)を選択します。
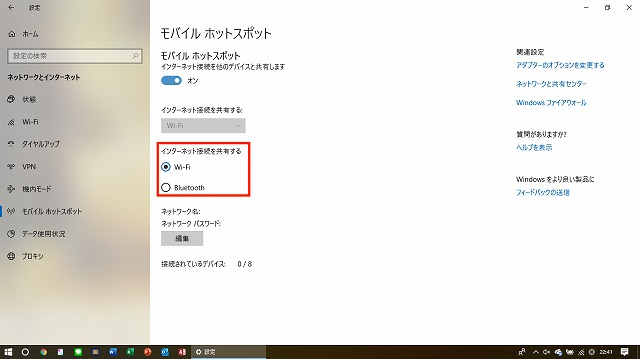
4.「編集」を選択します。
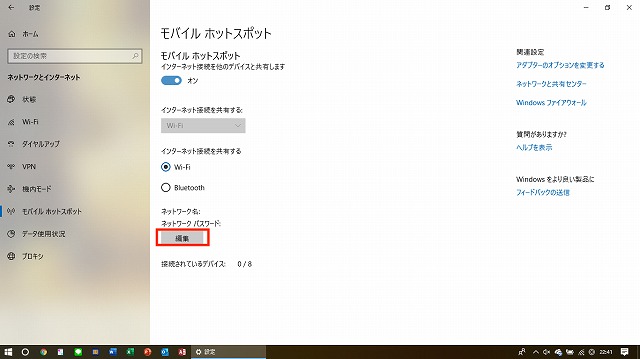
5.ネットワーク名とパスワードを入力後「保存」 を選択します。
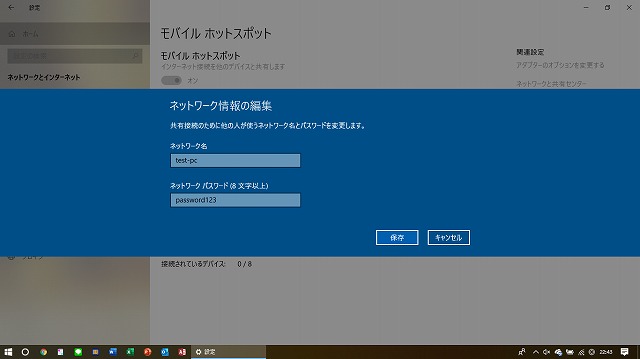
6「インターネット接続を他のデバイスと共有します」 をオンにして完了です。
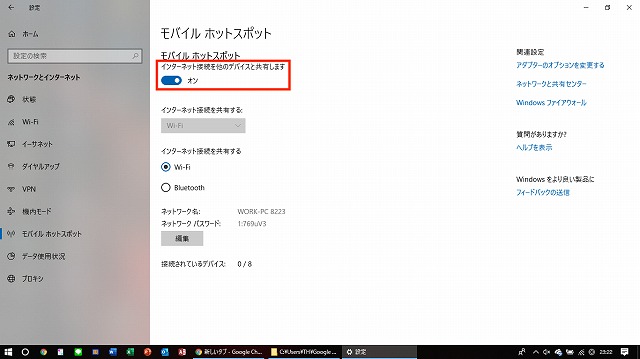
Macでの設定方法
1.「システム環境設定」->「共有」を選択します。
2.下記項目を設定します。
共有する接続経路:Ethernet
相手のコンピュータが使用するポート:Wi-Fi
3.「Wi-Fiオプション」を選択します。
4.下記項目を設定します。
ネットワーク名:デフォルト
チャンネル:デフォルト
セキュリティ:WPA2パーソナル
5.パスワードを入力後「OK」を選択します。
6.「共有」->「ネットワーク共有」を有効後「開始」を選択します。
まとめ
・USBテザリングは通信速度が速く安定している。
・省電力で長時間のテザリング利用に適している。
・USBケーブルはデータ通信ができるタイプを使用すること。
・利用シーンによって逆テザリングが可能、ただしセキュリティリスクには注意すること。
・スマートフォンを親機としてパソコン1台を子機とする場合、USBテザリングは3種類の接続方法の中で最もおすすめです。メールの通知を確認できます。できない場合は、製品サポートで操作方法を確認できます。