
プログラマーを始め株・FX・仮想通貨の自動売買やブログやサイト運営を始めるとリモートデスクトップを使う場面があるでしょう。
もしあなたがこれまでパソコンに全然触ったこともないなら「リモートデスクトップ?」「何のために使うの?お金はかかるの?」など色々な疑問があるでしょう。今回の記事ではリモートデスクトップの料金相場や契約のメリット、使い方などを説明して行きます。
この記事を読めばあなたのリモートデスクトップに対する疑問は解決するでしょう!
リモートデスクトップ(デスクトップクラウド)って何?料金相場と契約のメリット
リモートデスクトップの定義は以下のようになっています。
リモートデスクトップとは手元のコンピュータからネットワークで接続された他のコンピューターのGUIやデスクトップ環境を操作する技術の総称である。PC遠隔操作ソフトやリモートコントロールソフトという呼び名も存在する。
引用:ウィキペディア
正式な定義では"操作する技術"のことを指すようですが、今風に言うと"もう一台の仮想のパソコン"のような意味で使っている場合が多いのではないでしょうか?実はリモートデスクトップ接続によって契約したこのパソコンのことは"デスクトップクラウド"や"仮想デスクトップ"と呼びます。
ちなみにリモートデスクトップをRDP、デスクトップクラウドをVPSと略す場合があります。
つまりリモートデスクトップ(RDP)とデスクトップクラウド(VPS)の両者には以下のような違いがあります。
・リモートデスクトップ
離れたところにある他のコンピュータを操作する技術
・デスクトップクラウド(仮想デスクトップ)
あなたが契約する仮想のデスクトップ環境
あなたが契約するのがデスクトップクラウド(仮想デスクトップ)でその時に使われる技術が
リモートデスクトップということになります。
デスクトップクラウドってどんなもの?契約のメリットは?
「実際のデスクトップクラウドのキャプチャ」
デスクトップクラウドを持つメリットとは・・・
もう一台パソコンを持つことができる!(仮想だけど)ということです。
と言われた時に、「え、別にいらなくない?」という人もいるのが正直なところでしょう。
ですが、実は使用者の環境によってはもう一台パソコン環境があった方がいい場合もあります。
例えば、
メインパソコンはMACなんだけど、Windowsでしか使えないツールがある
パソコンをつけっぱなしで使うツールがあるんだけど、自分のパソコンをつけっぱなしにしたくない(24時間起動)
メインパソコンのメモリがいっぱいになってしまった
WindowsやMACなど色々な環境でプログラムのテストをしたいけど、新しくパソコンを購入するのは高すぎる
FXや仮想通貨の自動売買に使用できる
など環境によってはメリットがあります。
デスクトップクラウドの特徴は、
・パソコンを新規で購入するより安い(月1,2円程度)
・24時間起動できる
・WindowsやMACなどOSを選択できる
という部分にありますので、この特徴を有効活用できる人であれば使い方は無限大です。
ちなみに自分は、
某ツイッターの自動集客ツールを24時間回すのに使用していました。
デスクトップクラウドの料金相場はどれくらい?VPS業者の料金比較
デスクトップクラウドの魅力的なポイントが分かったところで、おすすめのVPS業者を解説します。
ConoHa VPS
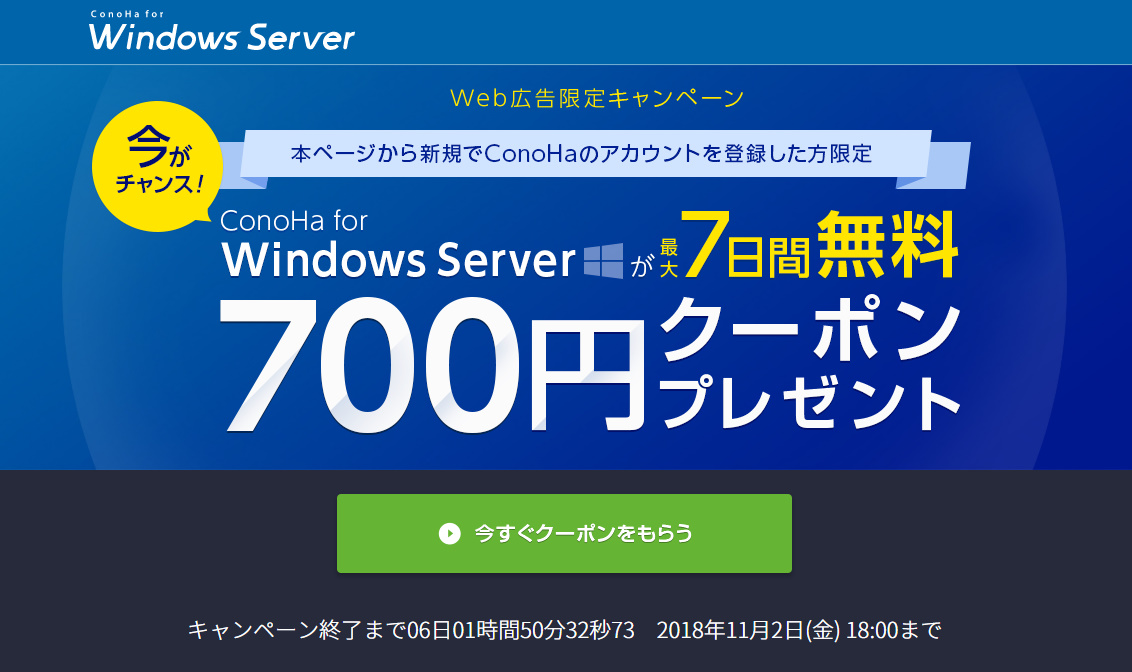 GMOインターネットの運営するConoHaシリーズです。
GMOインターネットの運営するConoHaシリーズです。
頻繁にキャンペーンを行っているのではじめてVPSを契約する場合は、お試しできるのでおすすめです。
GMO VPS
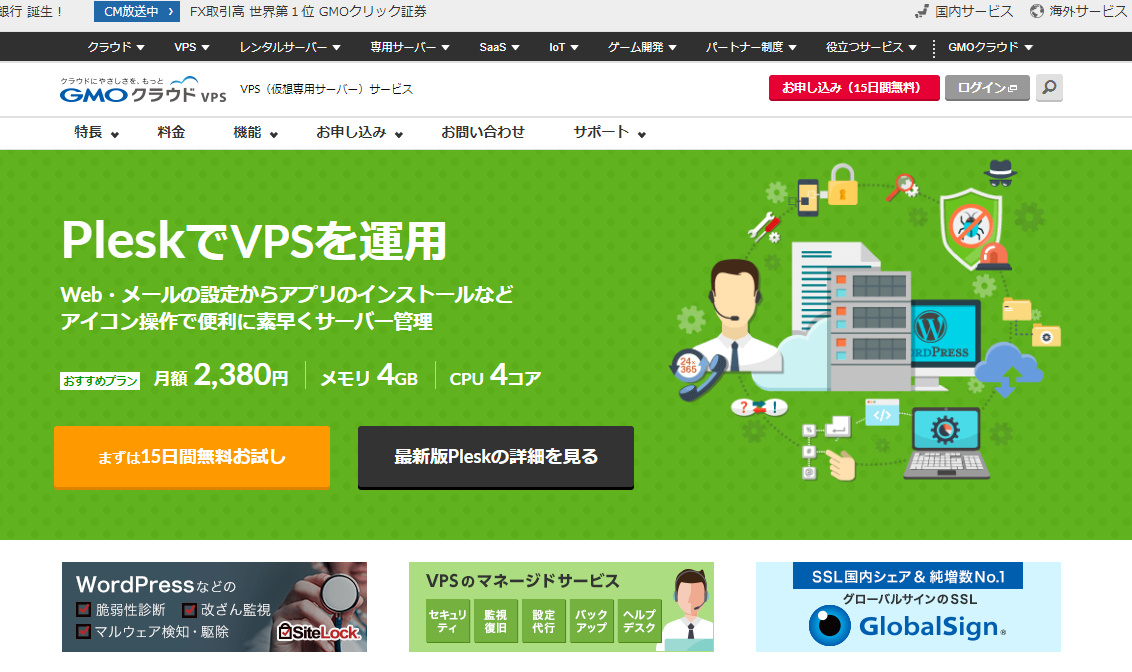
GMOクラウド株式会社のVPSサービスです。
大手なので安心感があります。
さくらのVPS
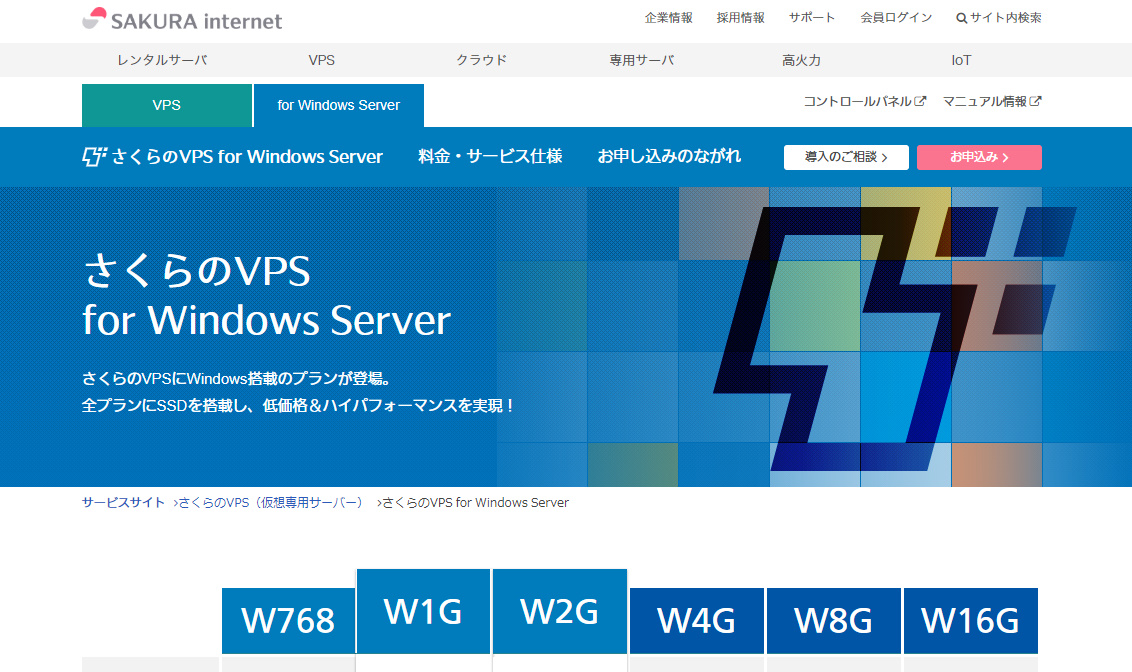
ドメイン、サーバーなどでも有名なさくらのインターネット株式会社が運営しています。低価格で質の高いサービスが利用できます。
デスクトップクラウドに契約して立ち上げてみよう
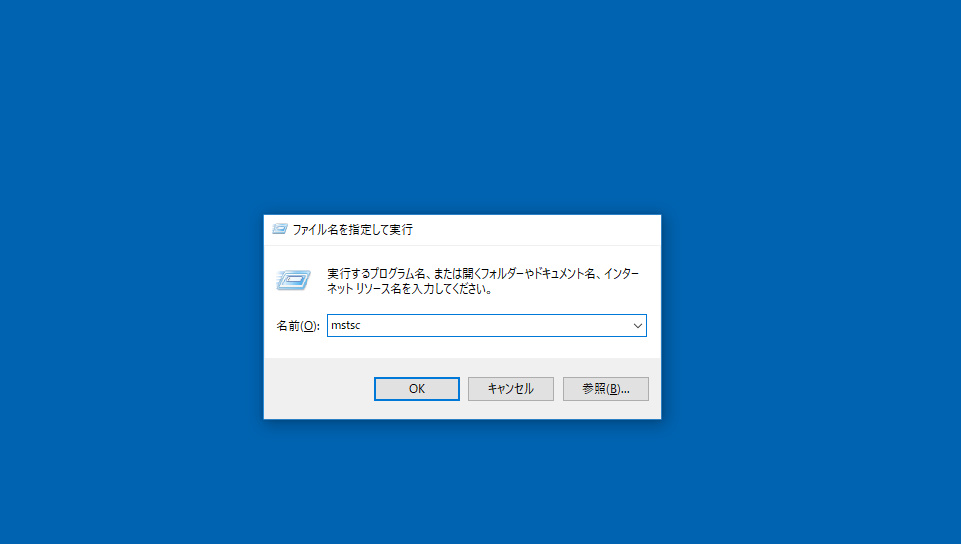
実際に契約したらデスクトップクラウドを立ち上げてみます。
WindowsであればWindowsキー+Rでシステムコマンドを立ち上げます。システムコマンドとは、パソコンの特定の操作を一瞬で行える優れた機能。
システムコマンドを立ち上げたら"mstsc"というコマンドを打ち込むとリモート接続が立ち上がります。
※このコマンドは一度打ち込むと記憶されるので、時短テクとしても使えます。
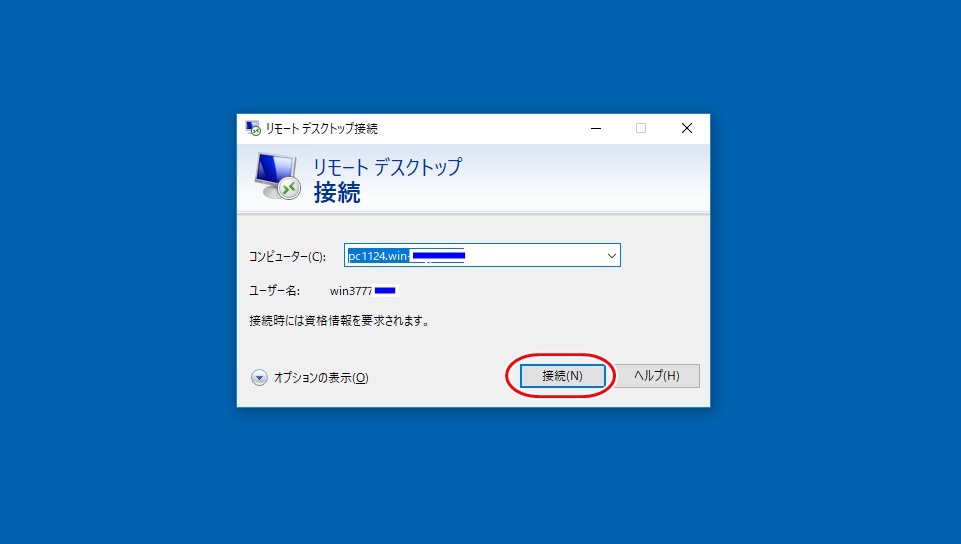
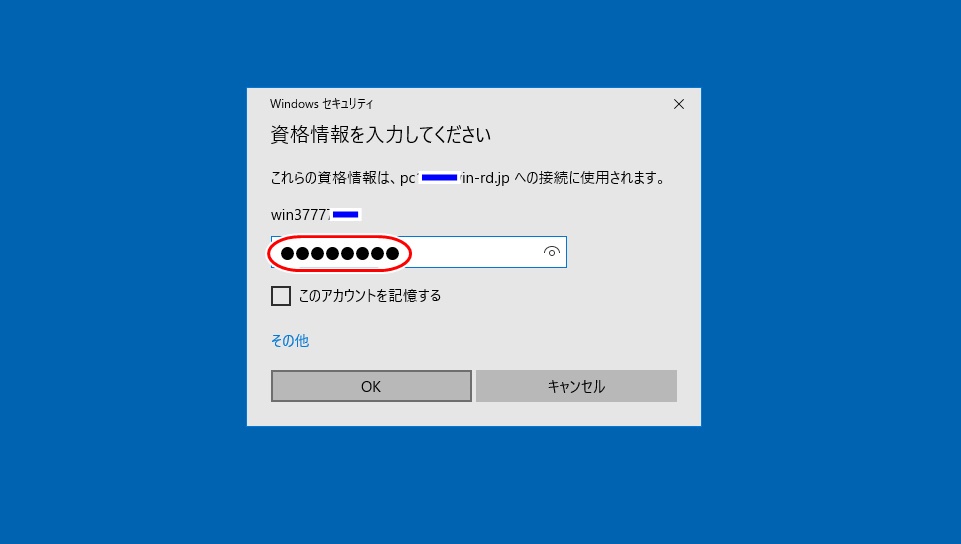
後は、パスワードを入力してエンターを押せば、デスクトップクラウドが立ち上がりますよ。
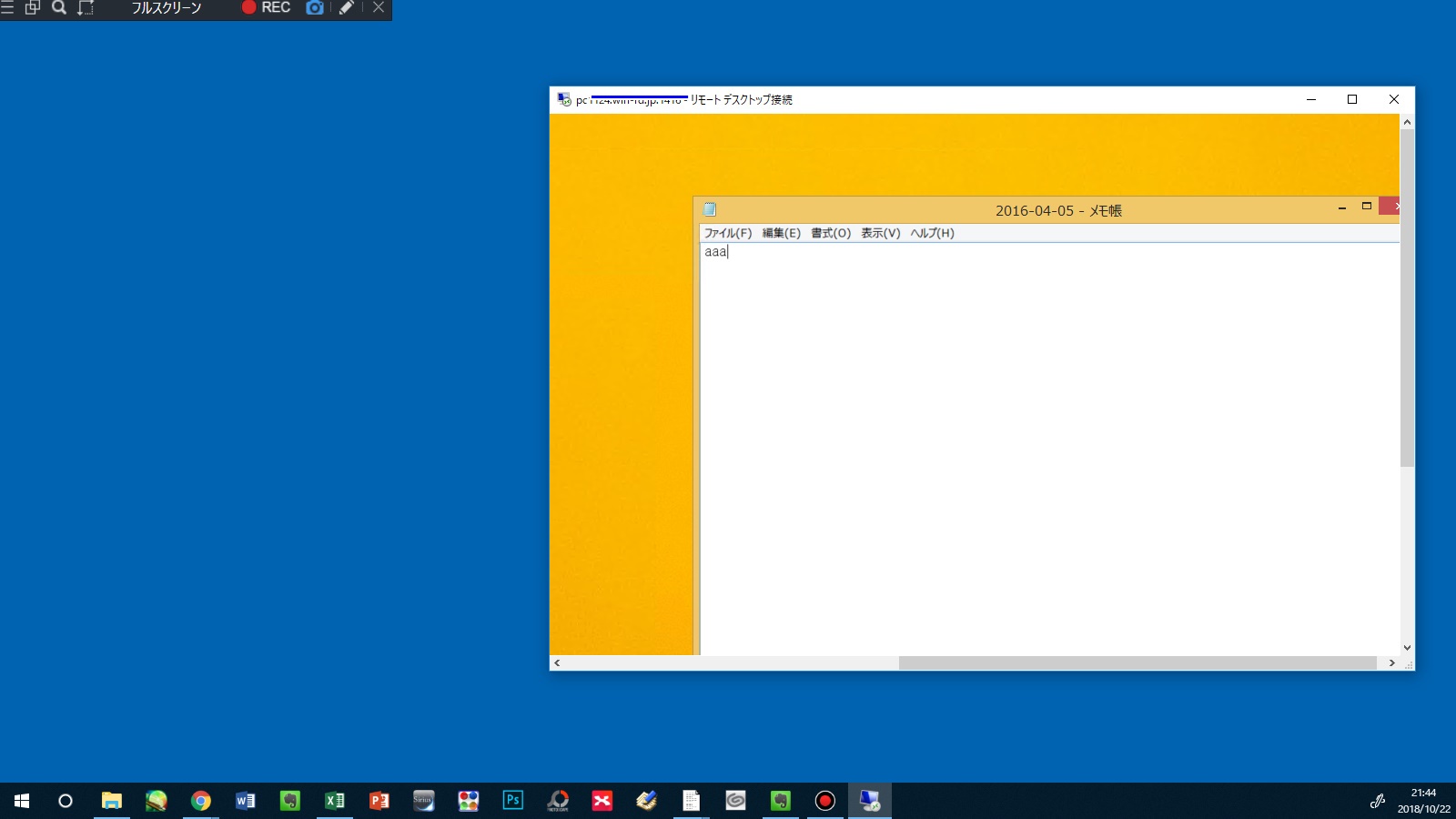
デスクトップクラウド上では通常のパソコンと同じように作業ができます。
上記の画像では、メモ帳を出して操作しています。
ちなみに、メインとクラウド間でファイルのドラッグアンドドロップも可能です。
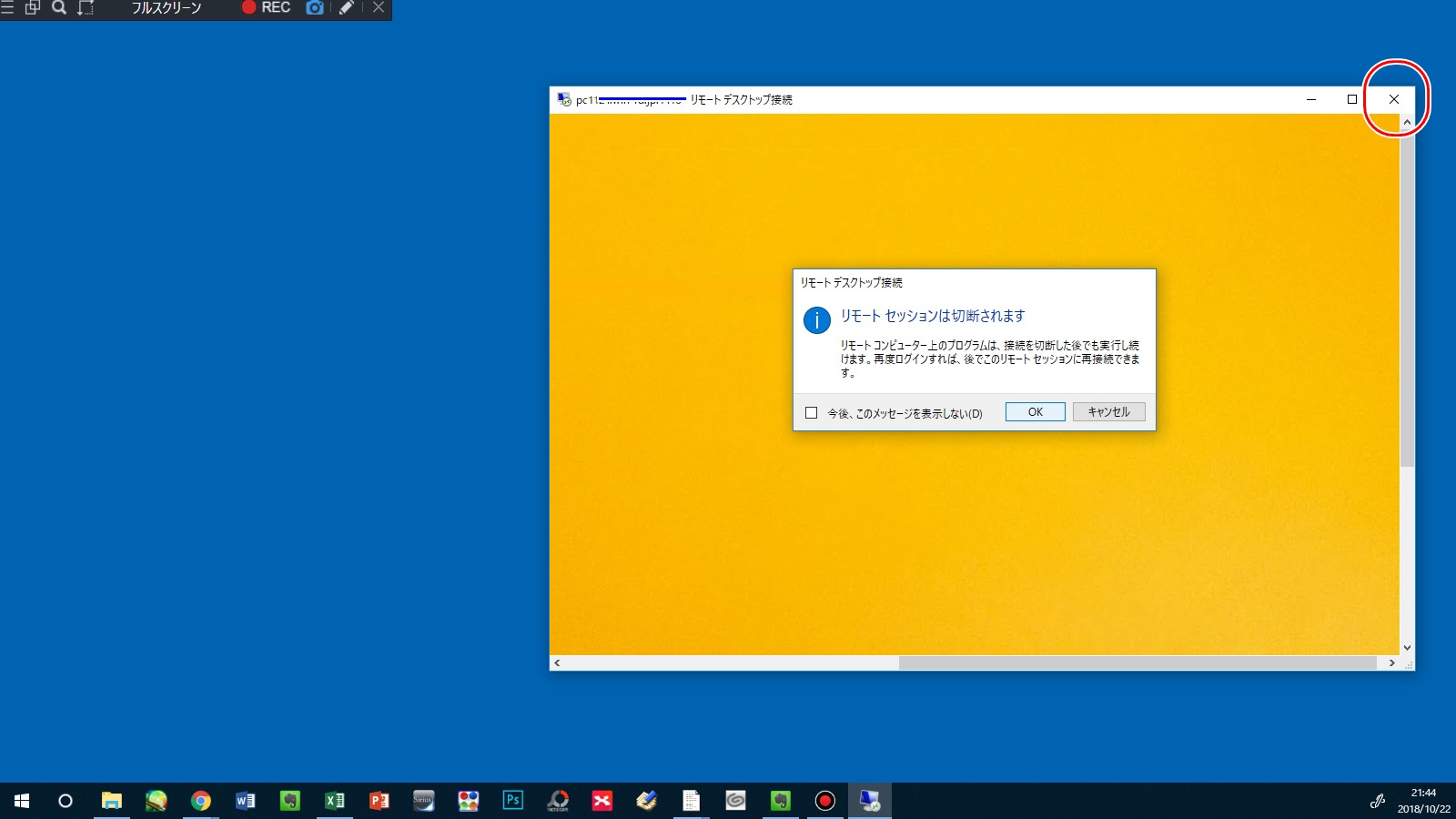
デスクトップクラウドを閉じる時は右上の"×"を押します。
この時、リモートデスクトップ上で何かツールを起動している場合でもツールは契約しているデスクトップ上で起動し続けています。
そのためもう一度リモートデスクトップに接続すれば、またそのツールを利用できるのです。
この性質ゆえ、株やFXの自動取引ツールやインターネットビジネス関係の24時間起動し続けるツールに利用されることが多くなっています。
デスクトップクラウドが落ちる場合の対処法
デスクトップクラウドは契約時にメモリを選択します。メモリが大きくなるほど料金も高くなるので、安いプランを選択する人も多いのですが、あまりメモリが少ないと処理落ちして動画が遅くなったり、うまく起動できなくなったりしてしまうことがあります。
便利なデスクトップクラウドですが、メモリを選ばないとフリーズしてしまうことがあるのが弱点と言えるかもしれません。頻繁にフリーズするようなら対処法は2つあります。
1つ目はデスクトップクラウドの再起動です。各サービスの管理画面から再起動できる箇所を探しましょう。たいていの不具合はこれで解決します。
再起動までは数分かかるので、一度再起動をかけた後はすぐにリモートデスクトップ接続をせずにしばらく時間をおくようにしましょう。
また、再起動をかけると、デスクトップ上に起動していたアプリやソフトは強制的に終了してしまうので注意しましょう。手元のパソコンを強制終了するのと同じ感覚です。
たいていの不具合はこの再起動で解決します。
リモートデスクトップの再起動の手順解説
リモートデスクトップの再起動手順を簡単に解説します。
再起動を行う時は、まず契約サービスのマイページにログインします。私はお名前.comで契約をしているので、そちらで解説します。
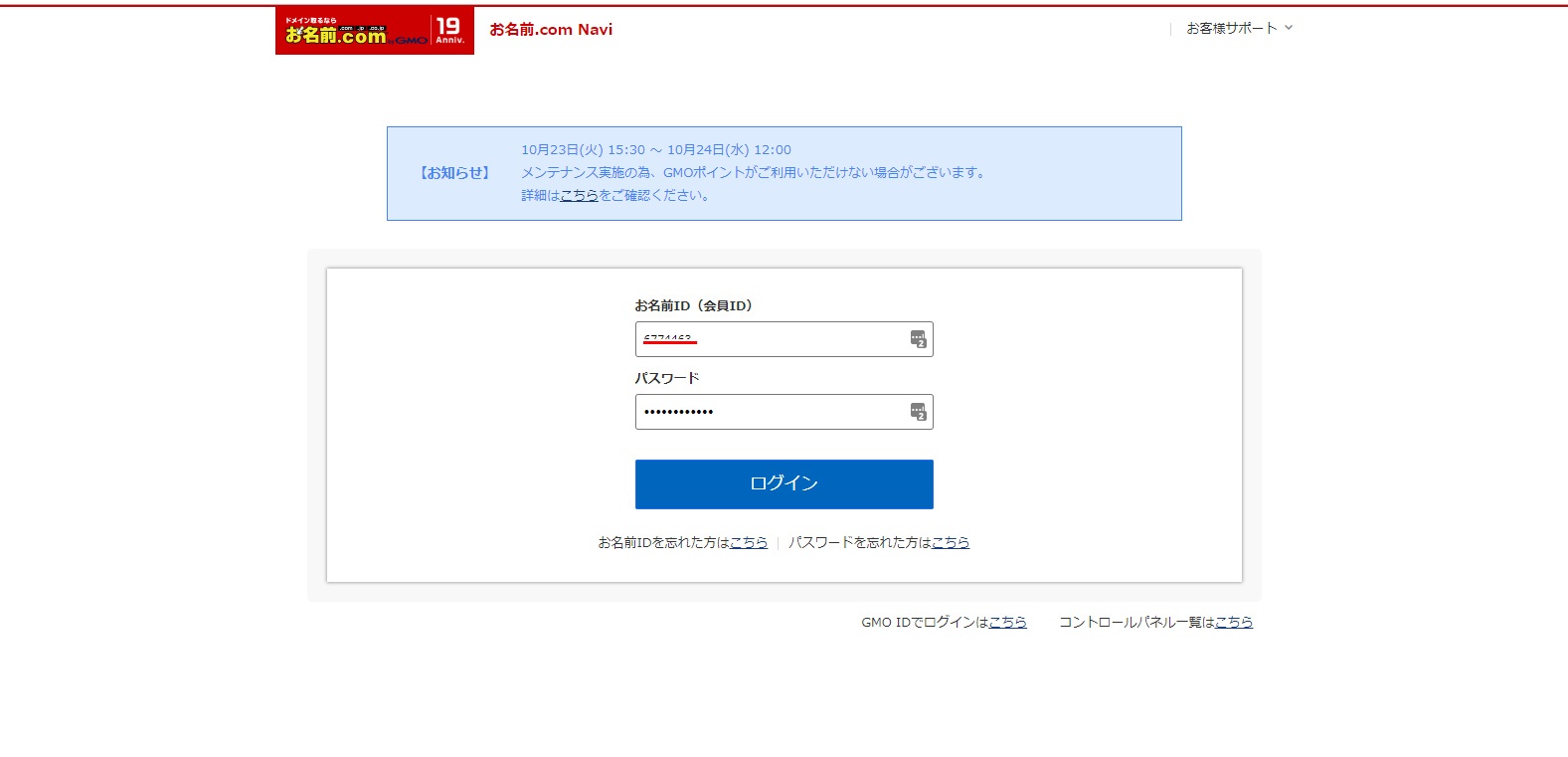
正常にログインできたら、コントロールパネルのような箇所があると思いますので、そちらに移動し"メンテナンス"を選択します。
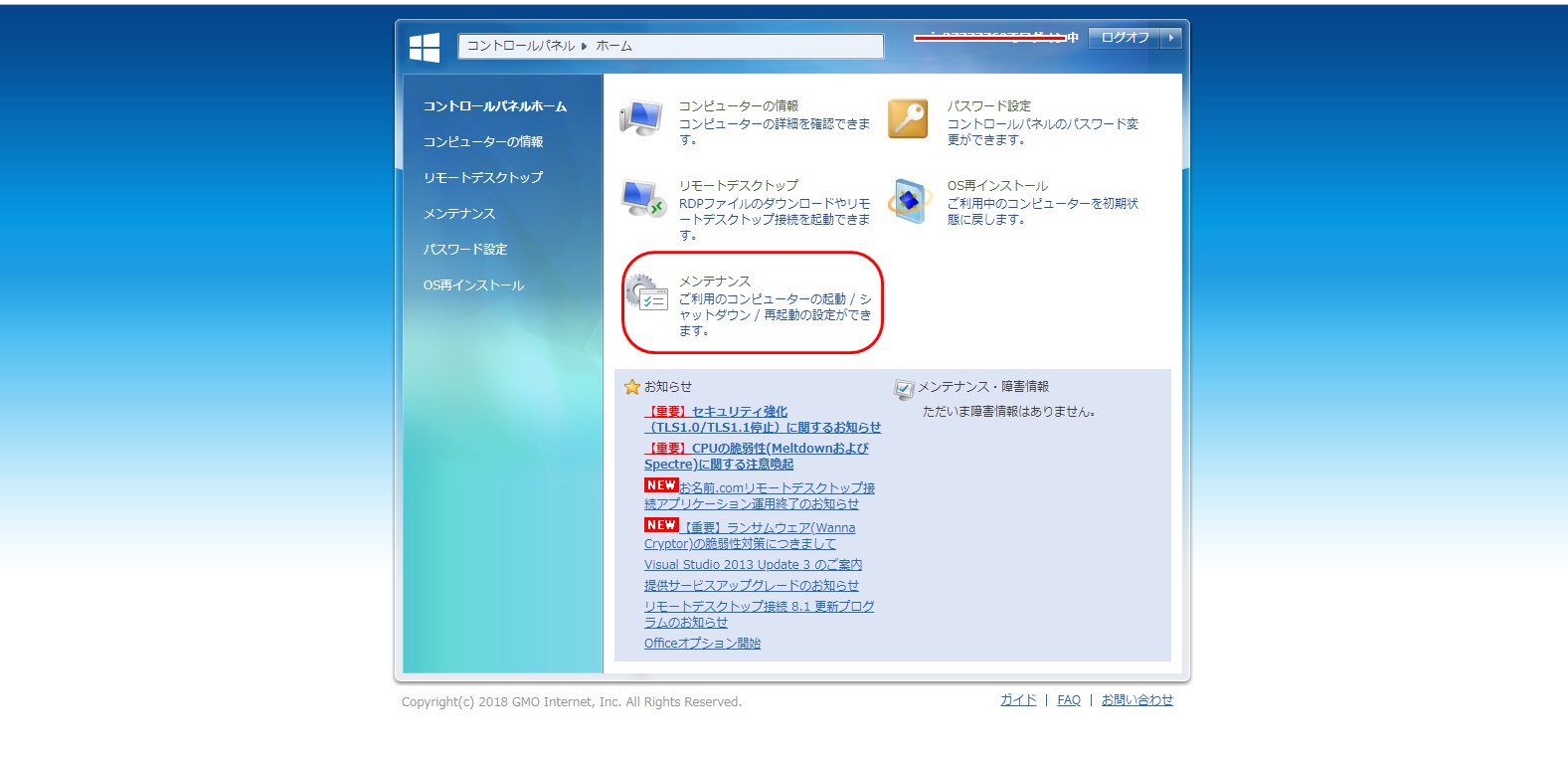
メンテナンスの中に入ったら、"再起動"を選択します。
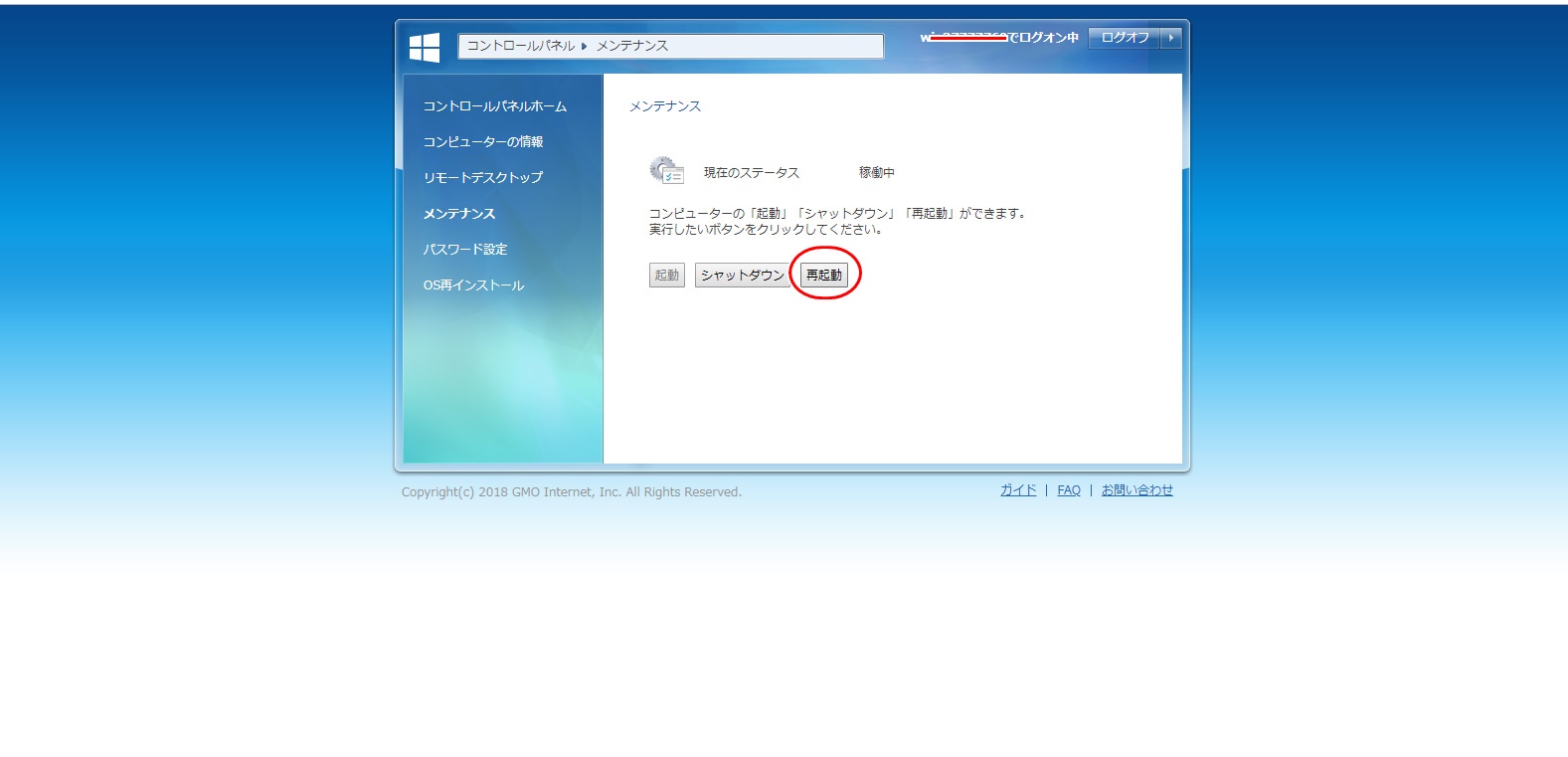
再起動を選択すると、画面に歯車のようなマークが表示されて再起動が始まります。パソコンの再起動と同じように時間がかかりますから、5分程度時間をおいてから再度ログインするようにしましょう。
再起動でもダメな場合は?
もし再起動でもダメな場合や頻繁に再起動しなければならない場合は二つ目の対処法としてプランのグレードアップをしましょう。プランが高い方がメモリが大きいので処理落ちする可能性は少なくなります。
まとめ
いかがでしたか?今回の記事ではリモートデスクトップを導入するメリットから、料金プランの比較、実際のログインや再起動方法まであなたがデスクトップクラウドを使いこなすための知識を一通り紹介してきました。あなたの快適な作業に役立てば幸いです。