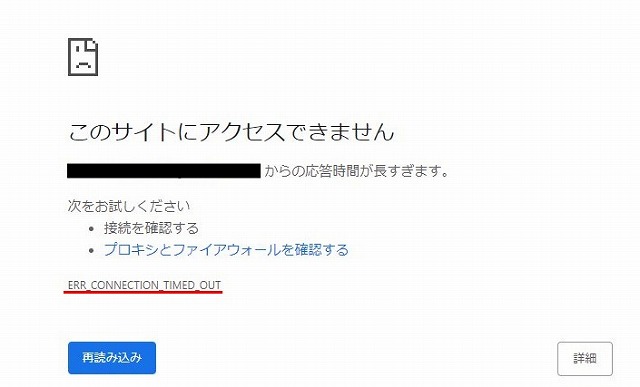
この記事にたどりついたということは、ウェブサイトにアクセスしようとして『ERR_CONNECTION_TIMED_OUT』というエラーが発生してしまい、どのようなことが原因でどのように対応すればよいかを調査しているはずです。実はウェブサイトにアクセスしようとした場合に、このようなエラーが発生してしまいサーバーからのレスポンスを取得できなくなることがよく発生しているのです。
なぜこのエラーメッセージが表示されるのか、どのようにすれば素早く解決できるかについてを紹介していきます。簡単に説明しますとシステムを利用できなくなった結果、接続できる時間が経過してしまうことによって、クライアント側からのリクエストがタイムアウトしてしまうという現象が原因となってます。
Chrome「err_connection_timed_out」とは
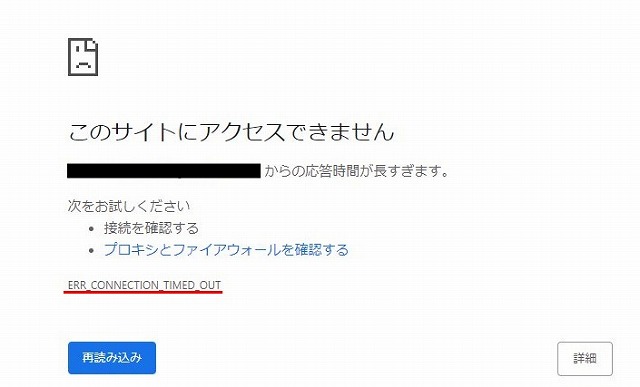
『ERR_CONNECTION_TIMED_OUT』は、接続先のサーバーへ接続できなかった場合に表示されるエラーメッセージです。現象としては、接続タイムアウトが頻発してしまい、ウェブサイトに全く繋がらないというわけではなく、繋がったり繋がらなかったりと、非常に速度が遅くかつ動作が不安定となってしまいます。その結果、ウェブブラウザでの検索に失敗するため、非常にイライラする可能性があります。
多くの場合、このエラーはローカルネットワーク接続に問題があった際に発生していますが、そうでない原因の場合もあります。例えば、ウェブサイトがキャパシティを超えて動作したような場合に接続タイムアウトが発生するということです。
ウェブサイトにアクセスして読み込めない場合に、ウェブブラウザは30秒程度接続を試行して切断した後、接続した時に障害が起きたことを指し示す『ERR_CONNECTION_TIMED_OUT』というエラーメッセージが表示されることになります。
タイムアウトエラーとは
タイムアウトエラーとは、かなりの時間を要してしまうといった特徴がある通信エラーです。通常時にはある程度の間隔をおいて再送しているため、結果的には数十秒という時間を経過していないとエラーとはなりません。ウェブブラウザでは、エラーメッセージが表示されるまでに約20秒必要となります。
通信エラーには『接続拒否』と『タイムアウト』という2つの種類がありますが、ウェブブラウザではどちらも同様のエラーメッセージを表示するため違いを区別できません。しかし、現象を詳細に注意深く見極めることによって2つを区別できます。
『接続拒否』と『タイムアウト』のエラーの相違点は、エラーとして判別されるまでの時間で区別できます。『接続拒否エラー』の場合はすぐに相手からの拒否するレスポンスが戻ってくるといった特徴があります。同一ネットワーク上であれば1秒もかかりませんので、ウェブブラウザでは1秒程度でエラーメッセージが表示されます。
522エラーの意味
522エラーの意味は、簡単に説明しますと『サーバーに接続できません』ということになります。ウェブサイトにアクセスした際にサーバーへ接続できないといった障害が起きた場合は、エラーメッセージとして『Error 522 Connection timed out』と表示されます。当然のことですがウェブサイトも表示されません。
類似のタイムアウトエラー
類似のタイムアウトエラーは、以下のような表記の場合もあります。
・net::err_connection_timed_out
・このサイトにアクセスできません からの応答時間が長すぎます。
・このサイトにアクセスできません接続がリセットされました。
・接続がタイムアウトしました
・ネットワーク接続を待機しています
・待ち時間がタイムアウトになりました
「err_connection_timed_out」の原因
はじめにこのエラーが発生する可能性がある原因をざっと挙げておきましょう。
・間違った接続先へ接続している
・ドメインの設定が間違っている
・接続先サーバーが停止している
原因1.間違った接続先へ接続している
接続しようとして入力したドメイン名およびIPアドレスが間違っていないでしょうか。まずはタイプミスを確かめてみましょう。当然のことですが、1文字でも間違って入力していると正常に接続ができません。誤って入力していた場合は再度入力しなおして、再度接続しなおしてみましょう。
原因2.ドメインの設定が間違っている
次も同じく設定ミスになりますが、ドメインのレコード設定情報が間違っていないでしょうか。ウェブブラウザに正しくドメインを入力していても、ドメインの設定でIPアドレスが間違っている場合は、正常に接続ができません。
原因3.接続先サーバーが停止している
正常に接続先にアクセスできている場合は、サーバーに障害が起こったためにダウンしていることも考えられます。数多くのユーザーがサーバーを利用している場合に、サーバーに障害が起こっているのと同じような状態になっていることが多いようです。障害が起きている場合は、残念ながらできることはほとんどありませんので復旧するまでの間は辛抱強く待っていましょう。
「err_connection_timed_out」の対処法
このエラーメッセージが表示された場合は、どのような対応から始めていったらいいのか分からず、情報量も非常に少ないために何から対応を始めていけばいいか分からないためにストレスを感じてしまうかもしれません。通常、クライアント側の問題(ネットワーク接続またはファイアウォールの問題)もしくはサーバー側の問題(容量の制限や実行時間など)のいずれかとなっています。
接続状況を確認する
全てのウェブブラウザに対していえることですが、初めにネットワーク接続を確かめることを推奨します。当然のことのように思えますが、実はエラーが起こっている原因として一番多く見受けられるため、次のことから確かめてみましょう。
ルーターを再起動する
たったの数分で手軽にできるため、このことで解決できると思っている人が予想している以上に多いようです。コンセントから電源プラグを抜いてから約30秒くらいの時間をおいて再び電源プラグをコンセントへ差し込んでください。
WiFiの接続を確かめる
接続している状態が遅いか不安定でないかを確かめます。カフェや空港などの混み合っているWiFiスポットではよく起きていることです。
エラー診断してみる
下記のようなエラー画面が表示された場合、『Windows ネットワーク診断ツールを実行する』をクリックすることによって、ネットワーク診断ツールが自動的に実行されます。
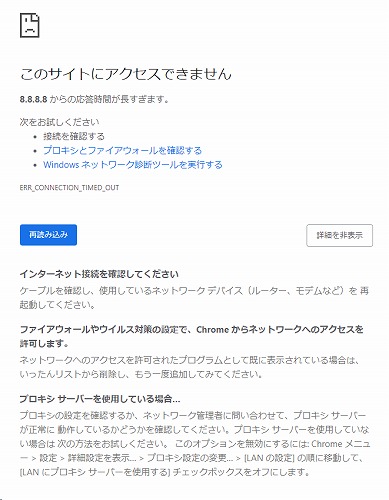
診断内容を確かめたうえで解決できそうな場合は適切に対処してみましょう。
上の画像の場合は、Windows環境において問題は起きておらず、なんらかの問題が接続先に起きていることがわかります。接続先に問題が起きている場合についてを考えてみましょう。
セキュリティシステムを一時的に無効化する
ユーザーおよびシステムを守るためにファイアウォールおよびウィルス対策ソフトは存在しています。定期的に端末をスキャンすることによって、自動的にウィルスなどの疑わしきものを事前にブロックしてくれますが、時としてセキュリティシステムというものはネットワーク接続の問題を発生させる原因となってしまう場合があります。
セキュリティシステムがブロックする必要のないものまでブロックしたり、安全なコンテンツを排除したりしてしまうことがよくあるからです。このことが原因であるかどうか確かめるには、セキュリティシステムを無効にしてみましょう。もちろんのことですが、安全という確信があるサイトにアクセスする場合にのみ、この方法を推奨します。
セキュリティシステムは一時的に無効化するだけにとどめておくようにします。外部からの攻撃に対して脆弱な状態となっているため、エラーが解決したかどうかを確かめたら、必ず有効にしておきます。このようなエラーの原因がセキュリティシステムを原因として頻繁に発生している場合、使用しているソフトの変更を検討してみるのもいいかもしれません。
プロキシの設定を無効化する
プロキシを利用している場合に『ERR_CONNECTION_TIMED_OUT』のエラーが起きることが多く見受けられます。特にクライアント側でこのようなケースが起きることは珍しいのですが、気付かないうちに設定してしまっていることがあります。次の手順にしたがって、プロキシの設定を無効化にしたり、プロキシが設定されていないことを確かめてください。
Chromeブラウザの設定画面においてメニューのオプションが表示されますので、システムの項目最下部に表示されている『詳細設定』をクリックした後に表示される画面において、『パソコンのプロキシ設定を開く』をクリックすることによって該当するメニューを表示できます。
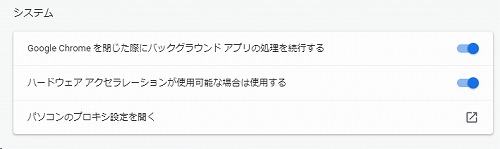
次の手順は利用しているシステムによって異なってきます。Windowsユーザーの場合は、『手動プロキシ セットアップ』という項目の『プロキシ サーバーを使う』のスイッチがオフとなっていることを確かめます。これと同様にVPNを使用している場合も間違って接続していないかどうかを確かめます。
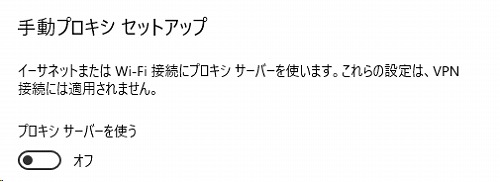
DNSサーバーを変更する
一般的にDNSサーバーの設定はISPによって自動で割り当てられていますが、一時的に信頼性の高いGoogle public DNSサーバーの設定に変更してみるといいでしょう。他のパブリックDNSサーバーを使用したい場合も手順は同じですので、DNSサーバーのアドレスをパブリックDNSサーバーのものに入れ替えながら進めていってください。
Windows
Windowsでは、WindowsのロゴのキーとRを押してコマンドプロンプトを開いてから『control panel』と入力した後に、エンターキーを押下します。
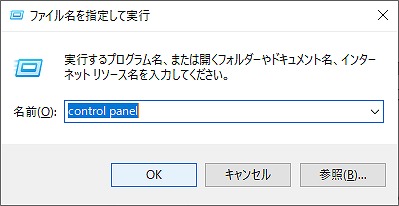
『ネットワークとインターネット』>『ネットワークと共有センター』をクリックした後に左のサイドバーに表示されている『アダプターの設定の変更』をクリックします。
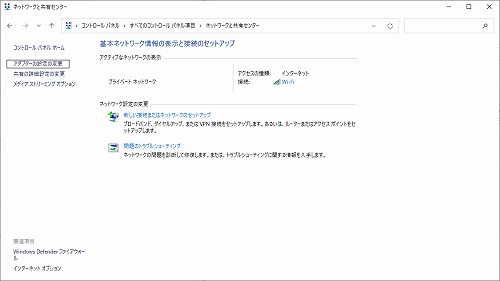
現在使用している接続を右クリックした後に『プロパティ』をクリックして表示された画面で、インターネットプロトコルバージョン4(もしくはバージョン6)を選択した後に『プロパティ』をクリックします。

元に戻したい時のために現在設定されている値をメモしておきましょう。『次のDNSサーバーのアドレスを使う』をクリックした後に、空欄または既存のアドレスに次の設定値を入力します。
IPv4の場合: 8.8.8.8と8.8.4.4
IPv6の場合: 2001:4860:4860::8888と 2001:4860:4860::8844
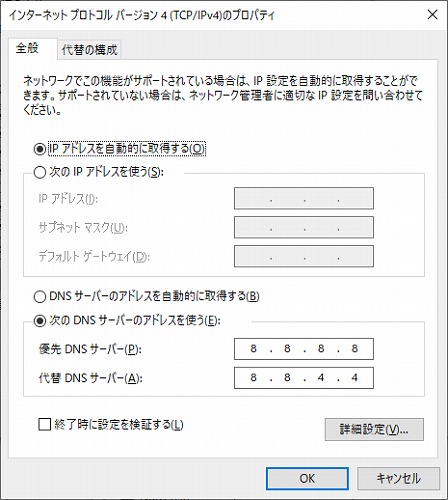
OKをクリックして画面を閉じてから、ウェブブラウザを再起動します。
Mac
MacでDNSサーバーを変更する場合はシステム環境設定を開いて、ネットワークのアイコンをクリックした後に『詳細』をクリックして『DNS』のタブをクリックします。
次にGoogle public DNSサーバーのアドレスを入力します。
IPv4の場合: 8.8.8.8と8.8.4.4
IPv6の場合: 2001:4860:4860::8888と 2001:4860:4860::8844
DNSキャッシュをクリア/更新する
アクセスしようとしているウェブサイトのIPアドレスを正しく割り出せていない可能性がお高いため、この場合に有効なことはDNSキャッシュを一度クリアしてみることです。特に新しいホスティングサービスに移行して間もない時は、利用しているDNSプロバイダーとDNSレコードのTTL値によって、DNSキャッシュが全て反映されるまでの時間は異なってきます。数分間のこともあれば24時間程度かかることもありますので、全てが反映されるまでの間は待っていることが重要です。
Windows
Windowsではコマンドプロンプトを開いてから次のとおりに入力します。
ipconfig /flushdns
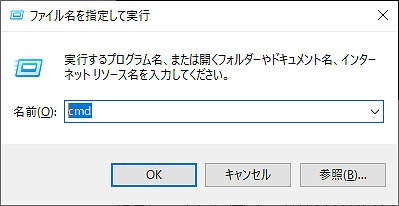
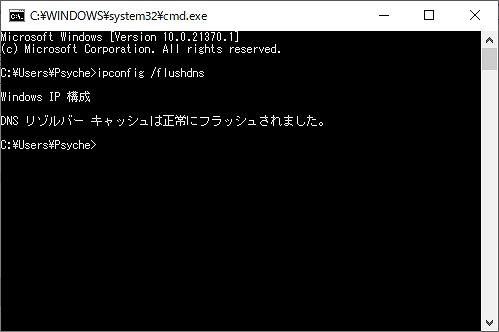
正常に完了した場合は『DNSリゾルバーキャッシュは正常にフラッシュされました』と表示されるはずです。
Mac
Macのユーザーはターミナルに次のように入力します。なお、Macでは完了のメッセージは表示されません。
dscacheutil -flushcache
Hostsファイルを確認する
全てのコンピューターにはHostsと呼ばれているファイル存在しています。特定のIPアドレスと紐づけられているDNS情報を含むファイルで、通常はドメインを新しいホストへ切り替える前にDNSをプレビューする時にのみ書き換えられます。もしくはツールを使用してローカル開発環境を構築している場合も同様となります。
様々な方法でhostsファイルは変更および編集される可能性がありますので、訪問しようとしているウェブサイトがそこに記載されていないかどうかを次の手順に従って確かめてみるといいでしょう。
Windows
通常Hostsファイルには権限の追加が必要となってきますので、テキストエディタを管理者権限で開かなくてはなりません。スタートメニューをクリックした後に『メモ帳』を探して右クリックして『管理者として実行』を選択します。
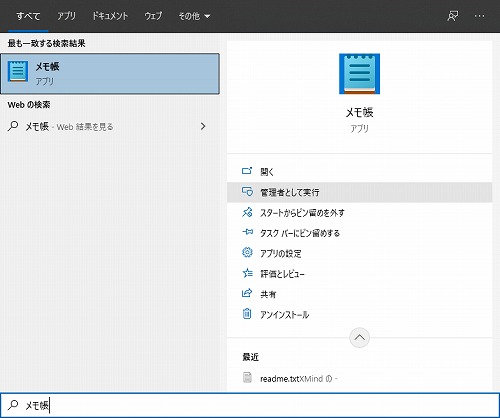
『メモ帳』で『ファイル』>『開く』をクリックした後に次の場所を閲覧します。
C:\Windows\System32\drivers\etc\
Hostsファイルを選択したあとに『開く』をクリックします。
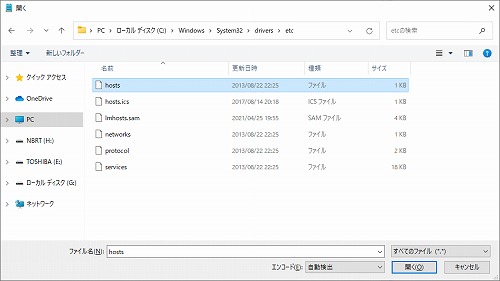
訪問しようとしているウェブサイトが記載されていないかどうかを確かめて、もし記載されているようであれば削除しておきましょう。
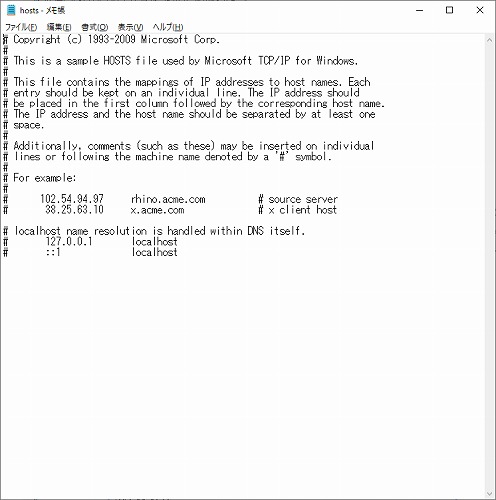
Mac
Macのhostsファイルを確認するには、Gas Maskを利用することをお勧めします。Gas Maskとはhostsファイルの管理、編集、複数のhostsファイルの切り替えをするための無料のアプリケーションです。簡単に素早く操作できます。もしくは、次の手順に従って手動でhostsファイルを編集しましょう。
『ユーティリティ』から『ターミナル』を開いた後に、次のコマンドを入力してエンターキーを押下します(おそらく管理者パスワードの入力が求められると思います)。
sudo nano /private/etc/hosts
訪問しようとしているウェブサイトが表示されていないことを確かめて、記載されているようであれば削除しておきましょう。
ドメインのDNSを確認する
DNSに登録されているドメイン情報が、新しいホスティングサービスへ移転したという場合に正しく紐づけられていないために、ユーザーは間違っているDNSの情報をコンピューター上にキャッシュしている可能性が高くなっていますので、その場合は先ほど紹介した『DNSキャッシュをクリア/更新する』で解決するはずです。それで解決しない場合は、DNSの情報がまだ反映されていないだけかもしれませんので、完全に反映されるまで数時間待つ必要があるため注意してください。
特定のサイトで「err_connection_timed_out」になる場合
インターネットにはアクセスできるのに、あるページだけ『このページは表示できません』と表示されてしまう場合には、以下のような対策によって解決できます。
ウェブサイト側が原因
大量のアクセスが短時間に集中してしまい、サーバーが落ちている可能性やGoogleなどの検索には表示されていても、ウェブサイトが閉鎖されている可能性もありますので下記のサイトで一度チェックしてみるといいでしょう。
Down For Everyone Or Just Me (外部サイト)https://downforeveryoneorjustme.com/
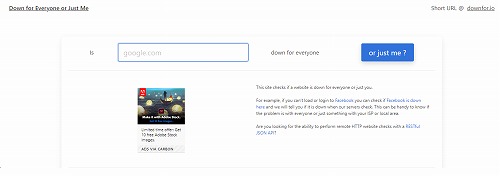
ウェブサイトのページURLを『google.com』と書いてある箇所に貼り付け『or just me?』をクリックすることによって、It’s just you.(あなただけだよ)もしくはIt’not just you!(あなただけじゃないよ!)のいずれかに判定されます。
キャッシュが原因
『It’s just you.』と表示された場合、キャッシュが原因で表示されなかったのかもしれませんので、とりあえずアクセスできなかったページを表示した状態で、Chromeの場合は『Shift』+『F5』を押下することによって『スーパーリロード』を試してみてください。
タイムアウトエラー「err_connection_timed_out」が頻発する場合
いつもアクセスしているウェブサイトを表示しようと思っても、『ページが応答しません』『このサイトにアクセスできません』といったメッセージが表示されて、ウェブサイトにアクセスできなくなってしまうことがあります。
ウェブブラウザでページを読み込む際、頻繁にエラーが発生する原因と対処法を紹介していきます。エラーが発生するのが特定のウェブサイトであるか、全てのウェブサイトであるかによって対処法が異なってきますので、症状に合わせて読み進めていってください。
一部のページでエラーが発生する場合
特定のウェブサイトでのみエラーが発生することによって、アクセスできなくなってしまう現象が発生している場合は以下の3つの原因であると考えられます。
古いキャッシュが残っている
ウェブサイトの古くなったキャッシュ情報がウェブブラウザに残っていることによって、正しくページを開けなくなっている場合があるため、ウェブブラウザのキャッシュ情報を削除することによってエラーを解消できます。
ウェブサイト側の問題
移転や閉鎖してしまったり、サーバーに障害が発生したことによってダウンしてしまっているなど、クライアント側ではなくウェブサイト側に問題が発生している場合があります。
ページが重すぎる
画像や動画などを大量に読み込むページにアクセスした場合は、そのページをダウンロードするために要する時間がかかりすぎてしまうためにエラーが発生することもあります。
ウェブブラウザのキャッシュを削除
最初にウェブブラウザのキャッシュを削除してみることを試してみましょう。キャッシュを削除することで、ブックマークなどが削除されることはありませんが、ログインしている状態が解除されたり、過去に行った操作の情報の一部が削除されるために注意する必要があります。
ただし、今回のトラブル以外にもキャッシュを削除することでウェブブラウザの問題が解決するケースは多いため、ウェブブラウザの挙動がおかしいなと感じた時にはキャッシュの削除を試してみることをおすすめします。
ウェブブラウザはキャッシュとしてコンピューター上に情報を保存しており、閲覧履歴やクッキーなどが含まれています。すべての情報は次回同じページをアクセスした際に読み込み速度を速くするように記録されているものです。
便利な機能ですがキャッシュが古くなってしまうことによって、さまざまな問題を引き起こしてしまう原因となってしまうことがありますが、これらの問題についてはキャッシュを削除することによって簡単に解決できます。
しかし、そのことをする前にウェブブラウザをシークレットモードで開くことでウェブブラウザのキャッシュが原因であるかどうかを簡単に確かめられます。もしくは別のウェブブラウザで閲覧してみて確かめられます。それでもエラーが発生する場合にはキャッシュを削除してみるといいでしょう。
Chromeを例として手順を説明します。Chromeの設定のアイコン(ブラウザ画面の右上)をクリックした後に。『その他のツール』>『閲覧履歴の消去...』をクリックします。表示されたページにおいて、全てのファイルのカテゴリーが選択されているのを必ず確かめておきましょう。
そうでない場合は、全てのキャッシュを削除できずに直近の履歴のみが削除されるだけで、問題が解決しない場合があります。この手順に代わる方法としては、次のURLをアドレスバーに直接入力してページを表示させる方法もあります。
chrome://settings/clearBrowserData
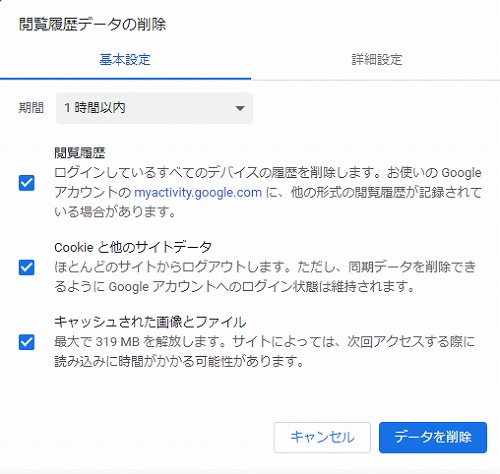
ウェブサイトの状態を確かめる
ウェブサイトにアクセスしても正常な状態でないことが原因で、エラーが発生していることも考えられますので、違う端末から同一のウェブサイトにアクセスしてエラーが発生するかどうかを確かめておきましょう。違う端末が手元にない場合は、サイトの運営者からトラブルなどの報告されていないか、同じような現象がネット上で発生していないかどうかを確かめるようにしましょう。
まとめ
ウェブブラウザでアクセスできない問題が頻繁に起こっている時は、パソコンやブラウザの設定に問題がある可能性が高くなりますので、今回解説をした対処法で問題を解決できるかどうかを試してみてください。
ネットへの接続やウェブサイトの表示で問題が起こっている場合
・パソコンやブラウザの再起動を試してみる
・ウェブサイトにアクセス不能な場合、再度アドレスを確かめる
・ウェブサイトの表示に問題がある場合、キャッシュやCookieなどのの削除を試してみる
・ウェブサイトへアクセスできない問題が頻繁に発生する場合、DNSサーバーの設定に『Google Public DNS』の導入を検討してみる
『ERR_CONNECTION_TIMED_OUT』というネットワーク接続についてのエラーはそれほど難しいことではありません。クライアント側かサーバー側かのいずれかの問題となっていることを理解しておくことが大切です。このように一見して公平になっている状況を修正する方法は非常に簡単なことです。
場合によっては、特定のケースに注意を払って根本的な原因を見つけ出して、適切な解決策を適用していく必要性があります。インターネット接続やタイムアウトなどのエラーについて、トラブルシューティングすることは簡単なことではありませんが、少なくともそれらの問題を素早く解決することについて役に立てれば幸いです。