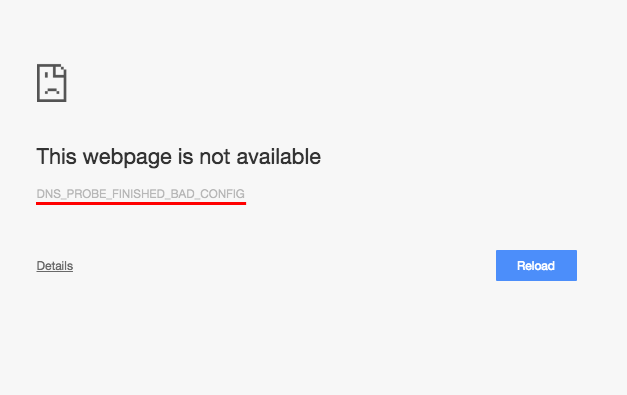
「dns_probe_finished_bad_config」とのメッセージがインターネットを利用しようとする際にごくまれに出現し、インターネットが利用できなくなる場合があります。この「dns_probe_finished_bad_config」というメッセージの意味と「dns_probe_finished_bad_config」というメッセージが出現した理由と解消に向けた対処方法について言及していきます。
Chrome「dns_probe_finished_bad_config」とは
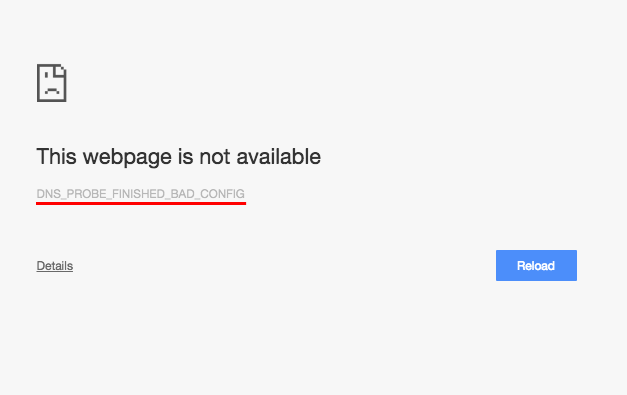
Chomeで出現するメッセージ「dns_probe_finished_bad_config」とは一体どのような意味があるのかを説明します。このメッセージの意味を直訳すると「DNSの検索が正しくない構成内容で終了しました」という意味です。これはDNS(ドメインネームシステム)が正しく参照先のIPアドレス(下記参照)を認識できなかったという意味です。
DNSの役割は、Webサイト名(例えば「yahoo.co.jp」)に対応するIPアドレスに変換を行うことです。インターネットサイトはすべてIPアドレスを割り当てられているのですが、IPアドレスからはインターネットサイトを探すことは非常に難しいです。このため、IPアドレスとWebサイト名を紐づけることで簡単にインターネットを利用することができます。このことがDNSの役割となります。
この時にうまく参照ができなくなった結果、インターネットにアクセスできなくなります。このメッセージに似たメッセージについては、以下で説明します。
「DNSルックアップエラー」と似ている
「dns_probe_finished_bad_config」のメッセージに似ているものとして、「DNSルックアップエラー」というものが存在します。このメッセージも「dns_probe_finished_bad_config」と同様にインターネットに繋がらないものですが、こちらは、DNS(ドメインネームシステム)サーバー自体に問題があることが原因でこのメッセージが出現します。
「dns_probe_finished_bad_config」の原因
「dns_probe_finished_bad_config」の原因について複数存在していますので、それらについて説明します。
原因1.PCのネットワーク設定・ネットワークドライバーに問題がある
PCのネットワーク設定・ネットワークドライバーが有効になっていないなど問題があると、インターネットサイトとIPアドレスがうまく変換できません。このようにネットワーク設定が何らかの理由で不備が発生すると、正しくDNSサーバーと接続ができなってしまうため、エラーメッセージが表示されてしまう場合があります。これはユーザー側で対処できる可能性がある原因です。
PCがフリーズをしてしまい、パソコンが不安定な状態になる
→ PC自体のネットワーク設定やネットワークドライバが有効になっていない場合
がある。
→ その結果、DNSサーバーと接続ができなくなりメッセージが出現するケースがある。
→ この対処はユーザ側で再起動することで対処可能です。
原因2.DNSサーバに障害が発生している
DNSサーバに障害があるとインターネットサイトとIPアドレスがうまく変換できないためエラーメッセージが表示される場合があります。DNSサーバーに障害が発生するケースとしては外部からサイバー攻撃を受けてダウンしたり、DNSサーバのソフトウェアの更新が正常に行われなかったりと言った可能性が考えられます。これはユーザー側で対処ができないサーバ側での障害です。
「dns_probe_finished_bad_config」の解決方法
「dns_probe_finished_bad_config」の解決方法について複数存在していますので、それらについて説明します。
ネットワーク機器(ルータなど)の再起動
一つ目の解決方法は周辺機器の再起動です。以下の機器の再起動を行いましょう。大量のデータのやり取りをすることでネットワーク機器内部で熱を持ち、場合によっては熱暴走を起こす可能性が増えます。そこで熱暴走による故障を避けるため、ネットワーク機器の判断で一部の機能を停止するケースもあり、エラーが表示されている場合があります。
ネットワーク機器の熱暴走は以下のネットワーク機器の再起動を行うと、制限が解除されて症状が回復する場合があります。
・利用しているPC
・ONU(回線事業者からの貸与されている機器)
・Wi-Fiルーター
・ネットワークハブ
PCのネットワーク設定(ネットワークドライバ)の見直し
ネットワーク設定を見直すことで、正常にIPアドレスの変換が正しく行われて、エラーが解決される可能性があります。
DHCPを利用したIPアドレスの再取得
DHCPを利用したIPアドレスの再取得を行うことにより、自動的に有効なIPアドレスを取得することで、本事象が解消する場合があります。
利用しているネットワーク上でローカルのIPアドレスが競合しているため、DHCPサーバからIPアドレスの再取得を行い競合を解消するからです。
・DHCPを利用したIPアドレスの再取得方法
・「Windowsマーク」を右クリックして「Windows PowerShell(管理者)」を選択します。
・ユーザーアカウント制御(UAC)が表示されたら「はい」を押します。
・次のコマンドを順番に入力してEnterキーで実行します。
ipconfig /release
ipconfig /renew
・IPの再取得が完了します。次のコマンドを入力してローカルIPを確認します。
ipconfig /all
ネットワークアダプタのドライバのリフレッシュ
ネットワークアダプタのドライバのリフレッシュを行うことで、DNSのキャッシュがクリアされ、正しいDNSの情報を取得することで、本事象が解消する場合があります。
・ネットワークアダプタのドライバのリフレッシュ方法
具体的な方法は以下の通りです。
・「Windowsマーク」を右クリックして「Windows PowerShell(管理者)」を選択します。
・ユーザーアカウント制御(UAC)が表示されたら「はい」を押します。
・次のコマンドを順番に入力してEnterキーで実行します。
netsh interface ip reset c:\old.log
※ログの場所については任意の場所を指定する必要があります。
この後、再度Chromeで正常にサイトを閲覧できるケースもあります。
DNSサーバの変更
DNSサーバに障害が発生している場合、このDNSサーバを変更することで本事象が解消する場合があります。
・DNSサーバの変更
具体的な方法は以下の通りです。
・「Windowsマーク」を右クリックして「ネットワーク接続」を選択。
・ネットワーク設定の変更に表示される「アダプターのオプションを変更す
る」をクリック。
・ネットワークアダプターの一覧が表示され、利用中のネットワークを右ク
リックして「プロパティ」を開きます。
※無線の場合はワイヤレスネットワーク接続、有線の場合はローカルエリア
接続を選択します。
・「インターネットプロトコルバージョン4(TCP IPv4)」を選択します。
・下の「プロパティ」をクリックします。
・「次のDNSサーバのアドレスを使う」にチェックを入れて、以下のGoogle DNSのIPアドレスを入力します。
優先DNSサーバ: 8.8.8.8
代替DNSサーバ: 8.8.4.4
*すでにGoogle DNSを利用していてエラーが発生した場合は、「DNSサー バーのアドレスを自動的に取得する」にチェックを入れてISPが提供する DNSサーバを利用してみて下さい。
・「OK」をクリックします。
まとめ
以上がChrome「dns_probe_finished_bad_config」というメッセージが出現した場合の原因、対処方法について説明しました。Chrome「dns_probe_finished_bad_config」が出現した際の原因については様々なものがあります。上記の対処方法を参考にして、ネット閲覧の一助となると幸いです。