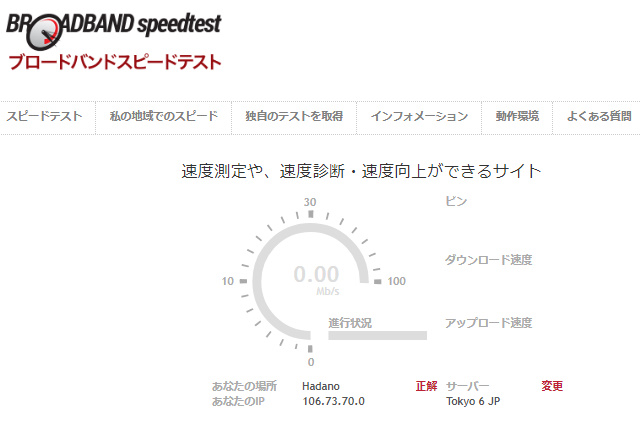
「ブロードバンドスピードテスト」は通信速度をワンクリックで計測できるスピードテストです。スマートフォン向けのアプリも展開しているのでこれさえ知っていれば、いつでも、どこでも回線状態をチェックできます。
パソコン版、アプリ版どちらも一般的なアップロード速度とダウンロード速度の計測が行える他、過去の履歴と見比べたり、位置情報から周辺の回線速度の平均値をチェックすることもできます。
難しい知識なく手軽にスピードテストを行い方への便利なユーティリティツールです。
ブロードバンドスピードテストとは
「ブロードバンドスピードテスト」はパソコンやスマートフォンからワンクリックでインターネットの回線速度を計測できるスピードテストサービスです。
ブロードバンドスピードテスト パソコン版
https://www.bspeedtest.jp/
ブロードバンドスピードテスト Androidアプリ
https://play.google.com/store/apps/details?id=uk.co.broadbandspeedchecker
ブロードバンドスピードテスト iPhoneアプリ
https://itunes.apple.com/app/id658790195
パソコン版もアプリ版も、SpeedChecker LTD.というネットワーク監視やデータソリューションを展開する企業が展開しています。
日本で利用できる「ブロードバンドスピードテスト」はサイト内に広告を表示することで成り立っており、少しごちゃごちゃした印象を受けるかもしれませんが、無料で誰でもスピードテストを実施することができます。
ブロードバンドスピードテストで計測できる速度
「ブロードバンドスピードテスト」で計測できる項目は至ってシンプル。
大きく以下の3つが計測できます。
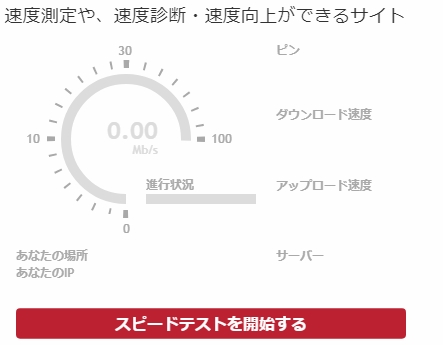
ダウンロード速度(下り)
ダウンロード速度は、ウェブページを閲覧したり、動画をダウンロードする時にかかる時間を測定した数値です。
結果は「Mbps」[Mega bit per second]という単位で表示され、これは「1秒間に何(メガ)バイトダウンロードできたか」を表す単位です。
「Mbps」が大きければ大きいほど、ダウンロード速度が速いことになります。
アップロード速度(上り)
アップロード速度は、写真や動画を投稿する時にかかるアップロード時間を測定した数値です。
結果はダウンロード速度と同じく「Mbps」という単位で表示されます。
ウェブサイトの閲覧やアプリの利用がメインの方にはあまり関係のない数値ですが、TwitterやInstagramに写真や動画を投稿する方、動画を撮影しながら生放送をするといった使い方をされる方には重要な指標値になります。
ping(ピン)
ping(ピン)は、ファイルをダウンロードしたりアップロードしたりする際に、通信先のサーバーと通信が確立するまでの時間を示しています。
Googleの検索をしたり、YouTubeの動画を閲覧したりする際にも、それぞれデータをやりとりするサーバー(※サービス提供元のコンピューター)と通信を行っています。
その時、お互いが通信できる状態になるまでの時間がピンと呼ばれています。
「ms」[microsecond]という単位で表され、これは1秒の100万分の1秒を示す単位です。
正常に通信が確立した場合には、100万分の数秒というごく小さい時間ですので、数の大きい小さいは気にしなくて大丈夫です。
ピンの時間が大きくかかる場合は、通信先に障害が発生していたり、通信が出来ない状態になっていると判断することができます。
その他にも「ブロードバンドスピードテスト」の結果ページでは、計測を行ったサーバー名や、あなたの利用しているIP(あなたの通信元を示す重複しない固定値)も表示されます。
ブロードバンドスピードテストで速度を計測しよう【使い方】
「ブロードバンドスピードテスト」には、ウェブページからアクセスできるパソコン版と、Android・iPhone用それぞれのアプリ版があります。
Web版ではFlashという、スピードテストを動かすための実行環境が必要になりますので、スマートフォンをご利用の方はアプリ版を利用されてください。
結果の見方や快適に使える速度の目安は、下記「ブロードバンドスピードテストの結果を確認しよう」で解説を行っていきます。
パソコン版の計測方法
ブロードバンドスピードテスト パソコン版 のウェブサイトを開いてください。
以下の計測エリアが表示されていますので[スピードテストを開始する]を押してください。
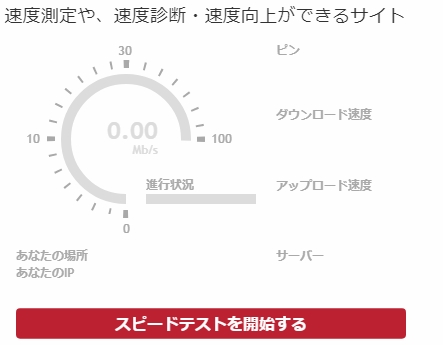
画面上のメーターが動き、ピン・ダウンロード速度・アップロード速度の順に計測が行われます。
■ピンの計測中
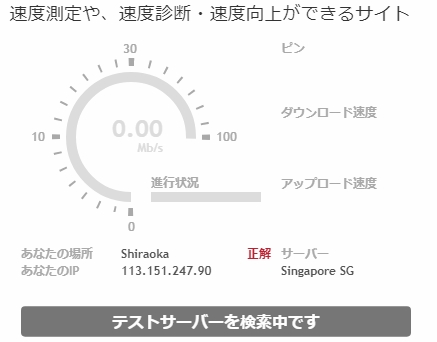
■ダウンロード速度の計測中

■アップロード速度の計測中

それぞれの計測が完了すると、結果が表示されます。
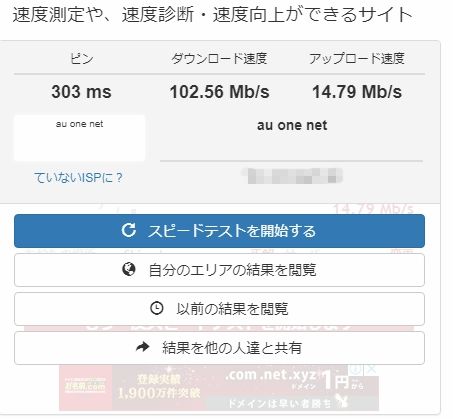
Android版の計測方法
Google Playから以下のAndroidアプリをダウンロードしてください。
ブロードバンドスピードテスト Androidアプリ
https://play.google.com/store/apps/details?id=uk.co.broadbandspeedchecker
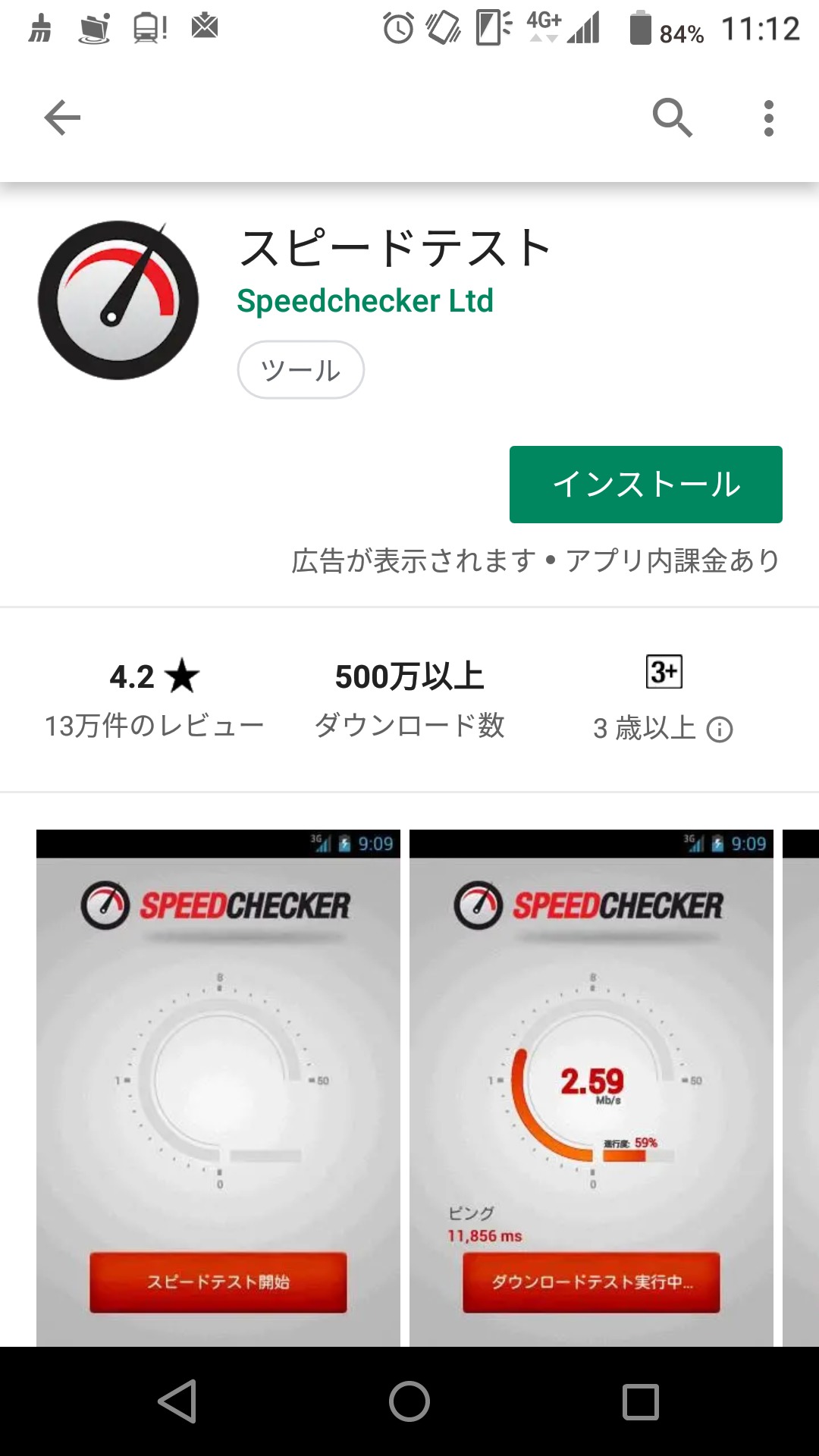
ダウンロード後、アプリを起動すると利用規約が表示されます。
ご一読の上問題ないようでしたら[スピードテスト開始]を押してください。
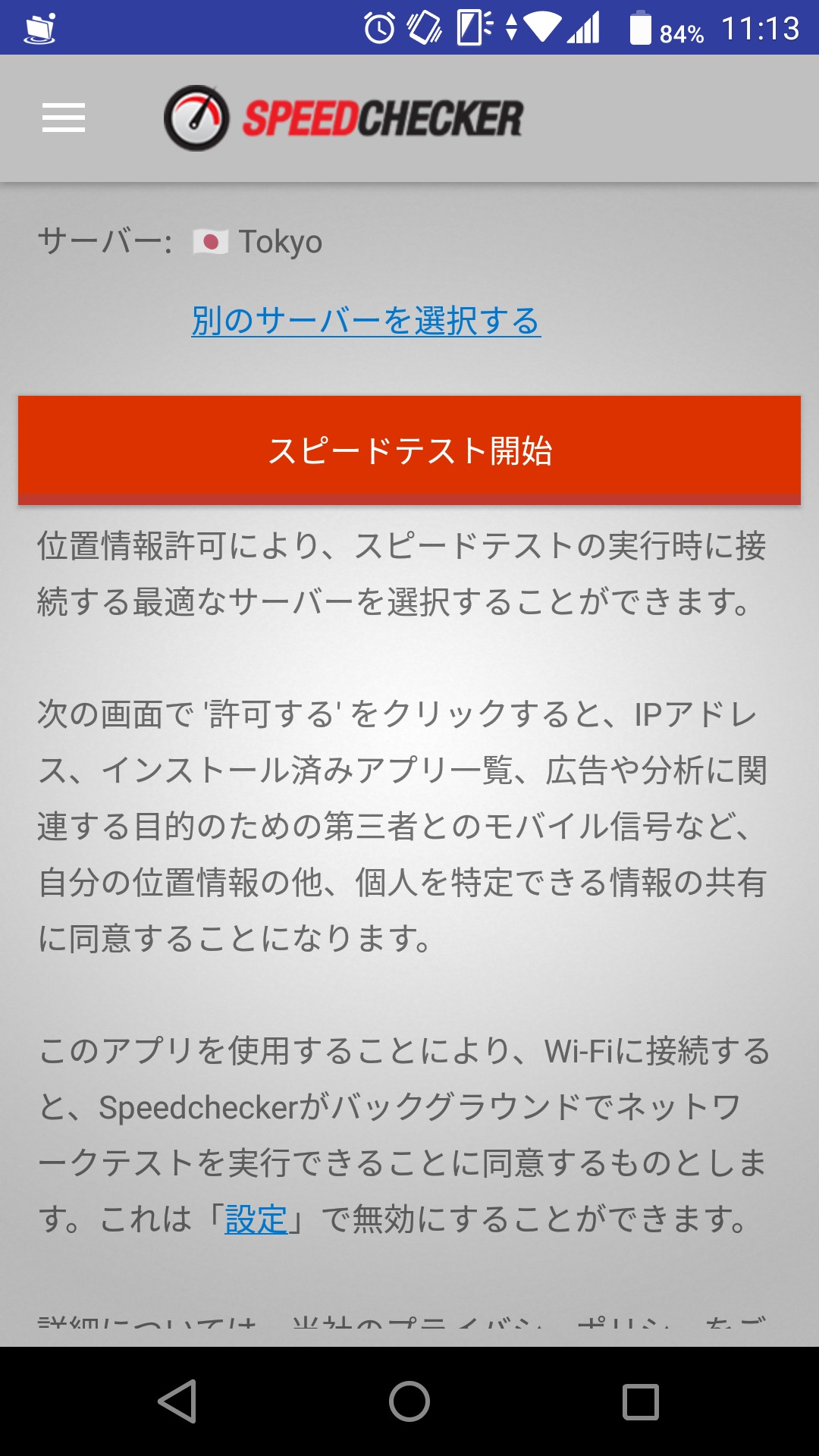
計測後の結果表示や、SpeedCheckerでの計測結果収集の為、位置情報へのアクセス許可を求められます。
[許可]を押してください。
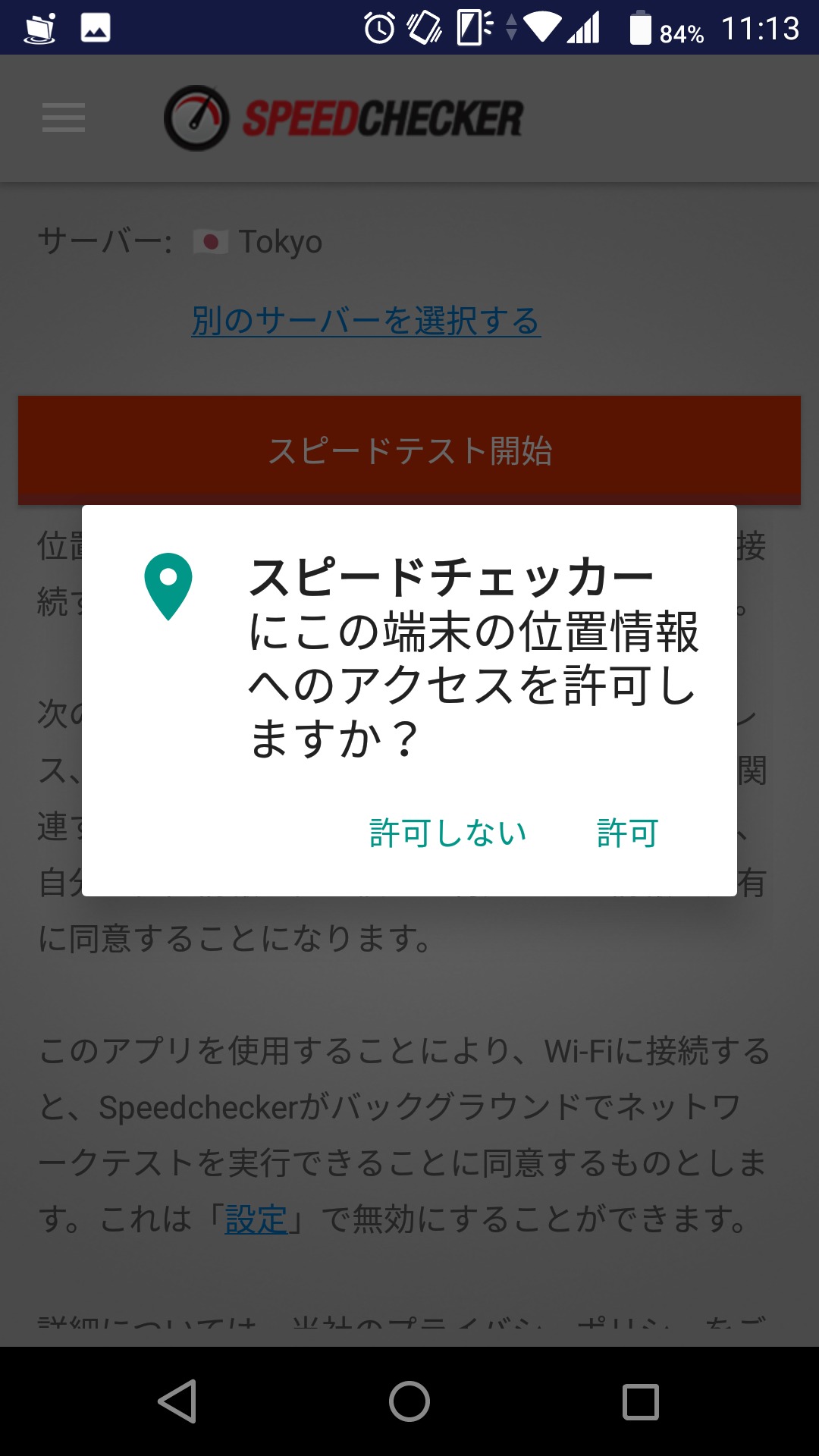
ピン・ダウンロード速度・アップロード速度の順に計測が行われます。
■ピンの計測中

■ダウンロード速度の計測中

■アップロード速度の計測中

全ての計測が完了すると結果が表示されます。
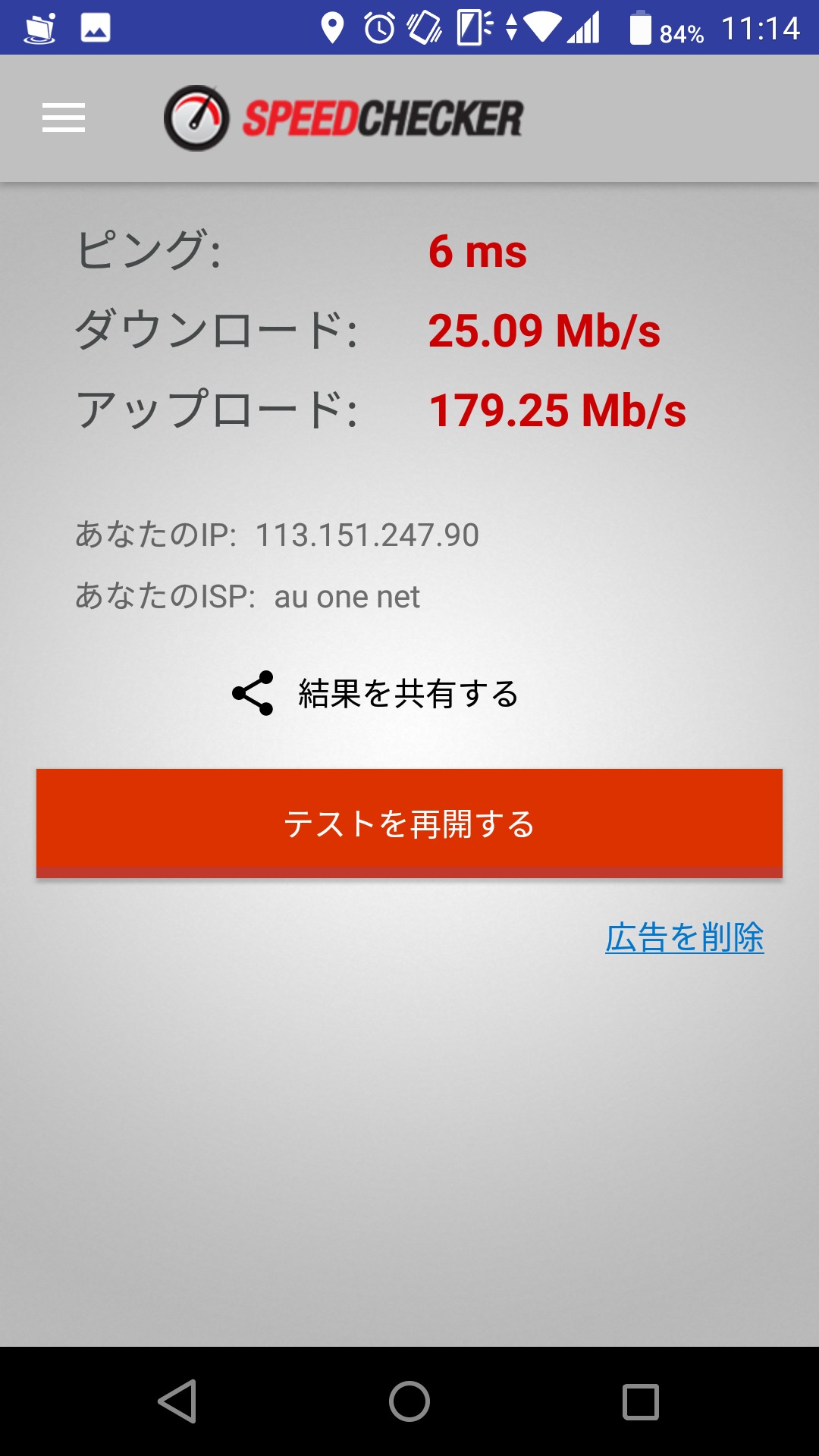
iPhone版の計測方法
AppStoreから以下のiPhoneアプリをダウンロードしてください。
ブロードバンドスピードテスト iPhoneアプリ
https://itunes.apple.com/app/id658790195
※キャプチャはiPadのものです。
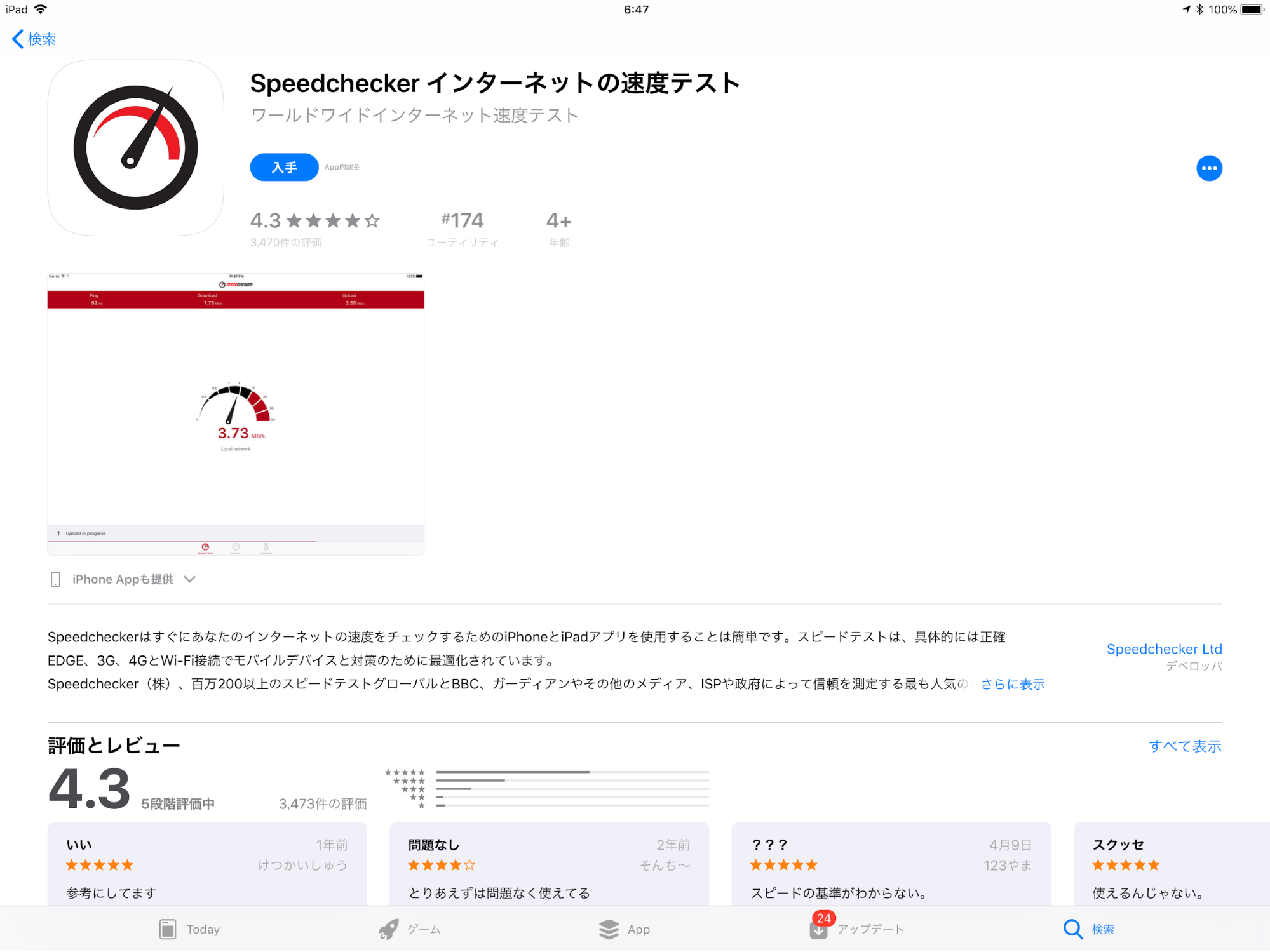
ダウンロード後、アプリを起動するとお近くの計測サーバーの検索が始まります。
SpeedCheckerのサーバーが見つかるまでしばらく待ってください。
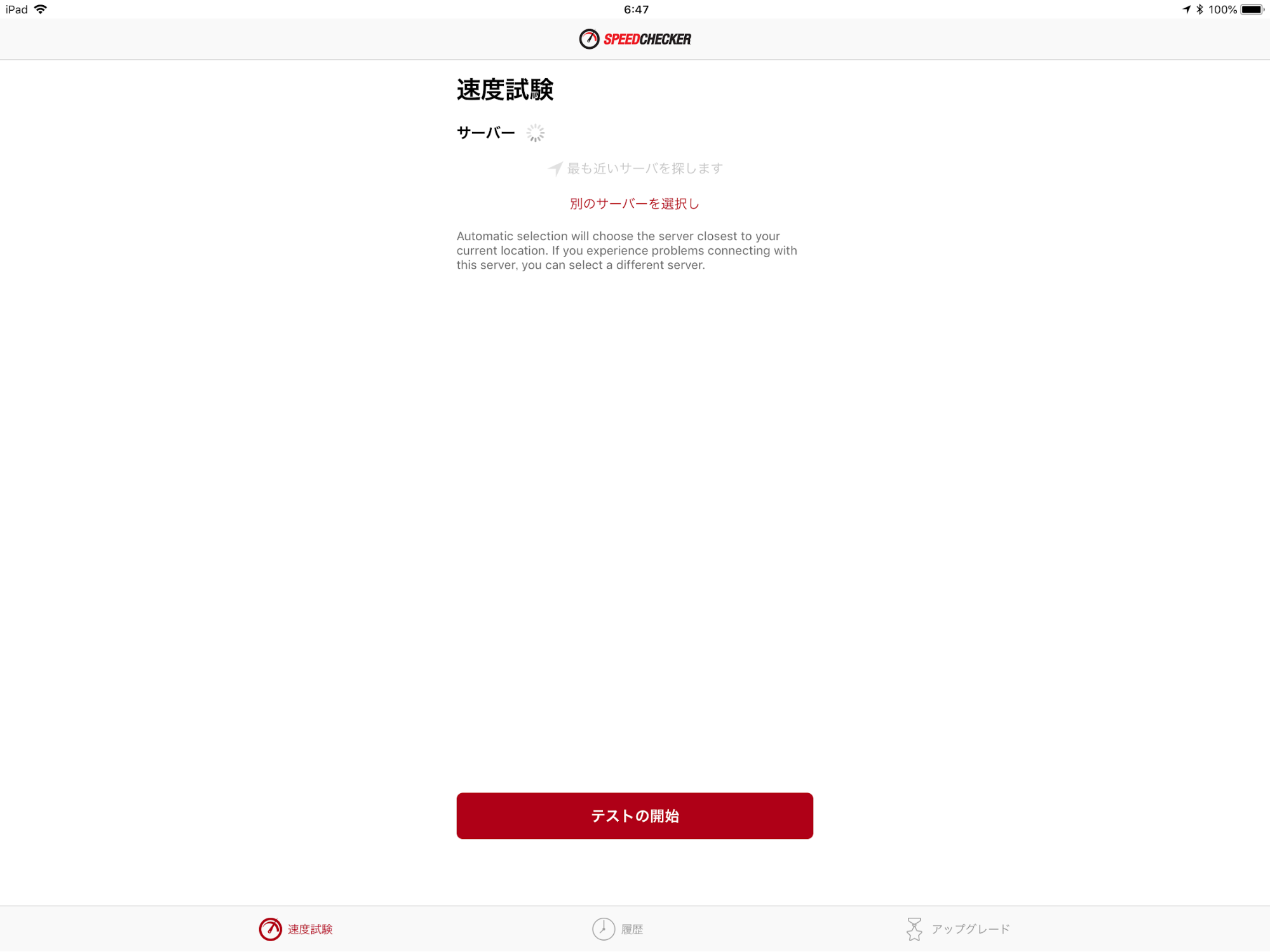
計測サーバーが見つかると「Tokyo」等の計測サーバー名が表示されます。
[テストの開始]を押してください。
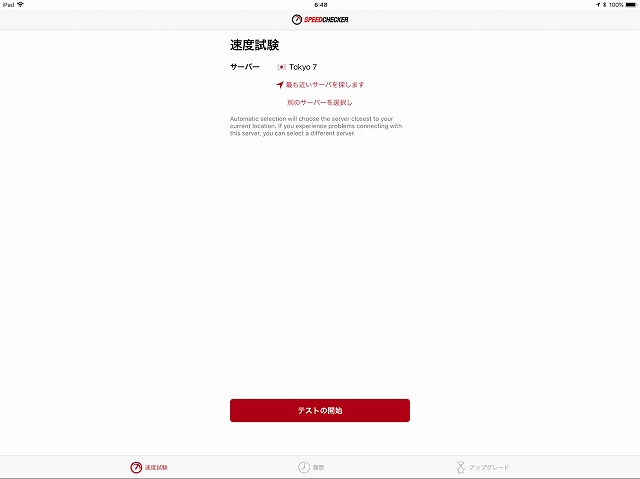
計測後の結果表示や、SpeedCheckerでの計測結果収集の為、位置情報へのアクセス許可を求められます。
[許可]を押してください。
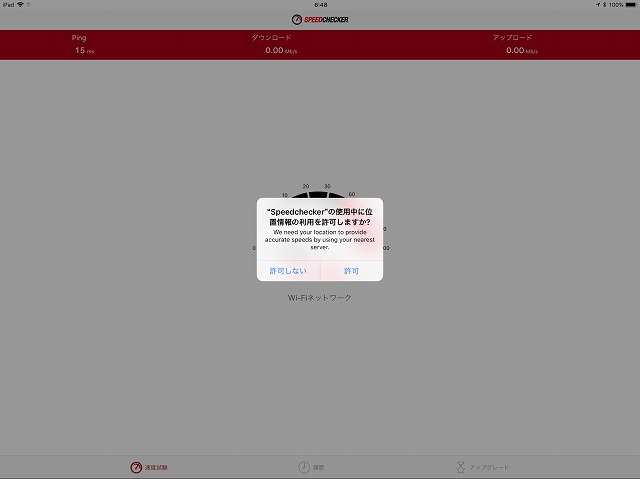
ピン・ダウンロード速度・アップロード速度の順に計測が行われます。
■ダウンロード速度の計測中
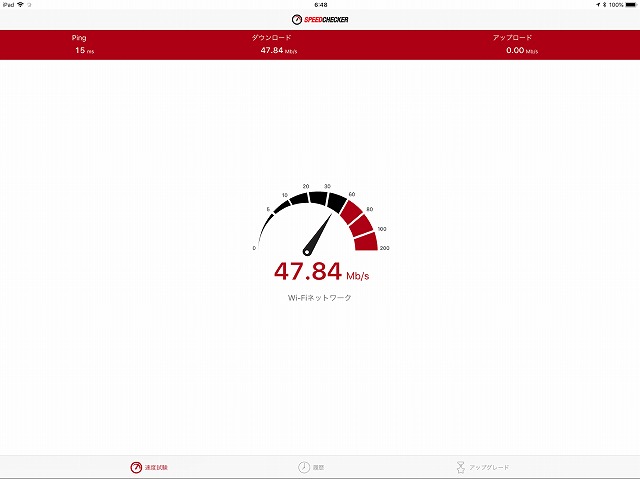
■アップロード速度の計測中
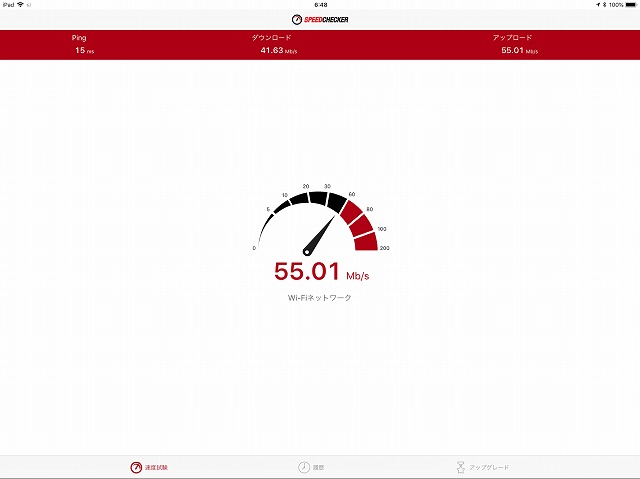
全ての計測が完了すると結果が表示されます。
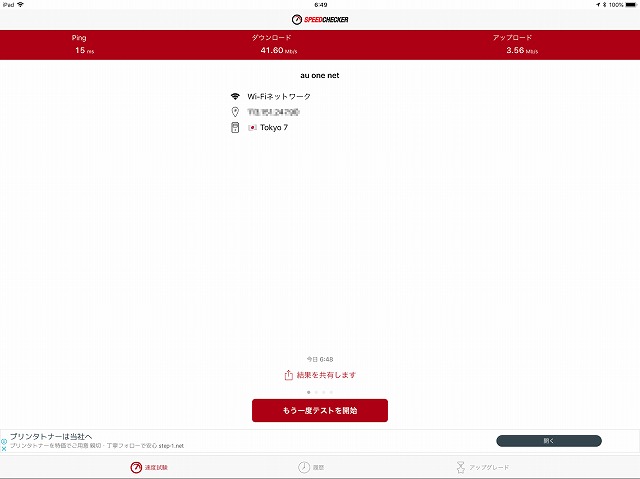
ブロードバンドスピードテストの計測結果を確認しよう
「ブロードバンドスピードテスト」で通信速度を計測した後、結果を確認してみましょう。
パソコン版、アプリ版それぞれ解説します。
パソコン版の結果の見方
パソコン版の結果は以下の5項目から評価します。
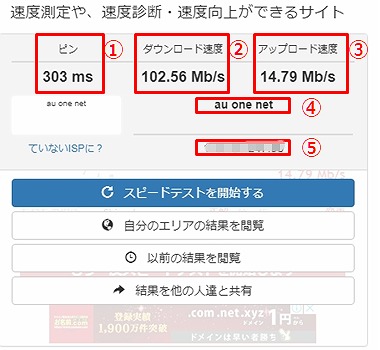
①ピン
ブロードバンドスピードテストの計測サーバーと通信が確立するまでの時間が表示れます。
[ms]は100万分の1秒なので、表示されている303msを待ち時間として感じることはありません。
②ダウンロード速度
102.56 Mb/sは1秒間に102.56メガバイトダウンロードできる速度を表しています。
③アップロード速度
ダウンロード速度と同じく、1秒間に14.79メガバイトアップロードできる速度を表しています。
④インターネットサービスプロバイダ名
インターネット回線の契約事業者名が表示されています。
⑤IPアドレス
あなたの通信元を示す重複しない固定値が表示されます。
ブロードバンドスピードテストは位置情報でエリア平均も確認できる
インターネットの通信速度に「位置」が大きく影響しているのをご存知ですか?
通信速度の問題解消には、基地局までの距離や電波の強度、契約しているプロバイダー等、気にしなければならないチェックポイントがいくつかあります。
「ブロードバンドスピードテスト」では、地図上で近辺の通信速度の平均値をチェックできるページも用意されていますので、比較するのにとても便利ですよ!
パソコン版では、位置情報から近辺の通信速度の平均値、またスピードテストで回線速度をチェックしたユーザー数を確認することができます。
結果表示画面の[自分のエリアの結果を閲覧]または、画面上部タブの[私の地域でのスピード]を押してください。
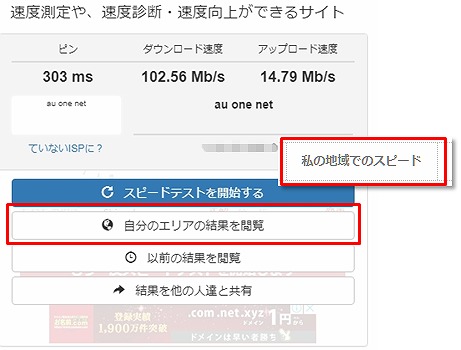
初期画面では日本の速度分布が表示されています。
「クリックをして自動的に発見」を押すと位置情報が取得され、ご近所の回線速度の平均値を見ることができます。
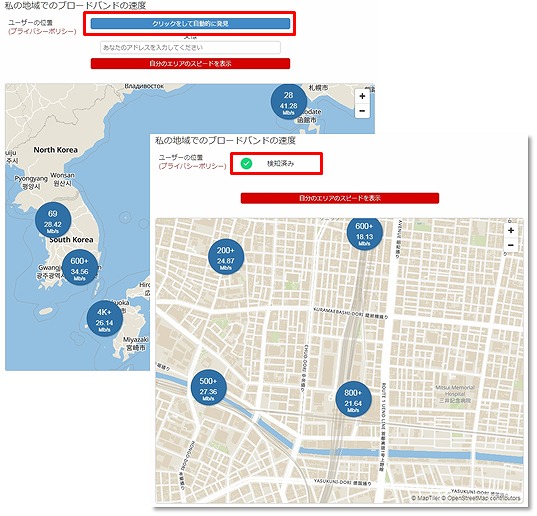
回線速度が遅い気がする…と思ったら、周辺の通信速度の平均値より速いか遅いかを指標にしてみてください。
平均値より遅い場合は、契約している回線を変更すれば速度改善が見込めますし、そもそも周辺のスピードテスト結果が全体的に遅いようであれば、ご在住の地域に回線整備がなされていない(契約を変更しても意味がない)ことがわかるかと思います。
パソコンで位置情報を送信する時、許可を求められることがりますので、以下のようなダイアログが表示された場合は「許可」を押してください。
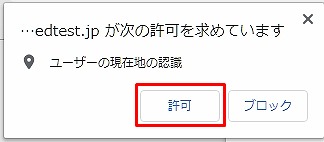
Android版の結果の見方
Androidアプリ版の結果は以下の5項目から評価します。
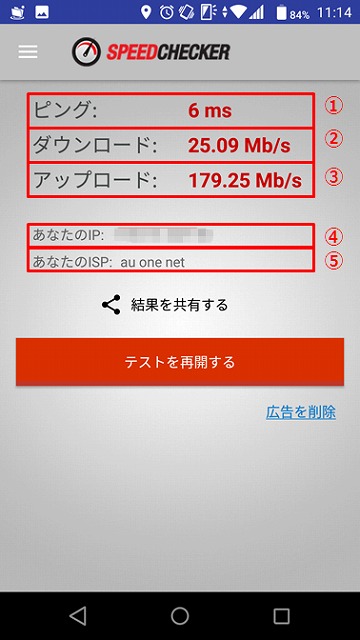
①ping(ピン)
ブロードバンドスピードテストの計測サーバーと通信が確立するまでの時間が表示れます。
②ダウンロード速度
1秒間に何メガバイトダウンロードが行えるかを表しています。
③アップロード速度
1秒間に何目がバイトアップロードが行えるかを表しています。
④IPアドレス
あなたの通信元を示す重複しない固定値が表示されます。
⑤インターネットサービスプロバイダ名
契約中のキャリア名や、Wi-Fiの契約事業者名が表示されています。
アプリ版では過去の計測結果の履歴を確認することができます。
[メニューボタン]を押して、[結果]をタップしてください。
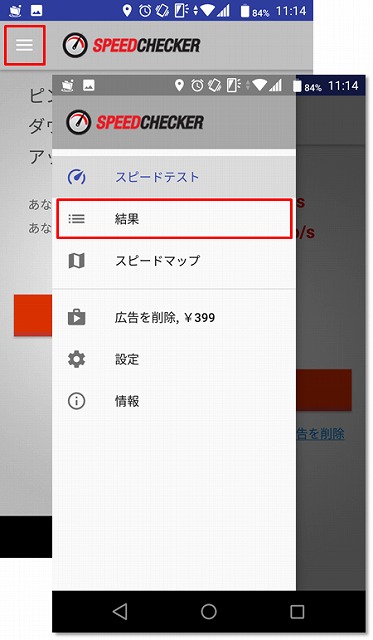
過去に計測したスピードテストの結果が一覧で表示されます。
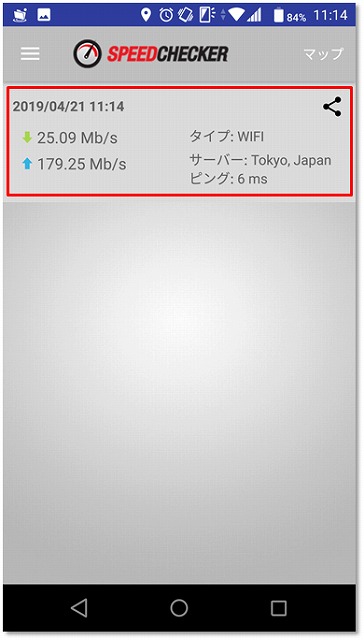
Android版も、メニューから近隣の通信速度の平均値を確認することができます。
メニューに表示される[スピードマップ]を押してください。
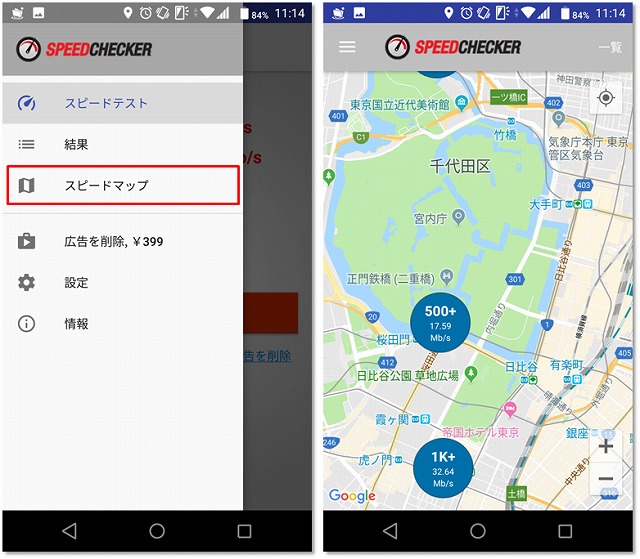
近隣の通信速度の平均と比較して、遅いか速いか、また回線が整備されている場所かが確認できます。
iPhone版の結果の見方
iPhoneアプリ版の結果は以下の7項目から評価します。
※今回はiPadでアプリを利用しています。
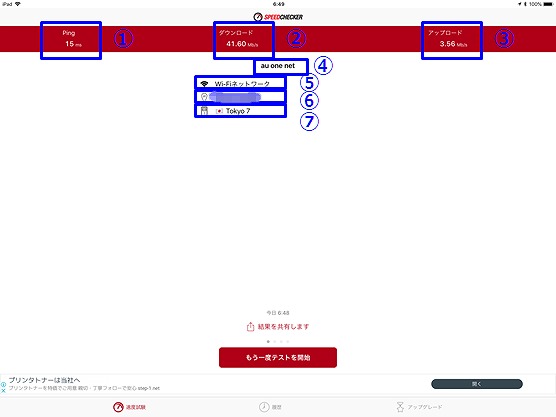
①ping
ブロードバンドスピードテストの計測サーバーと通信が確立するまでの時間が表示れます。
②ダウンロード速度
1秒間に何メガバイトダウンロードが行えるかを表しています。
③アップロード速度
1秒間に何目がバイトアップロードが行えるかを表しています。
④インターネットサービスプロバイダ名
契約中のキャリア名や、Wi-Fiの契約事業者名が表示されています。
⑤通信状況
現在Wi-Fiを利用しているか、キャリア回線を利用しているかが表示されます。
⑥IPアドレス
あなたの通信元を示す重複しない固定値が表示されます。
⑦テストサーバー名
通信速度の計測時に利用したブロードバンドスピードテストのサーバー名が表示されています。
iPhone版にはマップで近隣の通信速度を表示する機能がありません。
かわりにスピードテストの結果から、普段良く利用するインターネットサービスが快適に利用できるか、何秒かかるかの目安を表示してくれます。
結果表示画面を左にスワイプすると、接続品質が表示されます。
ウェブの閲覧やオンラインゲーム、高画質動画の視聴など、快適に利用できる通信速度であればチェックがつきます。
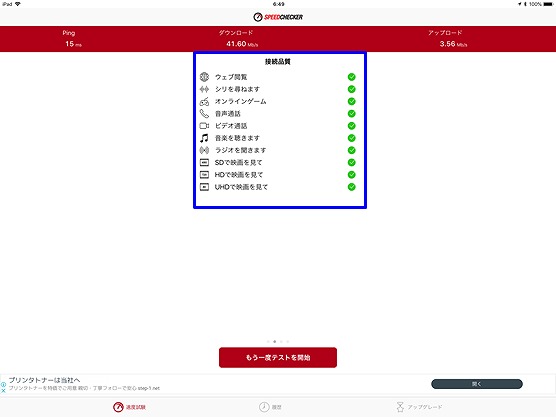
次のページにスワイプすると、ダウンロード時間の目安が表示されます。
今回の計測結果は、「曲を1曲ダウンロードするには1秒」「HDムービーをダウンロードするには4分48秒」かかるという結果だったようですね。
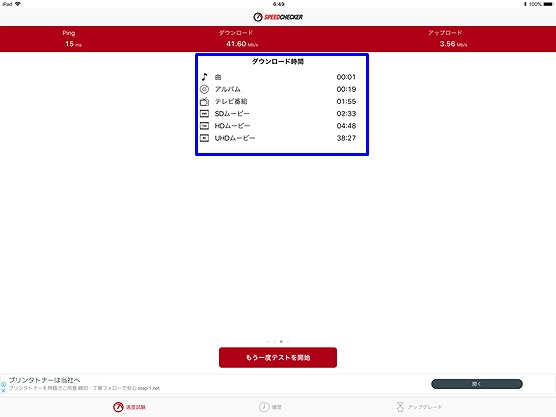
更に次のページにスワイプすると、アップロード時間の目安が表示されます。
Instagramなどに写真をアップロードするのは4秒、Twitterに短い動画をアップロードするのは4分52秒かかるという結果のようです。
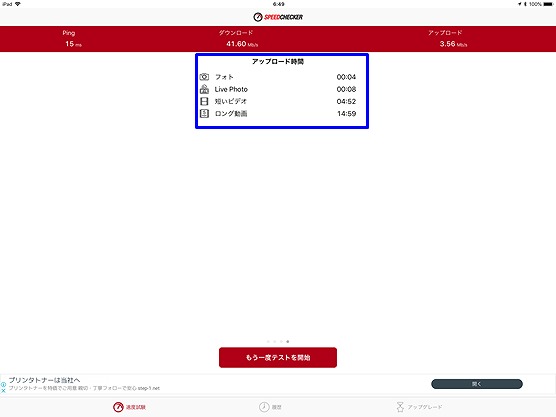
画面下部の[履歴]タブからは、過去に計測したスピードテストの結果が一覧で表示されます。
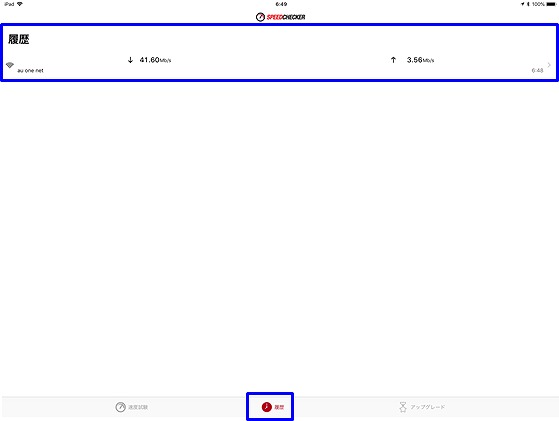
まとめ
スピードテストを利用して最初にぶつかってしまう壁は「bps」という単位や「ping」といった専門用語ですよね。
言葉で理解したところで、それが速いのか遅いのか、感覚値に変換するのは難しい数字なのではないでしょうか。
ブロードバンドスピードテストを利用すれば、地図で近隣の平均速度を表示してくれますので、直感的に自分の通信環境を評価することができますよ。