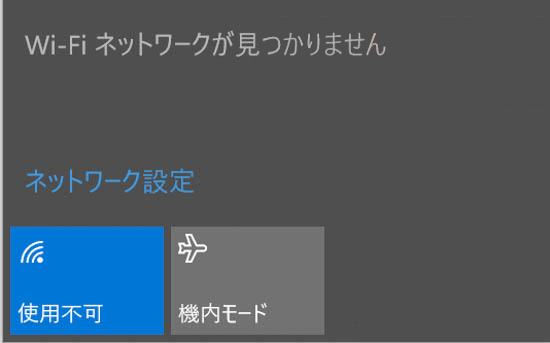
パソコンやスマートフォンでネットサーフィンをしていて、突然インターネットが利用できなくなり非常に困ってしまった経験が皆さんにはあることかと思います。特に外でwifiを利用していた時には、「wifiネットワークが見つかりません」と表示されることが多いかと思います。このようなケースに陥ってしまうとなかなかネットサーフィンをできずストレスがたまってきますよね。この表示をどのように解消できるのかを記載しています。
「wifiネットワークが見つかりません」とは?
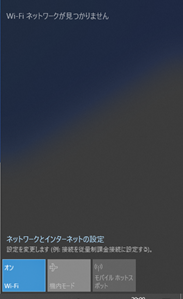
「wifiネットワークが見つかりません」とは利用しているPC・スマホのwifiがとぎれた際に表示されるものです。このメッセージが出現すると今迄利用していたPCやスマホでのネットサーフィンができなくなります。
<ネットワークの対処法は以下でも解説しています。>

Wi-Fiエラーのパターン
「wifiネットワークが見つかりません」という表示が出てきた場合、具体的には以下のケースでこの表示がでてしまうことがほとんどです。
「このpcには無線デバイスが見つかりませんでした」
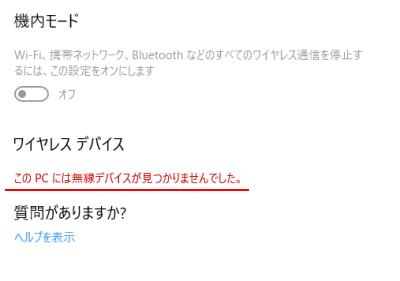
「このpcには無線デバイスが見つかりませんでした」と表示が出た場合は、このPC(もしくはスマホ)に内蔵されている無線LANのアダプタを何らかの原因できちんと認識できていない可能性があります。
「優先ワイヤレスネットワークがありません」
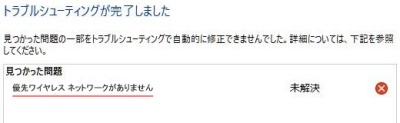
「優先ワイヤレスネットワークがありません」と表示が出た場合は、このPC(もしくはスマホ)にて設定がされている優先されているワイヤレスネットワークが無効になってしまった可能性があります。
「利用できるネットワークがありません」
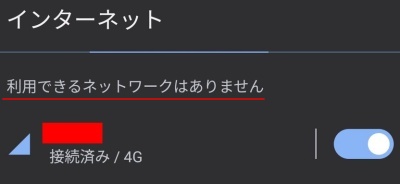
Googlepixelでは「利用できるネットワークがありません」と表示される場合もあるようです。
Wi-Fiエラーで無効・消える・見つからない原因
Wifiが無効になったり、消えてしまったり、アクセスポイント(SSID)が見つからない原因について調べてみました。
アクセスポイント側に原因がある場合
多くの場合は、アクセスポイント(SSID)側に問題があることが原因があります。
無線LANのアクセスポイントのルーターに問題があるケースです。例えばルーターの電源が何らかの原因によって落ちてしまった為にwifiが消えてしまったり、無効という表示がでてくることになります。
PCまたはスマートフォン側に原因がある場合
次に、PCもしくはスマートフォンの環境に問題があることが原因があります。
例えば、スマートフォンで移動中であれば、利用していたワイアレスネットワークの場所から離れてしまい、使えなくなってしまうこともあります。
また、ワイアレスネットワークの範囲内にいる場合でも、wifiが無効になってしまうケースもあります。このケースはPCまたはスマートフォン側に内蔵されている無線LANのアダプタが正しく認識できていない為、wifiが消えたり無効になってしまうこともあります。
Windows・PC「wifiネットワークが見つかりません」の対処法
アクセスポイント(SSID)側の対処方法とPC側の対処方法について確認してみました。ご利用になっているPC(Windows)に関して、内蔵されているOSに よっては、表示されるメッセージが異なることもあるかと思います。
アクセスポイント(SSID)側の対処法
アクセスポイント(SSID)側の無線ルーターの再起動または電源の抜き差しで対処を行います。具体的には無線ルーター側の説明書を見て再起動・電源の抜き差しによってPC側も再度アクセスポイントを認識するようになり、改めてwifiを利用できるようになります。
PC側の対処法
まずはPC側のWifiの設定が無効になっていないか確認して下さい。Wifiが有効になっているにも関わらず利用できない場合は、以下の方法を試行してみてください。
PC側で内蔵されている無線ルーターのアダプタが認識されていないため、PC側で認識をさせる必要があります(PCの再起動を実施)。
無線ルーターのアダプタが何らかの原因で壊れてしまった場合には、外付けの無線LANのアダプタを購入してつける必要があります。PC側の対処を行うきっかけとなるメッセージ以下の通りです。
Windows10
Windows10で障害が発生する場合を以下のパターンでみていきます。
「利用できるネットワークが表示されない」
Windows10で利用できるネットワークが表示されない場合は、PC側の対応が必要となり、PCの再起動をし、利用できるネットワークを表示させる必要があります。
「Wi-Fiが表示されない」
Windows10で「WiFiネットワークが見つかりません」をきっかけに対処が必要です。タスクバーの右下にあるインターネットアクセスに利用しているSSIDがない場合、対処が必要です。
windowsxpの「ワイヤレスネットワークが表示されない」
windowsxpのワイヤレスネットワークが表示されない時には、PC側の対応が必要かそれともアクセスポイント側の原因かがわからないため、まずはアクセスポイント側の対処を行い、それでも同じ現象となる場合はPCの再起動をしてみましょう。
Windows8
Windows8の場合も、WindowsXPと同様にPC側の対応が必要かそれともアクセスポイント側の原因かが切り分けられません。WindowsXPと同じ対処を行います。(アクセスポイント側の確認→PC側の確認と行います)
Surfaceの場合
Surfaceの場合は、Windows10の場合と同様のメッセージが表示されます。利用できるネットワークが表示されない場合と、「WiFiネットワークが見つかりません」と表示された場合、それぞれの場合に応じた対処をする必要があります。
その他、正常なインターネットの接続ができず、電波の不具合・障害が発生する場合、
・Wi-Fiルーターやモデム機器のオンオフ、切り替え、停止でリセット・再起動する
・使用している通信サービスの料金支払いを確認、サポートに相談する
・LANケーブルの抜き差しを試す
・入力パスワードの入れ直し
・セキュリティマネージャーを見直し
で改善される場合があります。
まとめ
最後になりましたが、wifiネットワークが見つからない場合のエラー内容、原因、対処方法について確認しました。多くの場合は、アクセスポイントのルーターの再起動・電源の確認を行うことで解消することがほとんどかと思います。このサイトをみて、日々のパソコンライフを満喫できる一助になると幸いです。