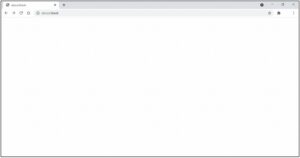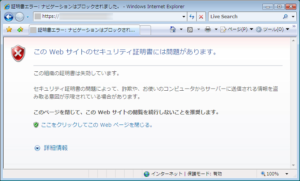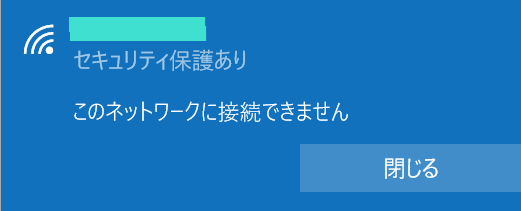
現在、インターネットを通じて様々なサービスが提供されており、ネットワークは私たちの生活において必要不可欠なものとなっております。そのため、突然ネットワークに接続できなくなってしまったら、非常に困ってしまうのではないでしょうか。
パソコンを利用していて、突然「このネットワークに接続できません」というエラーが発生することは、珍しいことではありません。この記事では「このネットワークに接続できません」というエラーが発生する原因や対処方法について紹介していきます。
突然がWi-Fi「このネットワークに接続できません」になる?
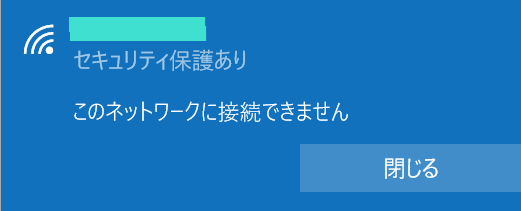
Windows10を利用中、Wi-Fiネットワークへの接続に失敗した場合、このような画面で「このネットワークに接続できません」というエラーが表示されます。
このエラーが発生すると、インターネットに接続することができなくなり、インターネットサイト閲覧やメールの利用、OneDriveの利用ができなくなってしまいます。
Windows10におけるエラー文言
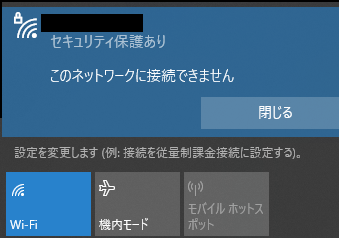
「このネットワークに接続できません」という画面が表示されます。
Windows8におけるエラー画面
Windows10と同様のエラー画面が表示されます。
Lenovo製PC利用時におけるエラー画面
Lenovo製のPCでもWindows10やWindows8と同様のエラー画面が表示されます。違うメーカーのパソコンを利用しているからといって、エラーの文言が変わることはありません。
「wifi ネットワークが見つかりません」
Windows10を利用しており、Wi-Fiネットワークへの接続に失敗している際、画面によっては「Wifiネットワークが見つかりません」という文字が表示されることがあります。こちらも同じく、何らかの原因でネットワークへの接続ができなかったことを示しています。
「wifi ネットワークが見つかりません」は以下でも解説しています。
https://saisoku-area.com/wifi-ネットワークが見つかりません/
Wi-Fiが接続試行中からネットワークに繋がらない原因
Wi-Fiがネットワークに繋がらなくなる原因としては、機械の故障や設定ミス、回線側の問題など、多岐に渡ります。
原因1.ハードウェアの故障
パソコンやルータに、何らかの不具合が発生している、もしくは不具合が発生しかけている場合は、様々な部分でエラーが発生しやすくなります。盲点になりやすいですが、原因になり得る点です。
原因2.Wi-Fiの設定、認証ミス
Wi-Fiに接続しようとすると、大抵の場合、パスワードを求められます。パスワードを知っている者以外、接続できないようにするためです。接続しようとしているWi-Fiが誤っていたり、パスワードが誤っていたりすると、接続ができません。
原因3.ネットワークアダプターの問題
通信は、パソコンにインストールされているネットワークアダプターというものを利用して実現します。ところが、ネットワークアダプターに何らかの問題がある場合、「このネットワークに接続できません」というエラーが発生する場合があります。
原因4.プロバイダー側の問題
インターネットを利用する際は、Wi-Fiルータを介して、パソコンとインターネット(電気通信事業者が提供している公衆回線)の接続します。ところが、「パソコン~自宅のWi-Fiルータ」ではなく、「自宅のWi-Fiルータ~インターネット」の回線に問題がある可能性があります。
「このネットワークに接続できません」の対処法
「このネットワークに接続できません」は、原因を即座に究明することが難しいエラーです。そのため、対処方法も多岐に渡ります。実行できそうなものから試し、ネットワークが正常に接続できるかどうかを試みましょう。
対処法1→2→3・・・と進んでいくと原因を特定しやすいです。
対処法1.Wi-FiのSSIDとパスワードが間違っていないか確認
SSIDやパスワードが誤っていることで、Wi-Fi接続の認証が通らなくなっている可能性があります。
パスワードが誤っている場合、ネットワークに繋がらず、「このネットワークに接続できません」という画面が表示されることがあります。
Wi-Fiに接続しようとする際は通常、Wi-Fiルータ側に設定されているパスワードをPC上で入力し、接続が確率されます。しかしそのパスワードが誤っている場合、Wi-Fiルータ側での認証が拒否されてしまい、ネットワークに繋がらず、「このネットワークに接続できません」という画面が表示されることがあります。
Wi-Fiルータ側のパスワードを確認し、再度PC上でWi-Fiの接続を試みてください。Wi-Fiルータ側のパスワード確認手順は、Wi-Fiルータの機種によって異なるため、Wi-Fiルータの説明書や設定手順等を確認してください。
対処法2.パソコン(スマホ)の再起動
一時的に端末の動作が悪くなり、ネットワーク接続に異常をきたす場合があります。
Windowsボタンより「再起動」を選択し、パソコンを再起動します。パソコン起動後、接続したいネットワークのSSIDを選択し、再度接続を試みてください。
対処法3.Wi-Fiルータの再起動
何らかの原因で、ネットワークアダプターなどのPCの機能において、不具合が発生していることが考えられます。その不具合が一時的の場合は、一般的に、PCの再起動で問題が解消するケースが多いです。
Wi-Fiルータの電源を一度オフにし、再度オンにした後、パソコンからネットワークの再接続を試みてください。そうすると、「ネットワークに接続できません」というエラーが表示されることなく、問題なくネットワークに接続できる場合があります。
対処法4.「既知のネットワーク」から登録情報を削除
一度パソコンに接続されたネットワークの情報は、パソコンに保存されています。ですが、もしその情報に誤りがあったり、Wi-Fiルータ側の設定が変更されてしまっていたりすると、ネットワークへの接続が拒否され、「このネットワークに接続できません」というエラーが表示されてしまいます。その場合、パソコンが記憶しているネットワークの情報を削除し改めてネットワークの接続を試みると、改善します。
1.「設定」を開く
2.「ネットワークとインターネット」→「Wi-Fi」を選択
3.「既知のネットワーク管理」を選択
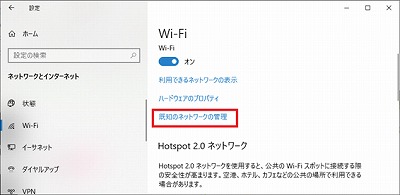
4.問題が発生しているネットワークを選択し、「削除」をクリック
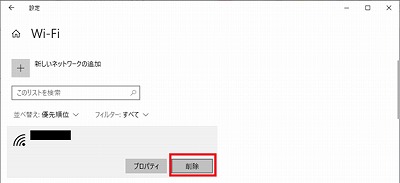
5.ネットワークに再接続する
対処法5.ネットワークアダプターの再登録
パソコンに内蔵されているネットワークアダプターと呼ばれる機能によって、パソコンはネットワークに接続することができます。ですが、その重要な役割を果たしているネットワークアダプターが不具合を起こしていたり、アダプターが古かったりすると、「このネットワークに接続できません」というエラーが表示されてしまいます。
「デバイスマネージャー」から一旦ネットワークアダプターをアンインストールし、新しいものを再インストールすると、改善する場合があります。
1.Windowsボタンを右クリックし、「デバイスマネージャー」を選択
2.「ネットワークアダプター」を展開→ネットワークアダプターを右クリックして「デバイスのアンインストール」を選択(名称は製品によって異なります)
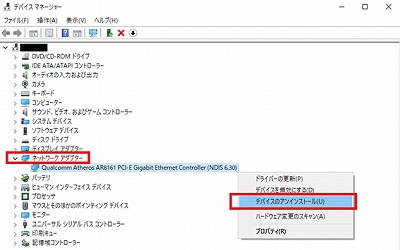
4.「アンインストール」を選択
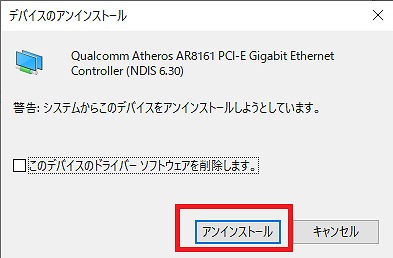
5.パソコンを再起動
6.ネットワークを再接続する(デバイスは自動的に再インストールされます)
以上の対処方法で解決できない場合、プロバイダー側の問題である可能性が高くなります。プロバイダーの公式サイトなどで、回線不具合の情報が提示されていないか確認してみてください。もし何も情報が提示されていない場合、回線事業者に問い合わせをしてみましょう。
Windows8
windows8を利用している場合も、対処方法は同じです。
Windows10
windows10を利用している場合も、対処方法は同じです。
「ランダムなハードウェアアドレスを使用」が有効になっている場合
使用しているパソコンにて、「ランダムなハードウェアアドレスを使用」が有効になっている場合、Wi-Fiルータ側への接続が拒否され、ネットワークへの接続ができなくなるケースがあります。
以下をチェックしてみてください。
1.「設定」を開く
2.「ネットワークとインターネット」→「Wi-Fi」を選択
3.「ランダムなハードウェアを使う」が「オン」になっている場合、「オフ」に変更する
まとめ
「このネットワークに接続できません」というエラー発生した際、考えられる原因は多岐に渡っており、原因の究明に至るのは難しいかもしれません。しかし、対処方法は至ってシンプルなので、このエラーを目の当たりにて戸惑っている人は、諦めずに対応してみましょう。