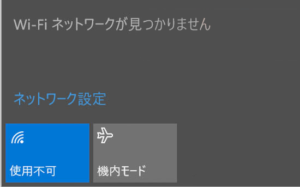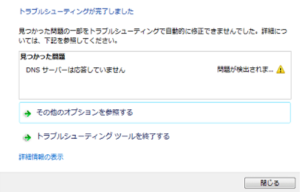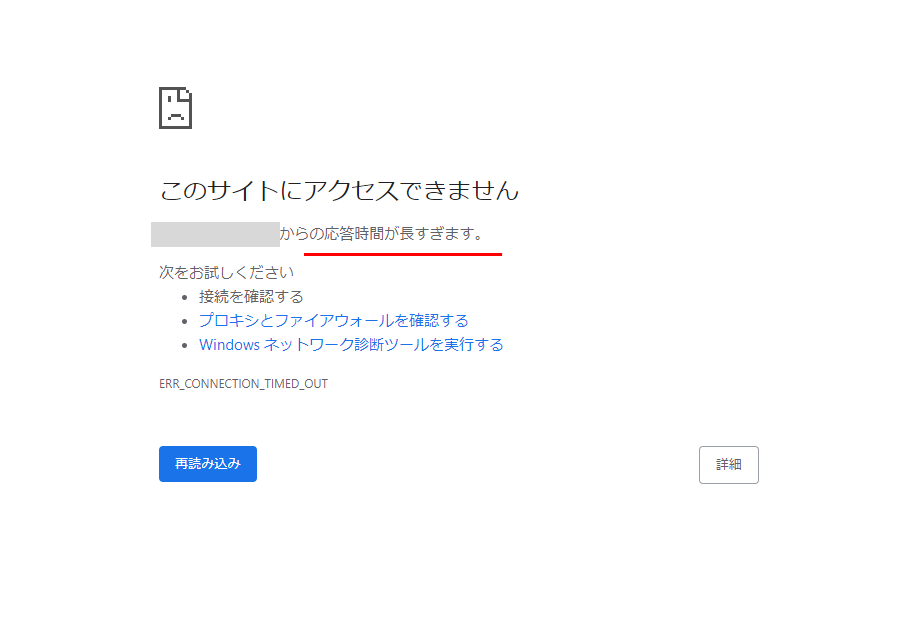
Chromeの利用中「応答時間が長すぎます」と表示され、見たいページが見れなくなってはいませんか?
インターネットを利用していると、昨日までは表示されていたページが急に表示されなくなることがあります。
現象が起こる原因は、自身のPCだけでなく、サイト運営側やインターネットを利用している環境にあったりするため、一概にはいえません。
今回の記事では、このChromeで発生する「応答時間が長すぎます」の意味と、解決策について記載しております。
PCの設定方法を画像付きで分かりやすく解説しておりますので、ぜひ最後までお読みください。
Chrome「応答時間が長すぎます」とは
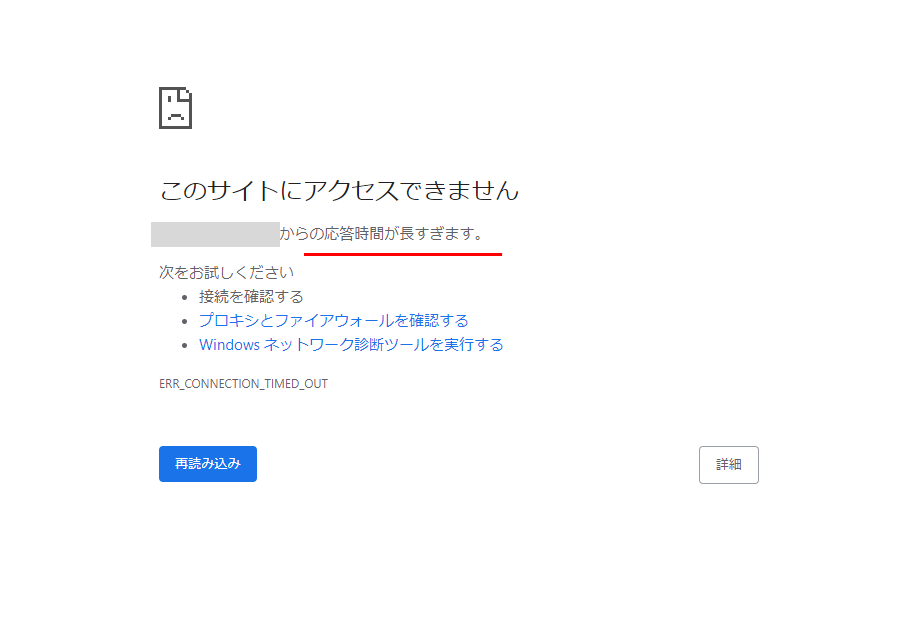
Chrome「応答時間が長すぎます」とは、ブラウザから特定のサイトにアクセスしたが、画面に何も表示されず、しばらくするとエラーのような画面が表示される現象のことです。
応答時間とは、特定のWebサイトを表示しようとアクセスを試みてから、自分のPCの画面へ表示されるまでの時間のことで、アクセスしたが何も画面に表示されないときに「応答時間が長すぎます」というエラーメッセージが表示されます。
「このサイトにアクセスできません~からの応答時間が長すぎます。」
「このサイトにアクセスできません~からの応答時間が長すぎます。」とは、特定のWebサイトへアクセスしたが、サイトからの応答時間が長すぎるためにブラウザが表示しているエラーメッセージのことです。
具体的には、以下のようなエラーメッセージが表示されます。
・「openload.co からの応答時間が長すぎます。」
・「www.yahoo.co.jp からの応答時間が長すぎます。」
・「www.nicovideo.jp からデータが送信されませんでした。」
「err_connection_timed_out」
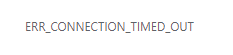
「err_connection_timed_out」とは、日本語で「接続時間切れ」という意味です。
あるサイトへアクセスした結果が返ってくるまでに、一定以上の時間がかかる場合、時間切れのでアクセスができなかったという画面がブラウザに表示されます。
ルーター・サーバーの応答時間って何?
「ルーター・サーバー」とは、インターネットへ接続する際に経由している、中継地点のことです。
一般的にはPCからルーターへアクセスし、ルーターからサーバーへアクセスして情報を取得します。
「ルーター・サーバー」間にもネットワーク通過する時間も存在するため、「応答時間が長すぎます」メッセージが表示されたときは、この「ルーター・サーバーの応答時間」も確認する必要があります。
Chrome「応答時間が長すぎます」と表示される原因
Chrome「応答時間が長すぎます」が表示される原因には、どんな症状がでているかによって原因が異なります。
一般的には、以下のような症状があります。
- 急にタイムアウトする
- 特定のサイトだけタイムアウトする
- どのサイトにもアクセスできない
それぞれの症状ごとに、「応答時間が長すぎます」の原因を考えていきます。
パターン1.急にタイムアウトする
「急にタイムアウトする」とは、画面の表示されるがすぐにタイムアウト画面になったり、サイト利用中にタイムアウト画面が表示されたりすることです。
原因としては、サイトを運営しているサーバー側の不具合や、ネットワークの不調が考えられます。
サーバー側の問題であれば、サイトを利用している側での対処は困難ですので、サイト運営側の対応を待つしかありません。
ネットワークの不調の場合は、こちらでの対処ができる場合もあります。
パターン2.特定のサイトだけがタイムアウトする
特定のサイトだけがタイムアウトするとは、サイトAは問題なく表示されるが、サイトBはタイムアウト画面が表示される、というような現象です。
正しく表示されているサイトがあるため、自分のPCやネットワーク接続ではなく、サイトを運営しているサーバー側に問題がある可能性が大きいです。
パターン3.どのサイトにもアクセスできない
どのサイトにもアクセスできないとは、サイトAもサイトBも、全てのサイト への接続がタイムアウトのエラーになってしまう現象のことです。
どのサイトにも繋がらないので、ネットワーク接続やPC・ブラウザの設定が原因であることが考えられます。
Chrome「応答時間が長すぎます」の解決策
Chrome「応答時間が長すぎます」の解決策について解説していきます。
解決策1.Chromeのタイムアウトの設定変更
「応答時間が長すぎます」の解決策として、タイムアウトの時間変更ができそうな気がしますが、残ながらChromeではタイムアウトの設定変更はできない仕様となっております。
Firefoxなど他のブラウザではタイムアウトの設定変更ができるようですが、Chromeの場合は解決策を検討してみ必要があります。
解決策2.Chromeキャッシュクリア
Chromeのキャッシュは、閲覧履歴を記録していたり、ログイン情報を残しておいたりすることができるので便利な機能なのですが、キャッシュがたまりすぎるとブラウザが正しく動作しなくなることもあります。
Chromeのキャッシュ削除方法は以下です。
①Chrome右上の「︙」から、「その他のツール」⇒「閲覧履歴を削除」を表示
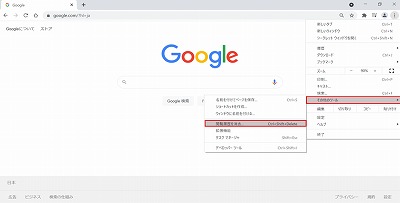
②「データを削除」を押し、キャッシュをクリアする
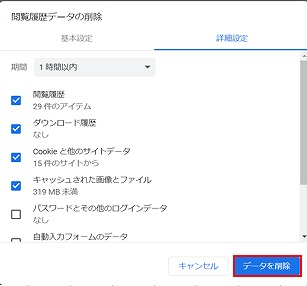
このとき、キャッシュの期間や削除する情報の詳細を選択できるので、必要に応じて選択しましょう。
解決策3.Chrome拡張機能の停止
インストールしているChromeの拡張機能を停止することで、解決する場合もあります。
Chrome拡張機能を停止する方法は以下になります。
①Chrome右上の「︙」から、「その他のツール」⇒「拡張機能」を表示
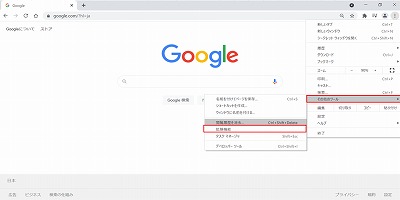
②表示されている拡張機能をオフにする
解決策4.windows更新プログラムのアンインストール
windowsを使用している場合、定期的に更新プログラムが動きますが、稀に更新後にchromeで「応答時間が長すぎます」となってページが表示されなくなってしまいます。
windowsの更新プログラム自体に問題となっている可能性が大きいので、最新の更新プログラムを一度アンインストールして確認します。
確認方法は以下です。
①スタートメニューから設定(歯車のマーク)を押下し、「更新とセキュリティ」を起動
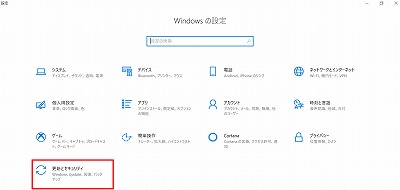
②「更新の履歴を表示する」を選択
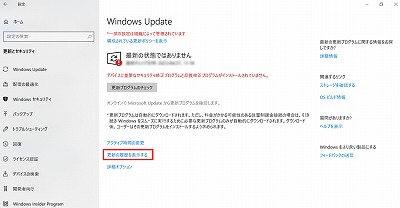
③「更新プログラムをアンインストールする」を選択します。
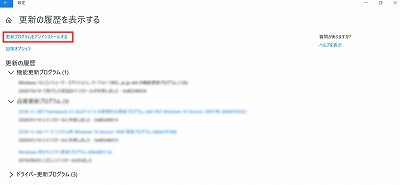
解決策5.PC、ルーター、モデムの再起動
再起動により設定やキャッシュがクリアされ、正しくサイトが表示されるようになる可能性があります。
注意点としては、再起動するのは端末だけでなく、ルーターやモデムなどのネットワークの中継地点となる機器も再起動してみることです。
端末だけが原因でない場合もありますので、確認できる機器全てを一度再起動してみましょう。
解決策6.WiFiの接続場所を変えてみる
自宅ではなく、公共のカフェや空港などのフリーWiFiを使用している場合、建物自体の電波やネットワーク環境が悪いことが原因である事も考えられます。
ネットワークを接続する施設を変えてみたり、スマホのテザリングやポケットWiFiを使用してネットワーク接続してみて問題がないか確認してみましょう。
解決策7.ファイアウォール、ウィルス対策ソフトを一時的に無効化
ファイアウォールやウイルス対策ソフトが原因となっている場合も考えらえるので、一度どちらもオフにしてからサイトが表示されるか確認してみましょう。
ただ、これらの設定はインターネットに潜む外的から自身のPCを守るために動かしているものなので、再度オンにするのを忘れないように注意してください。
まとめ
Chrome「応答時間が長すぎます」が表示される原因としては、自身のPCやブラウザ以外に、サイト運営側のサーバーやネットワーク、ルーターなどの中継地点に原因となっている場合もあるため、原因を探りつつ対応策を検討する必要があります。
いずれの原因にしても、サイトへアクセスしたがページがなかなか表示されずにブラウザが出している画面のため、ウィルス感染の疑いは気にしなくても良さそうです。