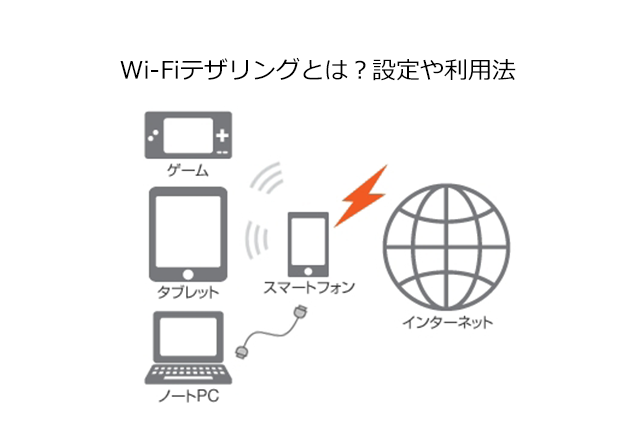
Wi-Fiテザリング設定でお悩みですか?
スマートフォンを利用したWi-Fiテザリングの設定方法について解説します。
android、iPhone、iPadなど機種別に紹介しますので、本記事を読むと、無線LAN環境が無い外出先でもネットワークが楽しめるようになれます。Wi-Fiテザリングに特化した内容で、データ通信料や特徴についてお伝えしますのでぜひ参考にしてください。
Wi-Fiテザリングのやり方
Wi-Fiテザリング設定のやり方を解説します。
android
androidでテザリングする方法について解説します。(Android9.0以降が対象です)
・スマートフォン(親機)
1.「設定」>「ネットワークとインターネット」>「アクセス ポイントとテザリング」から、「Wi-Fi アクセス ポイント」を有効にします。
・接続端末(子機)
1.Wi-Fi リストを表示します。
2.スマートフォンのアクセス ポイント名を選択します。
3.パスワードを入力します。
4.「接続」を選択します。
iPhone
iPhoneでテザリングする方法について解説します。
(親機:iPhoneSE 12.2 子機:MacBook Pro 10.14.2 で説明します)
・iPhone(親機)
1.「設定」>「Wi-Fi」をONにします。
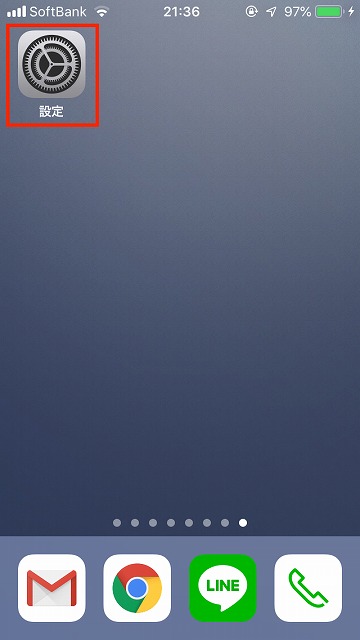
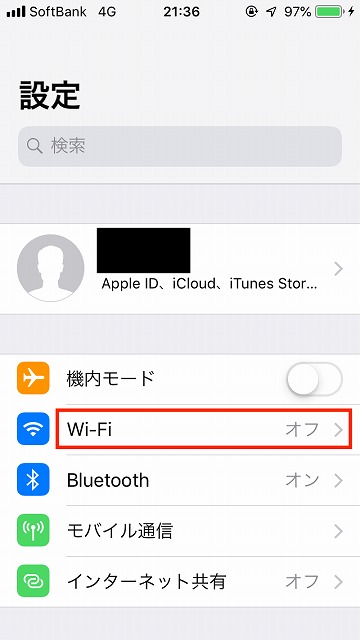
親機のネットワーク名(SSID)を選択します。
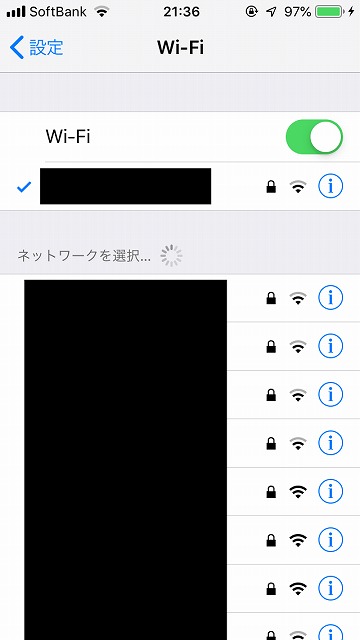
3.パスワードを入力>「接続」を選択します。
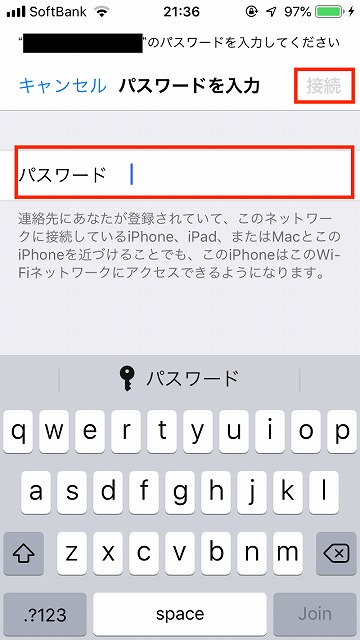
4.「設定」>「インターネット共有」をONにします。
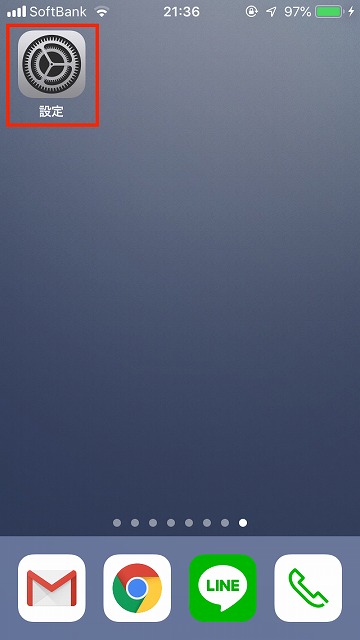
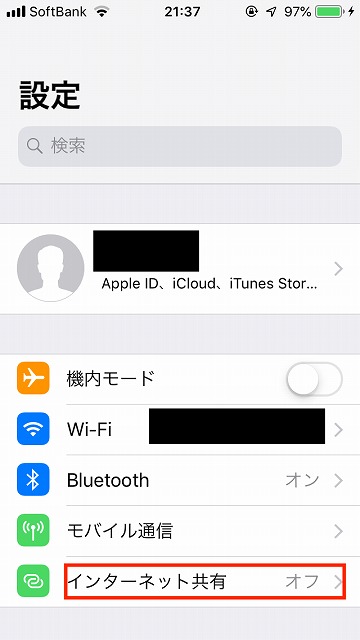
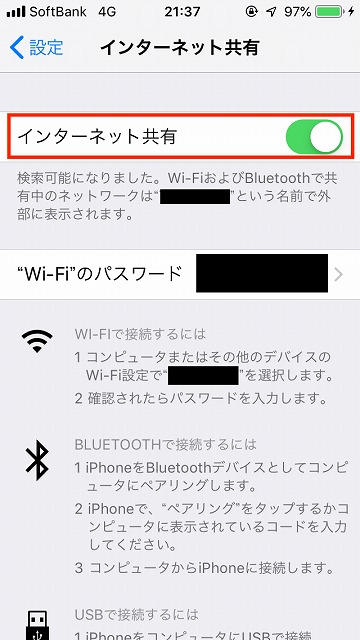
・接続端末(子機)
1.Wi-Fi リストを表示 > アクセス ポイント名を選択します。
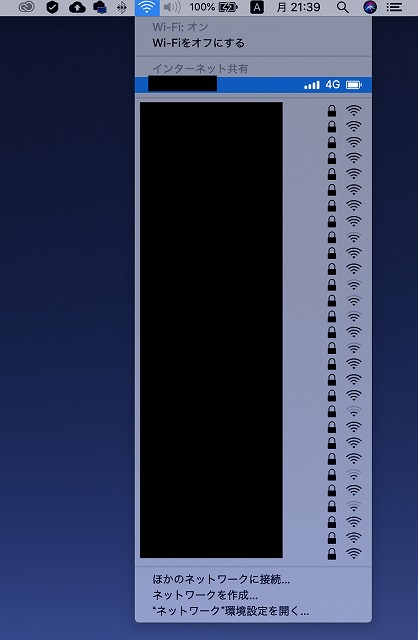
2.パスワードを入力 > 「接続」を選択します。
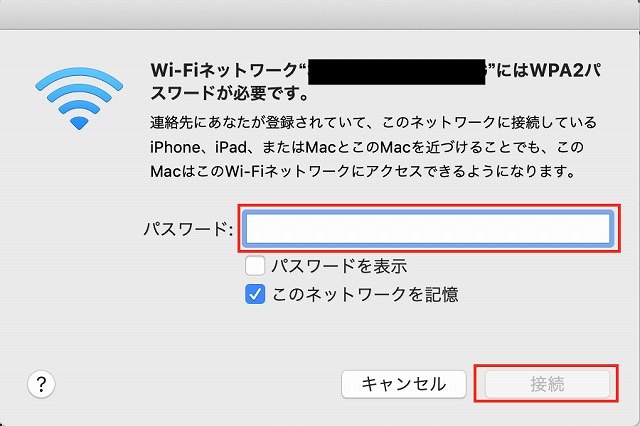
テザリングには種類がある
テザリングには、Wi-Fiテザリング、bluetoothテザリング、USBテザリングの3種類があります。中でもWi-Fiテザリングは、対応機種が多く最もポピュラーな接続方法となります。ケーブル不要なので、手軽に始められて通信速度も快適にテザリングしたい場合は、Wi-Fiテザリングをおすすめします。
Wi-Fiテザリングのメリット・デメリット
Wi-Fiテザリングのメリット・デメリットについて解説します。
メリット
・対応機種が多い
スマートフォンや家電、ゲーム機など対応機種が多いため、テザリング方法に迷った場合はWi-Fiテザリングをおすすめします。
・ケーブル不要
ケーブル不要でテザリング可能です。スマートフォンさえあれば場所を問わずどこでもインターネット接続が可能になるので、手軽にテザリングを始めることができます。
・複数台を子機として接続可能
1台のスマートフォンを親機として、子機を複数台接続することが可能です。
複数台接続した場合は、接続した機器数分の通信データ量となるため、契約プランによっては月の上限値を超えてしまうかもしれないので注意が必要です。
デメリット
・消費電力が大きい
3種類のテザリング方法の中で、Wi-Fiテザリングは最も消費電力が大きい接続方法となります。
スマートフォンの電源が切れないようにモバイルバッテリーなどを準備することをおすすめします。
Wi-Fiテザリングの料金
Wi-Fiテザリングの料金について解説します。
au
テザリング用のオプション加入が必要です。加入する料金プランによって、月額500円かかる場合と無料の場合があります。詳しい情報は、下記のau公式サイトを確認してください。
au公式サイト - テザリングオプション
https://www.au.com/mobile/service/tethering/
SoftBank
テザリング用のオプション加入が必要です。加入する料金プランによって、月額500円かかる場合と無料の場合があります。詳しい情報は、下記のソフトバンク公式サイトを確認してください。
ソフトバンク公式サイト - テザリングオプション
https://www.softbank.jp/mobile/price_plan/options/tethering/
docomo
テザリング用のオプション加入は不要です。月額無料でWi-Fiテザリングを利用可能です。
なお、テザリング利用時のデータ通信は、契約したパケットパックで利用した扱いとなるため、パケット定額サービスなどの利用をおすすめします。
Wi-Fiテザリングができない場合の対処法
Wi-Fiテザリングができない場合の対処法について解説します。
確認ポイントを8つあげましたので、もしWi-Fiテザリングできない場合は確認してみてください。
1.スマートフォンがインターネット接続されていない
スマートフォンでインターネットブラウザを立ち上げてみて、インターネットに接続できるか確認します。
2.一時的にスマートフォンの動作が不安定になっている
スマートフォンの再起動をします。
3.auやソフトバンクなどの場合、テザリングオプションに加入済みか
キャリアサイトなどからデザリングオプションに加入しているか確認します。
4.スマートフォンのテザリング設定がされていない
先述した「Wi-Fiテザリングのやり方」を確認します。
5.無線LANのパスワードが間違っている
子機側のパスワード入力が間違っていないか確認します。
6.無線LANのセキュリティ設定が子機に対応していない
スマートフォンで設定した暗号化方式(WPA2PSKなど)が子機に対応しているか確認します。
※機器によって確認方法が違います。取扱説明書などで確認してください。
7.子機が無線LANに対応していない
子機の通信規格がIEEE802.11b/g/nに対応しているか確認します。
※機器によって確認方法が違います。機器に張り付けられているラベルや取扱説明書などで確認してください。
8.接続可能台数を超えている
接続されている子機の台数を確認します。
iPhone / iPadは5台まで接続可能です。*iPhoneはiPhone5以降の端末が対象です。
Androidは5台から8台まで接続可能です。
まとめ
・Wi-Fiテザリングは、対応機種が多く最もポピュラーな接続方法です。ケーブル不要なので、手軽に始められて通信速度も快適ですが、スマートフォンの消費電力が大きいので電源が切れないように注意しましょう。
・キャリアによってテザリングにかかる料金が違います。ドコモは月額無料、au / ソフトバンクは料金プランによっては月額500円かかる場合があるので、キャリアサイトで確認しましょう。
・Wi-Fiテザリングできない場合は、本記事を参考に8つのポイントを確認しましょう。