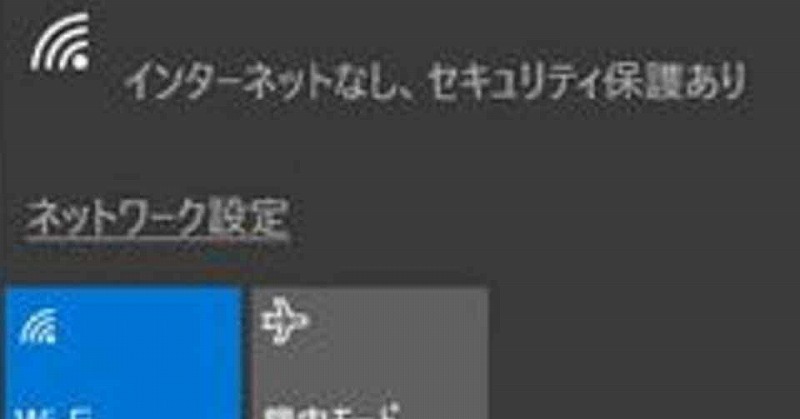
ネットが使えなくなってしまった時、スマホやパソコンのWi-Fi設定画面を見てみると、「インターネットなし、セキュリティ保護あり」というメッセージを見たことはありませんか。今まで問題なく使えていたWi-Fiが急に使えなくなり、そのように表示されると少し焦ってしまいますよね。また、「接続済み、セキュリティ保護あり」を見かけることもあります。
今回は「インターネットなし、セキュリティ保護あり」と出てしまう原因と、その対象方法の情報をご紹介していきます。
Wi-Fiが「インターネットなし、セキュリティ保護あり」と表示される
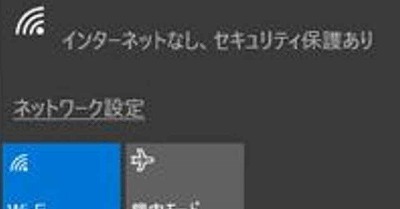
「インターネットなし、セキュリティ保護あり」というメッセージは、読んで字のごとく、”セキュリティは保護されているが、インターネットには繋がっていない”ということを示しています。それではこのメッセージについて、掘り下げていきます。
<ネットワークエラーは以下でも解説しています>
・「このネットワークに接続できません」は以下で解説しています。
このネットワークに接続できません
「インターネットなし、セキュリティ保護あり」の原因
「インターネットなし、セキュリティ保護あり」が出る原因は多岐に渡ります。ルーターやモデムなどの通信機器が原因である場合もあれば、パソコンやスマホなどの端末が原因である場合もあります。
「インターネットなし、セキュリティ保護あり」が出た時には「ここが原因!」とすぐ断言することはできず、まずは原因箇所を特定する必要があります。
無線が「インターネットなし」になってしまう時、
まず最初に”何台中何台の端末でその症状が出ているか”を確認しましょう。
- 端末複数台中の全台での症状→通信機器が原因の可能性
- 端末複数台中の1台での症状→繋がらない1台の端末が原因の可能性
大まかなくくりですが、
上記のような原因の切り分けをすることができます。
※端末を1台しか持っていないという場合は
端末起因か、通信機器起因か、どちらも可能性があります。
それでは具体的に考えられる原因をご紹介していきます。
原因1.ルーターやモデムなどの通信機器の不具合
ご自宅の通信機器がうまく作動しておらず、繋がらない場合があります。ルーターやモデムは精密機器ですので、どんなに慎重に使っていても不具合が発生することがあります。
また、5年以上経過している通信機器には、不具合が起きやすくなります。
心当たりがある場合には交換を検討するのも一つ手段です。
原因2.パソコンやスマホなどの端末の不具合
パソコンやスマホなどの端末上で、動作不具合が発生していることで、「インターネットなし」になることもあります。
また、WindowsやAndroid、iOSなどのアップデートを放置している場合にも症状が発生するケースがありますので、日頃からアップデートは無視せず実施しておくと良いかもしれません。
原因3.セキュリティソフトが原因
パソコンやスマホにインストールされているセキュリティソフトが正常な通信を遮断しているケースも考えられます。
「セキュリティソフトを入れてから繋がらなくなった」や、「最近、セキュリティソフトの更新がかかった」などの心当たりがある場合には、セキュリティソフトが原因となっている可能性があります。
無線「接続済み、セキュリティ保護あり」でつながらない原因と対処法
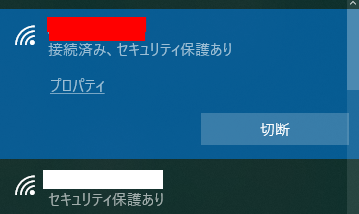
「接続済み、セキュリティ保護あり」という文言をみることがあります。この場合インターネットはつながっているのでしょうか?
「接続済み、セキュリティ保護あり」でインターネットにつながらない理由
「接続済み、セキュリティ保護あり」はインターネットがつながる場合が多いですが、稀にインターネットがつながらない場合があります。
まず「セキュリティ保護あり」でインターネットがつながらないというわけではありません。
「セキュリティ保護あり」というのは、SSIDと呼ばれるWi-Fiの接続先に、きちんとパスワードが設定されているかどうかを示しています。自宅で利用される無線ルーターの大半はパスワードが設定されているため、「セキュリティ保護あり」というメッセージをみる機会は多いと思います。
「セキュリティ保護あり」の反対である「オープンネットワーク」は、喫茶店や図書館などが提供する無料のWi-Fiサービスです。パスワードなしで誰でも利用することができますが、不正アクセスの可能性があるデメリットがあるので注意が必要です。
「接続済み、セキュリティ保護あり」でインターネットにつなげる方法
「接続済み」は単純に"無線"は通じているという意味で、インターネットサービスに接続ができるかどうかとは別です。「接続済み、セキュリティ保護あり」でインターネットにつながらないときは、無線はつながっているので、モデムやルーターの設定で不具合が起きている場合があります。この場合、モデムやルーターの再起動や環境を見直しで解決する場合があります。
「インターネットアクセスなし」でつながる場合もある
逆にWindowsのパソコンで「インターネットなし」が表示されている場合でもネットに繋がっているというケースがあります。
通常Windowsのパソコンでは、通信テストを行うNCSIという機能が働き、「インターネットなし」もしくは「接続済み」という表示になります。ネットに接続ができている時でも、まれに通信テストがなんらかの原因で失敗してしまい「インターネットなし」になることがあるようです。
この問題は、WindowsUpdateを行うことで改善できる場合とそうでない場合があります。Microsoft社も問題は把握済みのため、根本解決を待つ他、なさそうです。この問題は、WindowsUpdateを行うことで改善できる場合とそうでない場合があります。Microsoft社も問題は把握済みのため、根本解決を待つ他、なさそうです。
スマホだけ・パソコンだけ「インターネットなし、セキュリティ保護あり」なのに繋がる?
「インターネットなし、セキュリティ保護あり」なのにパソコンだけ・スマホだけ繋がる場合があります。
スマホだけ繋がる
スマホだけ電波が繋がってPCだけ繋がらない状態は、PCデバイス本体の問題か、Wi-Fiの問題が考えられます。スマホ回線は4gや5gがWi-Fiがなくてもつながるので、Wi-Fiの障害でもPCの障害でも、スマホだけ繋がることはあり得ます。
パソコンだけ繋がらない
特定のパソコンだけ「インターネット接続なし」になり、他の機器・デバイスが使用できる状態は、そのパソコン本体の故障である可能性があります。意識してない間にPC側の設定を変更してしまった可能性があるので、再設定で改善する場合があります。
Wi-Fiが「インターネットなし、セキュリティ保護あり」の修復方法・直し方
Wi-Fi利用中に、「インターネットなし、セキュリティ保護あり」と表示された時の修復方法について、ご紹介していきます。
Wi-Fi機能の入切
パソコンやスマホのWi-Fi機能を一度無効にして、
有効にし直す(もしくは切り替える)ことで接続ができるようになるケースがあります。
一番手軽な方法ですので、まずは試してみましょう。

Windows10ではWi-Fiボタンをクリックすると、無効にすることができます。
ボタンの色がブルーからグレーに変化すれば無効にできたサインです。
再度Wi-Fiをクリックすればブルーに戻り、有効になります。
Windows8、Android、iOSなど他のOSも、Wi-Fi設定画面を開くとON・OFFの切替スイッチなるものが表示されます。Windows10と同様の手順でWi-Fiの入切が可能です。
Wi-Fiの入切の種類は他にもあります。機内モードは電波が遮断されるデメリットもありますが、それがメリットでWi-Fiの入切として使えます。
通信機器の再起動
ルーターやモデム、onuなどを再起動すると改善するケースがあります。
- ルーター・モデムなど通信機器の電源を抜きます。
- 1分ほど経過してからモデムから電源を入れます。
- モデムのランプが通常になってからルーターの電源を入れます
この作業を行うことで、機器の動作不具合が解消されることがあります。
有線LANケーブルの抜き差しや古い機器を設置し直すと改善されることもあります。
端末再起動
パソコンやスマホなどの端末を再起動(リセット)してみましょう。
Windows10
画面左下スタートボタンをクリックします。
「電源マーク」>「再起動」の順番でクリックすると再起動がかかります。
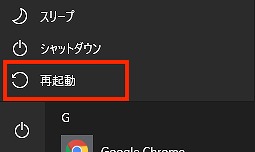
Windows8
マウスを右下の画面外に向かって持っていくと、チャームと呼ばれるメニューが表示されます。「設定」>「電源」>「再起動」の順番でクリックすると再起動がかかります。
surface(サーフェス)やMicrosoft(マイクロソフト)も同様です。
Android(スマートフォン)
電源ボタンを長押しし、「再起動」をタップすると再起動をかけることができます。
※メーカーによって多少操作が異なります
iPhone
サイドボタンと音量ボタン(上下どちらでも)を長押しして、画面上に表示される電源オフのスライドを操作することで再起動をかけることができます。
完全シャットダウン
Windows10、Windows8では、パソコンのバックグラウンドで動いているプログラムも全て終了させる機能「完全シャットダウン」を行うことも可能です。
Shiftキーを押下しながらシャットダウンボタンをクリックすることで、実行できます。通常の再起動でも改善がなければ「完全シャットダウン」を実行してみましょう。
Wi-Fiプロファイル再作成
「インターネットなし」になってしまっているWi-Fiの設定(プロファイル)を削除し、再度パスワードを入力してみましょう。
1.「インターネットなし」になっているSSIDを右クリックし「削除」をクリック
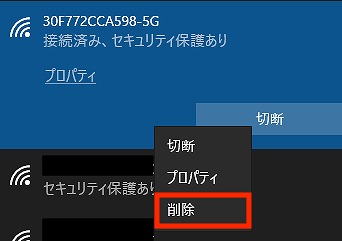
2.再度同じSSIDを探してクリックする
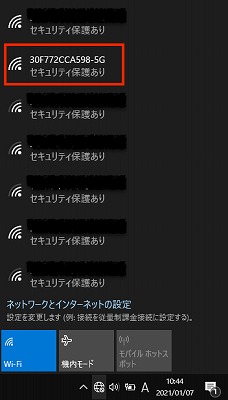
3.「自動的に接続」にチェックを入れて、「接続」をクリックする
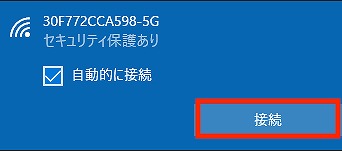
4.SSIDのパスワードを入力し、次へをクリックする
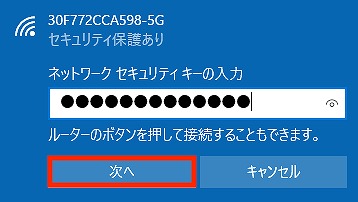
この手順で再設定は完了です。
surfaceやWindows8でもほぼ同じ手順で、Wi-Fiプロファイルの再作成が可能です。
IPアドレスが自動取得になっているか
1.通知領域のWi-Fiマークをクリックし、「ネットワークとインターネットの設定」をクリックする
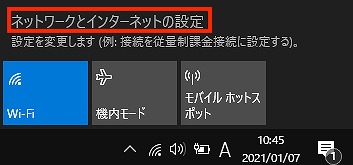
2.「ネットワークと共有センター」をクリックする
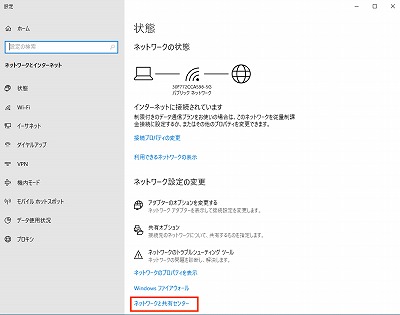
3.「アダプターの設定の変更」をクリックする
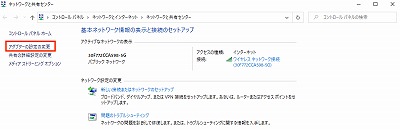
4.ワイヤレスネットワーク接続やWi-Fiと記載されているアダプタ名を右クリックし、プロパティを開く
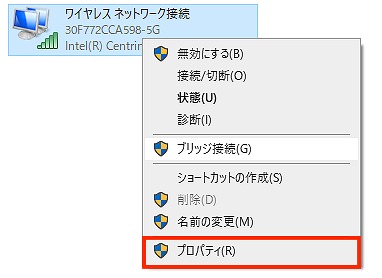
5.「インターネットプロトコルバージョン4」を選択し、「プロパティ」をクリックする
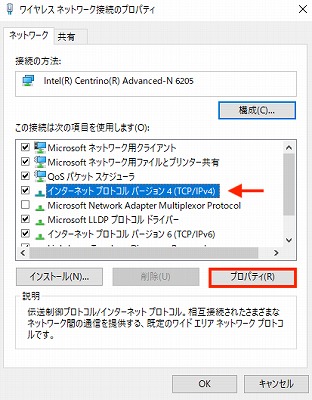
6.「IPアドレス」と「DNSサーバーのアドレス」いずれも自動的に取得するにチェックをいれる
この設定の見直しにより接続ができるようになるかもしれません。
セキュリティソフトの確認
セキュリティソフトを停止して、インターネットの接続ができれば、セキュリティソフトに原因があります。その場合は再インストールをすることで改善する可能性があります。
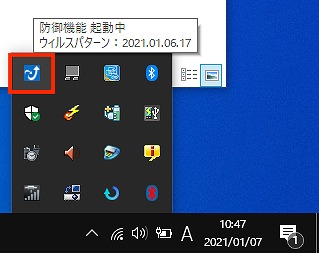
通知領域の「隠れているインジゲータを表示します」をクリックすると、パソコン内で稼働中のセキュリティソフトが表示されます。右クリックをすれば「停止」や「一時停止」など選択できます。再開は可能ですので、症状の切り分けのために一度セキュリティソフトを停止させてみましょう。
契約プロバイダの料金の支払いを確認
Wi-FiやWiMAX、光回線の契約プロバイダの料金・費用の支払いがされていない場合もあるので確認しましょう。無線LANの接続ができず、快適な使用ができない場合はサポートや修理プランに相談してもよいかもしれません。購入、申込はしたのに、初期工事でうまくいっていない可能性もあります。
電波干渉
無線LANの電波が安定せず不安定だったり低下する場合は、電子レンジやテレビ、Bluetooth製品の台数が多いと電波が干渉してしまう場合があります。
まとめ
多くの家庭や職場で利用されているWi-Fiは、とても便利ですがトラブルは付き物です。今回ピックアップした「インターネットなし、セキュリティ保護あり」というメッセージが出た際には焦らずまずは原因箇所を特定したうえで、対処すれば必ず改善できます。
ぜひ紹介した対処法を取り入れ、実践してみてください。