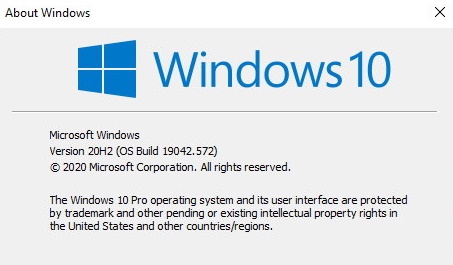
windows10 20h02を手動ダウンロードしたいですよね。windows10 20h02へアップデートがMicrosoftより連絡があったかとおもいますが、ソフト提供会社のサービス終了の情報もあり、どのような対応をすればよいかわからない問題が非常に多いかと思います。またこの件について色々なサイトを見てきて、このサイトにたどり着いた方もいるかと思います。ここでは、このwindows10 20h2へのアップデートを中心に、更新の問題解決に役立つ情報・コンテンツを解説しますので参照してください。
windows10 20h2の新機能
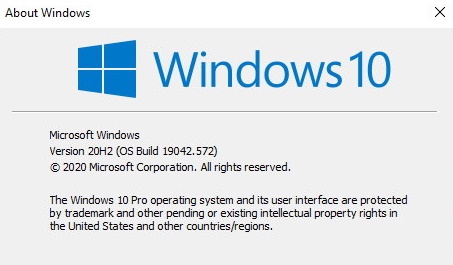
windows10 20h2の新機能についてここでは説明します。
主な新機能は以下の通りとなります。
Microsoft Edgeの初期利用
Microsoft Edgeの初期利用がWindows10 20h2で利用できる点です。新しい「Chromium」ベースの新しい「Edge」を利用できる点です。この20h2ではパッチファイルを実行することなく、利用できます。
Microsoft Edgeのページがタスクバーへピン留めできる
Microsoft Edgeに表示している特定のwebページをタスクバーにピン留めできます。Webページを閲覧している内に特定のものを表示し続けたいニーズに対応しています。
コントロールパネルからWindows設定への機能の移行
コントロールパネルに存在していた[システム]の機能がWindowsの設定画面へ移行しています。バージョンアップごとにWindowsの設定画面へコントロールパネルの機能が変更しています。
<Windowsバージョンは以下でも解説しています>
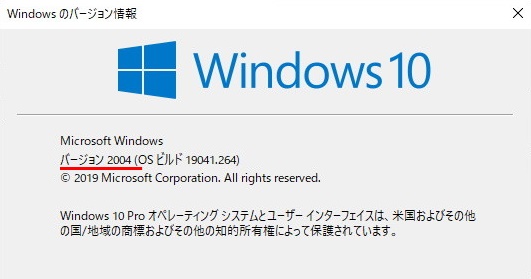
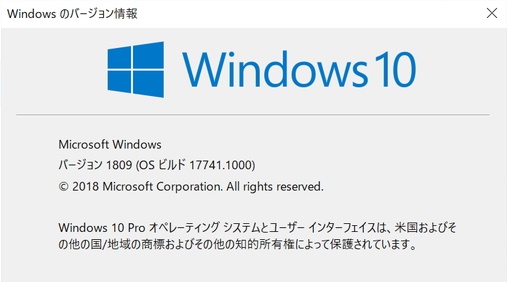
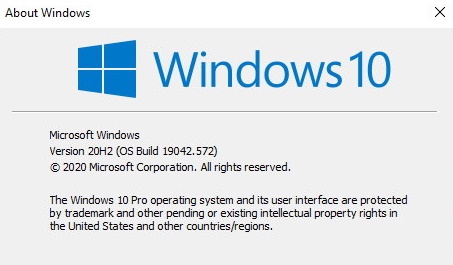
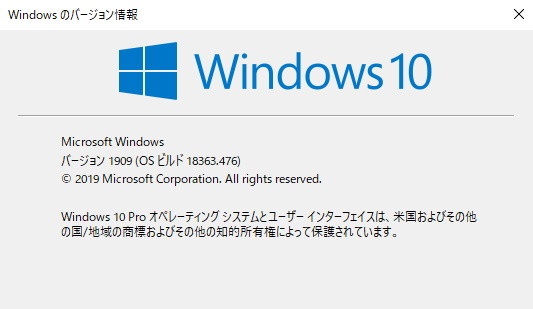
windows10の1903から20h2にアップデートできない
windows10の1903から20h2にアップデートできないときの対処法は1903の記事を参照してください。
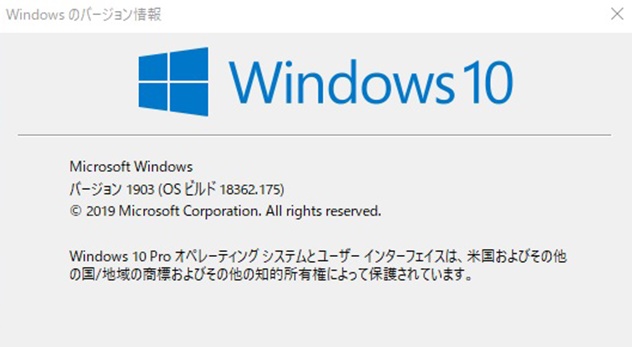
windows10 20h2は最新バージョン?サポート期限は?
windows10 20h2はマイクロソフト社のソフトウェ使用のサポート期限が2022年5月10日と言われていましたが2023年5月9日にバージョン 20H2 Windows 10 のすべてのサービス提供が終了しています。最新バージョンは22h2( 開始日:2022年10月18日、終了日:2025年10月14日)です。
管理者がコンピュータのソフトウェア製品をアップグレードしないとスタートメニュー、Windows Searchアプリ、UWPアプリの環境を開く際に問題が発生したり、アプリが期待通りに動作しない、日本語の言語入力の問題が報告されています。
Windowsのバージョン情報は以下の手順で確認できます。
スタートボタンを選択 → 設定を選択 → システム>バージョン情報
バージョン確認方法は以下でも解説しています。
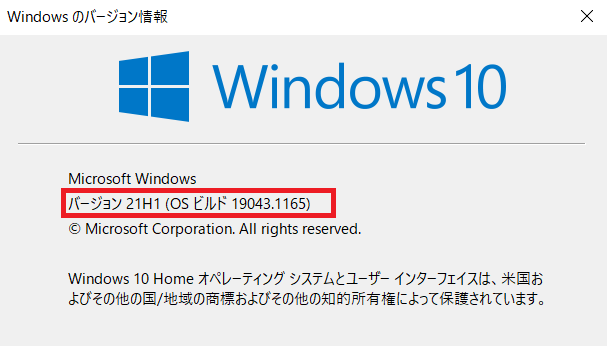
windows10 20h2のバージョンアップ方法
windows10 20h2のバージョンアップは無料で行えますが、実行しているデバイスを更新し、デバイスを再起動が必要です。更新方法は以下のように行ってきます。
1.Windowsの設定画面をWindowsボタンから表示します。
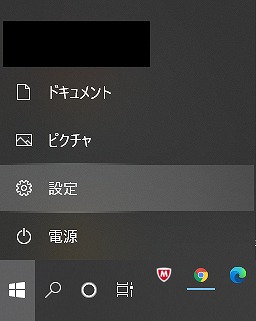
2.Windowsの設定画面から「更新とセキュリティ」をクリック
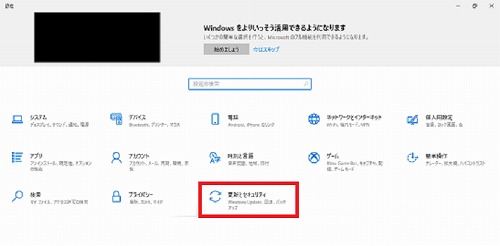
3.「オプションの更新プログラムがあります」と表示されます。
「Windows 10、バージョン 20H2 の機能更新プログラム」と表示されていれば、「ダウンロードしてインストール」をクリックします。
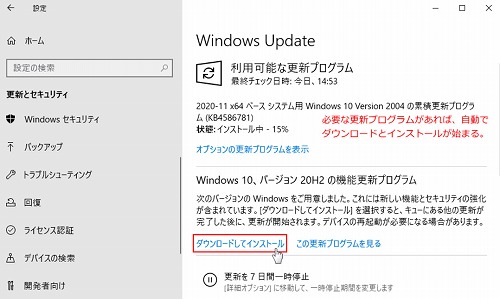
ダウンロードしてインストールをクリックすると、処理が行われます。完了後には、PCの再起動が行われ、バージョンアップが完了します。
windows10 20h2の手動ダウンロード方法
windows10 20h2の手動ダウンロードをしたい場合は、更新アシスタントを使い、windows10 20h2のバージョンを行います。更新をキャンセルしてしまった場合や失敗して進まない場合に再度更新を適用できます。
1.Microsoft Edge を起動し、「Windows 10 のダウンロード」にアクセスします。
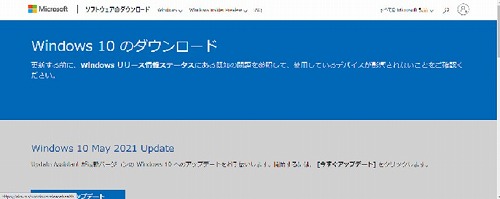
2.「今すぐアップデート」をクリックし。Windows更新アシスタントファイルをダウンロードします。
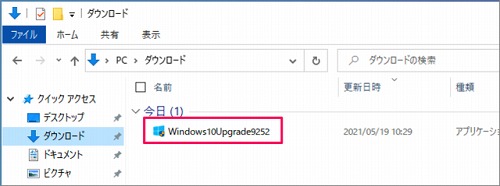
3.ダウンロードした「Windows更新アシスタント」を起動します。その後、Windows10の更新が行われます。
「更新とプログラムのチェック」
手動アップデートは更新とセキュリティ>「更新プログラムのチェック」からもできます。アップデートの完了には再起動が必要です。「今すぐ再起動」と表示されます。今すぐ再起動をクリックすると再起動後にプログラムの構成が開始され数回自動で再起動されます。
「更新アシスタント」
アップデート(Windows update)の問題は「更新アシスタント」から行います。
保存を選択 → 保存した実行ファイルのアイコンをダブルクリック
「ユーザーアカウント制御」の警告が表示されたら「はい」を選択しクリックします。「Windows 10 の最新バージョンへの更新」が開いたら「今すぐ更新」をクリック。「このPCはWindows10と互換性がありあます」と表示されたら、「次へ」をクリック。次へをクリックしない場合も自動的に開始されます。
アップデート後に、正常にアップデートの構成が完了するとサインイン画面が表示されるのでログインしましょう。デスクトップに更新アシスタントのショートカットアイコンが作成されています。
更新アシスタントが遅い、進まない
更新アシスタントが99%のようにある程度完了した状態で、4時間以上経過してしまうと「遅い」と判断してもよいかもしれません。失敗した場合と違って、遅い・進まない場合というのは、更新中なのでシャットダウンしてよいのか迷いますよね。「遅い・進まない」場合というのは、ファイルやソフトに障害があり、更新ができない可能性があります。むやみにシャットアウトすると大事なプログラムが失われてしまう可能性もあるのでパソコンのメーカーに問い合わせる方がよいかもしれません。
「インストールメディア」を作成する方法
USBにインストールメディアを作成する「rufus」で20h2をダウンロードできます。
現在の内容だけでなく以前のバージョンの再入手が可能です。
windows 10、バージョン 20h2 の機能更新プログラムが失敗、進まないときは?
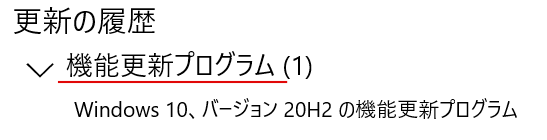
Windows10のバージョンを更新する際に「windows 10、バージョン 20h2 の機能更新プログラム」を使用する場合がありますが、機能更新プログラムの不具合で更新が失敗したり進まないこともあります。
失敗したときは手動ダウンロードで更新を行うことができます。
windows10が最新にアップデートできない・不具合・遅い場合
Windows10のアップデートできない場合は、以下の点を確認する必要があります。
アップデートできないときの対処法は以下でも解説しています。
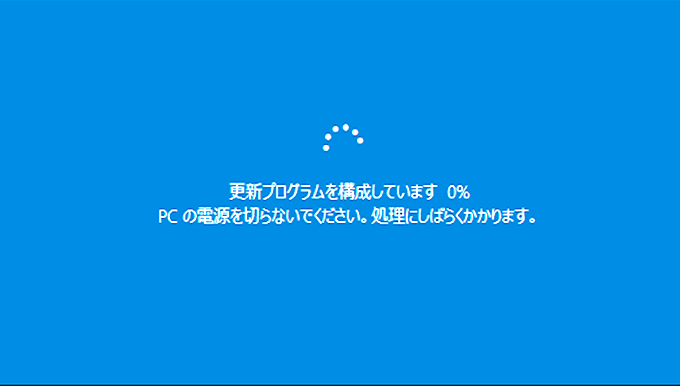
対処法1.Windows Updateの実行
Windows Updateを再度実行すると、うまくアップデートできる可能性が出てきます。Windows Updateを行う時に、Windows10以外のアップデートを行うと良いケースがあります。
対処法2.ドライバの更新
ドライバの更新を行うことで、うまくアップデートできる可能性が出てきます。例えばBluetoothのドライバが古いが為にアップデートができないこともあります。このため、Windows10のアップデートを行う場合、外部接続している機器を外すとスムーズにWindows10化ができることが多いです。
対処法3.Cドライブの確認
Cドライブの確認を行い、容量が少ない場合は、不要なファイルの削除をするとうまくアップデートできます。Windowsアップデートでは2,3GBの容量が必要であり、その分の容量を確保する必要があります。
まとめ
windows10 20h02へのアップデート方法やアップデートできない場合の対処法を説明しました。アップデートすることでマイクロソフト社から継続してサポートを得られるというメリットは非常に大きく、極力最新のバージョンを利用していきましょう。