「Windowsの準備をしています」が何時間待っても終わらない時は、どうしたらよいのでしょうか。このような現象は、特にWindows Updateで更新した後に発生し、作業ができなくなるだけでなく、再起動やシャットダウンすらできなくなります。このような状況の時は、最終的に強制終了を行うしかありません。しかし、PCの故障の原因になる操作でもあるため、強制終了をしても故障の可能性の少ない状況かどうかを確認し、慎重に行う必要があります。
ここでは、「Windowsの準備をしています」はどのくらいの時間待っていた方が良いのか、どのような状況になったら強制終了したらよいのか、その確認方法と手順を解説します。
「Windowsの準備をしています」の再起動が終わらない
PCの起動時に、「Windowsの準備をしています。コンピューターの電源を切らないでください」というメッセージが表示されることがあります。多くの場合、Windows Updateで更新した後の再起動時に表示されますが、通常は数分でメッセージは消え、PCが再起動され、作業ができるようになります。
しかし、いつまでも画面にメッセージが出たままで、再起動はおろか、シャットダウンすらできないという状況に陥ることがあります。本来は、そのまま終了するのを待つのがベストですが、うんともすんとも言わず、いつまで待っても画面が変わらず途方に暮れてしまう、そんなときはどうしたらよいのでしょうか。
「Windowsの準備をしています」は何分?時間は?
「Windowsの準備をしています」というメッセージは、何分、何時間表示されるのでしょうか?
このメッセージは、更新プログラムのインストールなど、システムが何らかの処理を行っているときに表示されます。更新されるプログラムの容量が多くなれば、更新そのものにも時間がかかります。また、PCのスペックによっても処理能力が変わります。そのため、何分かかる、何時間かかるという明確な基準はありません。
しかし、更新終了までの待ち時間には、以下のような状態の違いが考えられます。
| 待ち時間 | 状態 |
| 数分~数十分 | ・普段からこまめに更新が行われている
・更新プログラムの容量が少ない |
| 2~3時間 | ・普段あまり更新が行われていない
・更新プログラムの容量が多い |
| 5時間以上 | ・Windowsのシステムファイルが破損していたり、一時的なエラーが発生したりしている可能性がある
・WindowsUpdateが停止していたり、プログラムに問題が発生したりしている可能性がある |
このように、「Windowsの準備をしています」というメッセージが5時間以上経っても消えないような時は、何らかの対処が必要になると考えましょう。
「Windowsの準備をしています」が終わらない時の対処法
「Windowsの準備をしています」の状態が終わらず、PCの画面が長時間動かないときの基本的な対処法をご紹介します。
対処法1.ひたすら待つ
Windows Updateの更新プログラムの容量よっては、再起動に時間がかかる場合があります。そのため、可能な限り自然に待つのが最善策と言えます。しかし、この待っている間にもできることがあります。まずは、「本当に待つべき状況か?」、「PC以外に原因はないか?」を確認しましょう。
アクセスランプの点灯・点滅を確認する
はじめに、デスクトップPCの電源ボタン周辺、ノートPCの手前側面などにある、アクセスランプを確認します。ハードディスクのアクセスランプが点灯したり、点滅したりしている場合は、データの書き込みが行われているサインです。更新継続中と考えられますので、そのまま待ちましょう。
接続されている周辺機器を取り外す
長時間かかる理由として、接続されている周辺機器に問題があることも考えられます。PCに接続されているUSBデバイス(外付けハードディスク、プリンタなど)やSDカードなどを取り外してみましょう。
周辺機器を取り外した後、更新が進んだ場合は、それらのいずれかの機器、またはそのドライバに問題があることが考えられるため、改めて確認しましょう。
対処法2.強制終了
5時間以上経っても「Windowsの準備をしています」の状態が終わらず、再起動されない場合は、PCを強制終了します。電源ボタンのランプが消えるまで、電源ボタンを長押ししましょう。電源が切れたら、10秒くらい時間をおいてから、再び電源を入れてみます。一時的なエラーが原因だった場合は、いつもどおりWindowsが起動します。
なお、Windowsができたら、再起動が進まなかった原因を解決しておきましょう。
スタートアップ修復を実行する
[スタートアップ修復]は、Windowsの起動を妨げる可能性のある問題点検知し、自動的に修復する機能です。「Windows回復環境メニュー」を表示して、[スタートアップ修復]を行いましょう。なお、強制終了後、Windowsの再起動を何回か続けて失敗した場合は、自動的に「Windows回復環境」メニューが表示されます。
1. [スタート]をクリックし、[電源]をクリックして、[Shift]キーを押しながら[再起動]をクリックします。
2. [オプションの選択]から[トラブルシューティング]をクリックします。
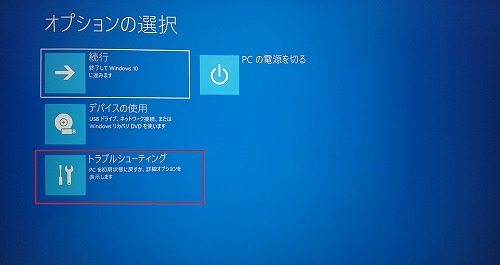
3. [トラブルシューティング]から[詳細オプション]をクリックします。
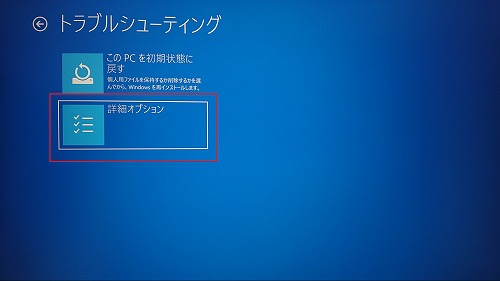
4. [スタートアップ修復]をクリックします。
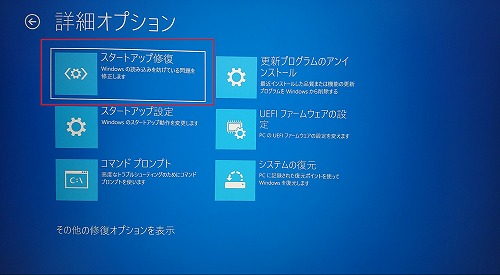
パスワードを入力して[続行]をクリックします。スタートアップ修復が完了すると、PCが起動します。作業時間は、1時間くらいかかります。強制終了はこの1回のつもりで、適切に対処しておきましょう。
デバイスドライバーをアップデートする
使用しているデバイスのドライバが適切にアップデートできていないことが、PCの不具合や再起動の妨げになる場合もあります。バージョンが古かったり、破損したりしていることも考えられるため、確認しましょう。特に、周辺機器を取り外したことで更新が進んだ場合は、まず取り外した機器のデバイスドライバーを確認しましょう。
1. [Windows]+[X]を押して、メニューを表示し、[デバイスマネージャー]をクリックします。
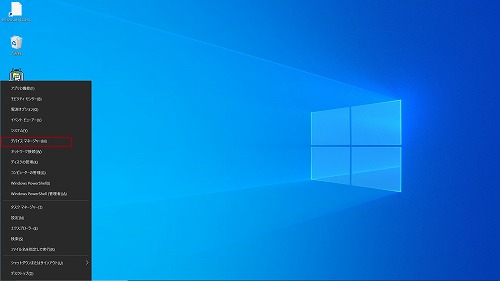
2. アップデートするデバイスドライバーを右クリック(ここでは、「」をアップデートします。)し、[ドライバーの更新]をクリックします。
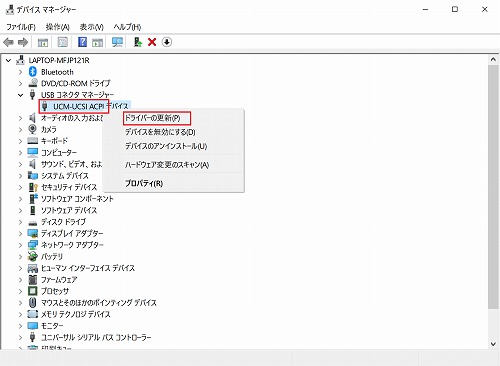
3. 「ドライバーの更新」ダイアログボックスが表示されます。[ドライバーを自動的に検索]すると、ダウンロード・インストールが実行されます。
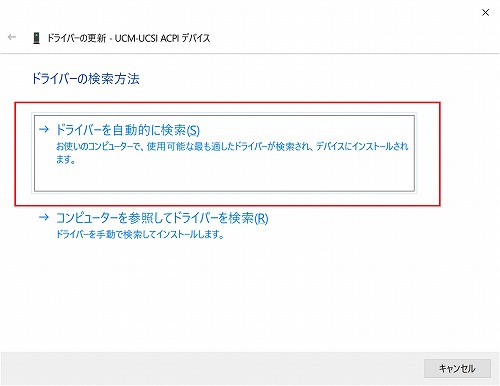
4. ドライバのアップデートが完了すると、「ドライバーが正常に更新されました」というメッセージが表示されます。
対処法3.ユーザープロファイルを再設定する
アカウントのユーザープロファイルが破損していることが、再起動を妨げる原因となる場合があります。複数のアカウントを作成している場合は、他のユーザーアカウントでサインインします。もしも、他のアカウントで正常にサインインできた場合は、アカウントのプロファイルが破損していることが考えられます。
新しいユーザーアカウントを作成し、[管理者]を設定して、プロファイルが破損したアカウントから新しいアカウントへデータを移行しましょう。
対処法4.セーフモードで起動する
[セーフモード]は、必要最小限のシステム環境でWindowsを起動する、診断用の起動モードです。強制終了後の再起動をセーフモードで実行することで、早めに問題を解決することができます。セーフモードで正常に起動できれば、インストールされているアプリケーションやデバイスドライバーが原因で、再起動が妨げられていると判断できます。
セーフモードは、3回以上強制終了を繰り返すか、ログイン画面まで表示して[Shift]キーを押しながら[再起動]をクリックして、「Windows回復環境メニュー」から起動します。(詳細は、以下に記載するマイクロソフト社のサポートサイト「Windows10のセーフモードでPCを起動する」を確認してください。)
1. [Shift]キーを押しながら[再起動]をクリックして、「Windows回復環境メニュー」を表示します。
2. [トラブルシューティング]→[詳細オプション]→[スタートアップ設定]を選択し、[再起動]を選択します。
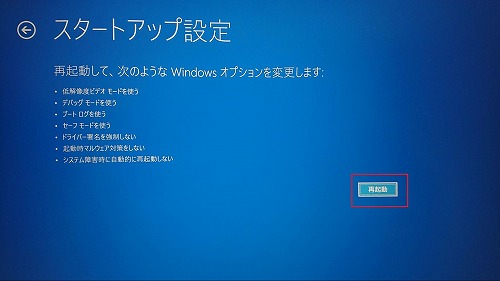
3. 「スタートアップ設定」画面が表示されたら、「F5」キーまたは「5」キーを押して[セーフモードとネットワーク]を選択します。
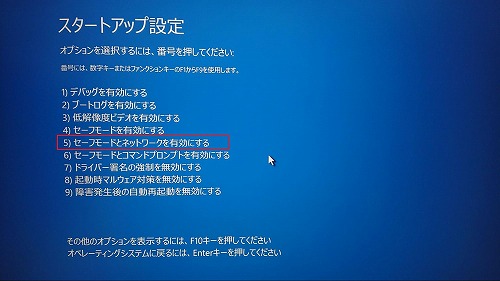
4. セーフモードで起動します。
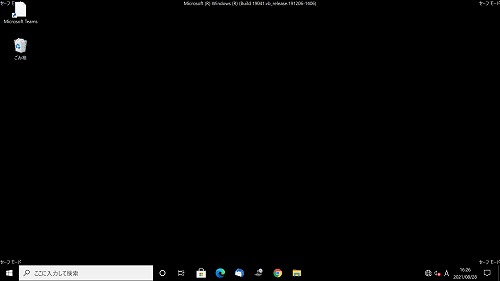
なお、セーフモードの起動方法の詳細は、マイクロソフト社のサポートページ「Windows10のセーフモードでPCを起動する」 (https://support.microsoft.com/ja-jp/windows/windows-10-%E3%81%AE%E3%82%BB%E3%83%BC%E3%83%95-%E3%83%A2%E3%83%BC%E3%83%89%E3%81%A7-pc-%E3%82%92%E8%B5%B7%E5%8B%95%E3%81%99%E3%82%8B-92c27cff-db89-8644-1ce4-b3e5e56fe234)をご確認ください。
【Windows再起動が進まない】強制終了・シャットダウンしてよい?
Windowsの再起動が進まないとき、強制終了してもよいかのか、とても迷いますよね。Windowsの強制終了・シャットダウンを何度も行うことは、PCに負荷をかけることになり、故障の原因となる場合があるので、本来は避けたい方法です。
しかし、アクセスランプは消灯したまま。周辺機器を取り外してみても変化なしの状態で時間だけが過ぎているような場合は、原因を取り除くためにも、強制終了が必要になります。まずは、ショートカットキーからの終了を試みてみましょう。ダメな場合は、電源を落として、強制終了します。
ショートカットキーで終了する
まずは、ショートカットキーを使って、通常の終了画面が表示できるかを試してみましょう。
1. キーボードで[Ctrl]+[Alt]+[Delete]を押します。

2. 表示された画面右下の[電源]アイコンをクリックします。
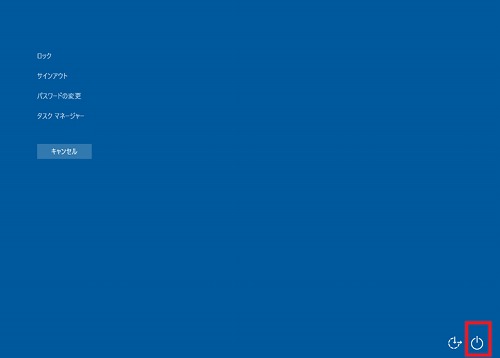
3. [再起動](または[シャットダウン])をクリックします。
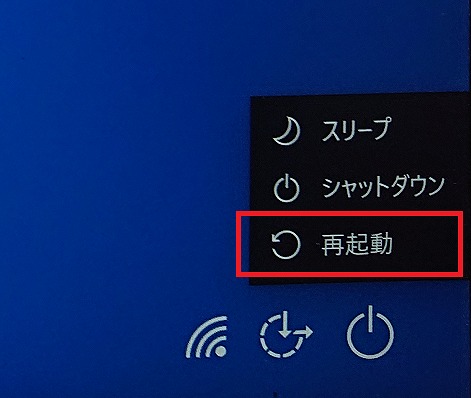
電源リセットして強制終了する
ショートカットキーを押しても画面が変わらない場合は、最終手段としてPCの電源をリセットします。電源ボタンを長押しして電源を強制的に切ってしまい、改めて電源ボタンを押してPCを起動します。
1. 電源ボタンを30秒くらい長押しし、PCの電源を切ります。
2. 電源ケーブルを含め、マウスやキーボード以外のUSBデバイス(外付けハードディスクやプリンタ、ヘッドセットなど)、SDカードなど接続されている周辺機器を取り外します。ノートPCの場合は、バッテリーも取り外します。
3. 電源ケーブルのみPCに接続します。ノートPCは、バッテリーを取り付けます。
4. 数分おいてから電源ボタンを押し、PCが正常に起動するかどうか確認します。問題がないようであれば、周辺機器を接続し、これら機器の動作も問題がないか確認しましょう。
強制終了後の再起動で正常に起動した場合は、システムの一時的なエラーが原因だと考えられます。
なお、強制終了することが心配な場合は、(「〇〇(メーカー名) 強制終了」や「〇〇(メーカー名) 強制シャットダウン」などと検索し、使用しているPCのメーカーの公式Webサイトで提供されている情報を確認してみるとよいでしょう。
「Windowsの準備をしています」が毎回の場合
PCを再起動するたびに「Windowsの準備をしています」が表示される場合に考えられるのは、Windows Updateの失敗やWindowsのシステムファイルの破損、マザーボードなどハードウェアの障害といった原因が考えられます。
状況の早期解決のためにも、原因を特定することがとても重要になるので、まずは、できるところからやってみましょう。
Windows Updateの直後から問題が発生しているのであれば、Windowsを以前のビルドに戻すことで解決する場合があります。また、いつからかわからないが、たまにこのような現象が起こっていたということであれば、パソコンの初期化やWindowsのクリーンインストールが有効である可能性があります。
対処法1.更新プログラムをアンインストールして以前のビルドに戻す
まずは、Windows10を最新のWindows Updateを適用する前の状態に戻します。これにより、「Windowsの準備をしています」が毎回出てしまう状態を回避できる可能性があります。
1. [Shift]キーを押しながら[再起動]をクリックして、「Windows回復環境メニュー」を表示します。
2. [トラブルシューティング]→[詳細オプション]→[更新プログラムのアンインストール](または、[以前のビルドに戻す]、[以前のバージョンに戻す])を選択します。
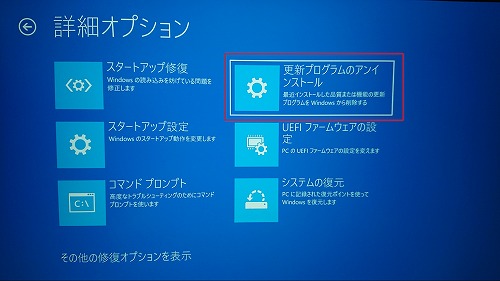
3. [最新の品質更新プログラムをアンインストールする]を選択します。
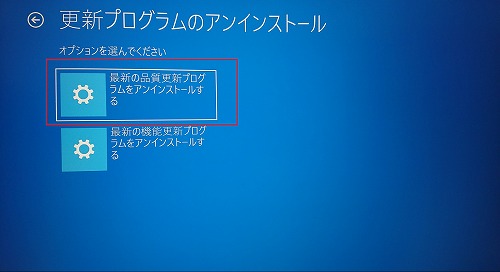
4. アンインストールするアカウントの確認、パスワードの入力を行って、[品質更新プログラムをアンインストールする]を選択します。
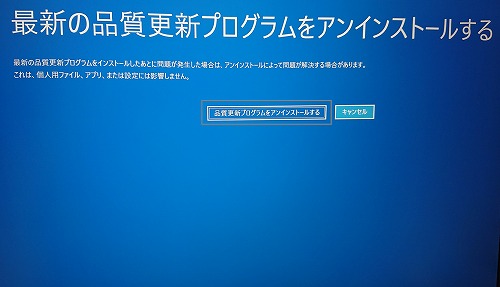
5. 再起動後、同じ手順で[機能更新プログラム]のアンインストールも行なってください。(明らかに必要がない場合を除く)
なお、対処後、メーカーのWebサイトやサポートセンターなどで、Windows Updateに関する互換性や不具合の情報などを確認しておくとよいでしょう。
対処法2.PCを初期化する
ここまでの対処法を実行しても、「Windowsの準備をしています」が表示される状況が続くようであれば、パソコンを初期化するか最新のWindowsをクリーンインストールしましょう。
PCを初期化する
パソコンの初期化は、Windows回復環境メニューから、「トラブルシューティング」→「このPCを初期状態に戻す」を選択する。
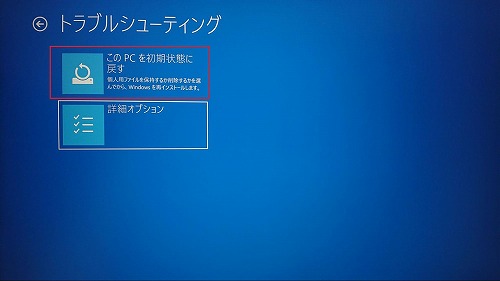
または、「スタート」→「設定」→「更新とセキュリティ」→「回復」から、「このPCを初期状態に戻す」で[開始する]をクリックします。
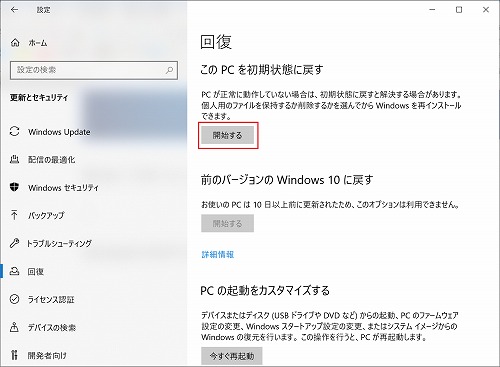
「PCを初期状態に戻す」では、PCを工場出荷時の初期の状態に戻します。オプションで、個人データを残す選択も可能です。
Windows10をクリーンインストールする
Windows10をクリーンインストール(再インストール)では、既存のWindowsを削除し、新規にWindows10がセットアップされます。クリーンインストールを実行するには、あらかじめインストールメディアを準備しておく必要があります。
クリーンインストールするPCに、インストールメディアをセットし、電源を入れて、メディアを使って起動します。
Windowsのクリーンインストールについては、マイクロソフト社のサポートページ「再インストール Windows」 https://support.microsoft.com/ja-jp/windows/%E5%86%8D%E3%82%A4%E3%83%B3%E3%82%B9%E3%83%88%E3%83%BC%E3%83%ABwindows-d8369486-3e33-7d9c-dccc-859e2b022fc7#Reinstall%20Windows%2010%C2%A0using%20installation%20media をご確認ください。
これらの対処法を実施しても状況が改善されない場合は、ハードディスクの障害の可能性も考えられるため、使用しているPCのメーカーのサポートを受けましょう。
サポートセンターでは、同じ機種に発生しがちな不具合やその解決策が蓄積されています。
ここまで行った操作の内容を伝えれば、効率よく解決に結びつくはずです。
まとめ
「Windowsの準備をしています」は、主にWindows Updateで更新した後の再起動時に発生します。そのようなときは、とにかく長時間でも待つことが最善の方法です。しかし、何時間たってもメッセージが消えず、アクセスランプも消灯しているような場合、最終的には、強制終了しか方法はありません。
ここで示した手順で強制終了し、その後、同じ状況が発生しないよう問題点を修復するまでの操作を実施しましょう。
まめにWindows Updateの状況を確認したり、作業中は一時的に更新を停止して作業が中断されることのないようにしておくなど、更新のタイミングを設定しておくこともお勧めします。