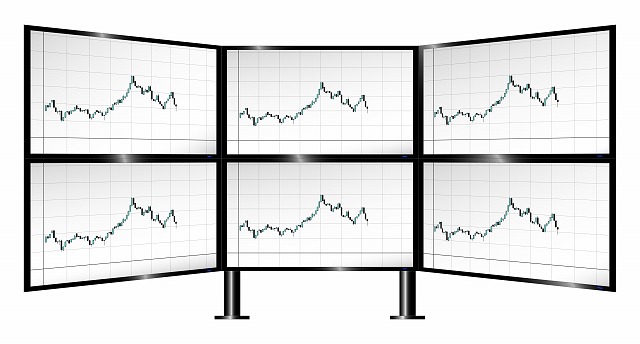
ノートパソコンを効率的に使うためにモニターを購入しました。
デュアルモニター(デュアルディスプレイ)やマルチモニターと呼ばれるこの機能を使えば
パソコンの作業で1画面より倍の面積で作業ができるので作業も倍はかどってしまいます。
そうとなればすぐに設定するしかないと思ったのですが・・・
はじめてなのでやり方がわからず苦戦してしまいました。
でも、調べるうちに実はめちゃくちゃカンタンな設定方法があるとわかったので解説します。
マルチモニター(デュアルディスプレイ)を購入しました
本格的に自宅で仕事をはじめるためにマルチモニターを購入しました。

マルチモニターとはマルチディスプレイ、デュアルモニター、デュアルディスプレイと呼ばれる
要するに別売りのモニターです。
マルチモニターを購入すればパソコンの画面を拡張して作業ができるので
とてもワクワクして購入しました。
今回購入したのはI-O DATAのADSパネル搭載21.5型ワイド液晶ディスプレイです。
21.5インチでお値段は16,700円(税込み)です。
私はヤマダ電機で購入したので上記の値段ですが、Amazonではもう少し安く買えるのかもしれません。
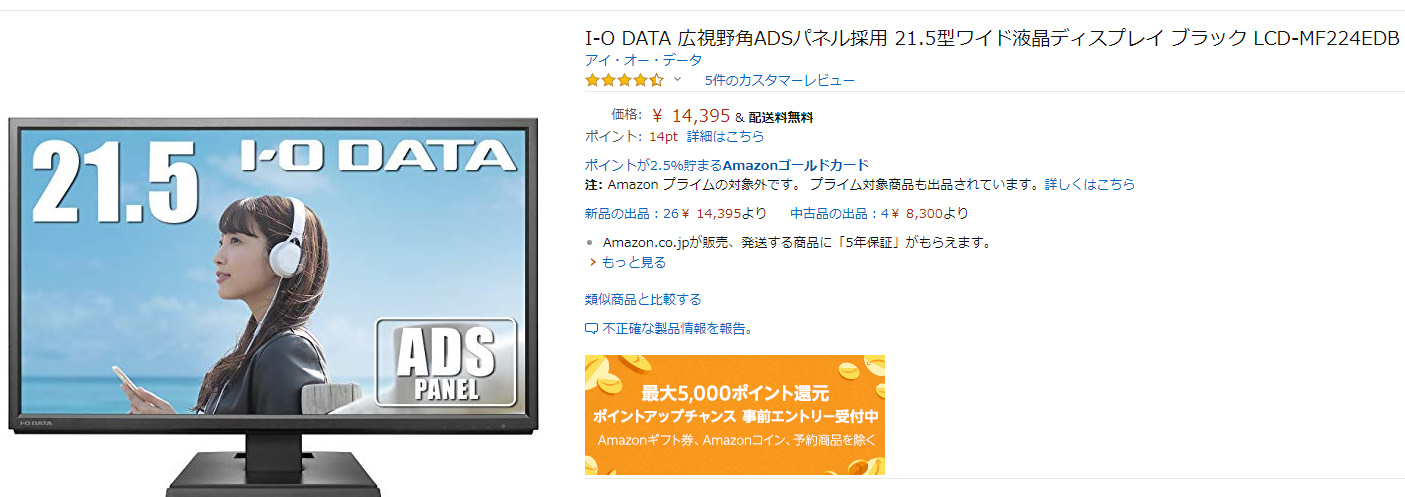
ケーブルは付属
1.5mのDVIケーブルが付属でついてくるのでモニターのみ購入すればすぐに使えます。
(高画質で出力したい場合は別途、HDMIケーブルを購入しましょう。値段は1,000円くらいです)

モニターは電源を入れてDIVケーブルをつなげれば設定OK
モニターは台座にカチャッとなるまで押し込み、コンセントを入れれば電源がつきます。
説明書いらずで誰でも直感でわかる仕組みです。
あとは付属のDIVケーブルを繋げば、モニターとパソコンは接続された状態になります。
この時パソコンとモニターには同じ画面が表示されます。
マルチモニターに画面を拡張させるには?
私がやりたかったのはパソコン画面の「拡張」だったので「複製」されている状態ではありません。
パソコン側で設定が必要なのではないかと考えて色々設定を見てみました。
パソコンの環境はWindows10です。
左下の「Windows」マーク→歯車→システムの中に「ディスプレイ」の項目があります。
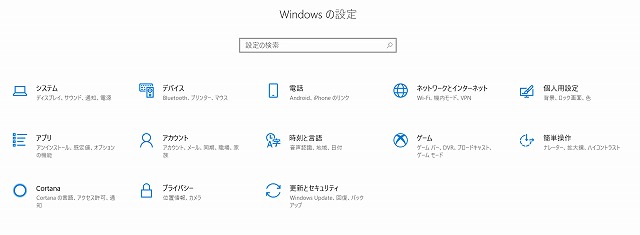
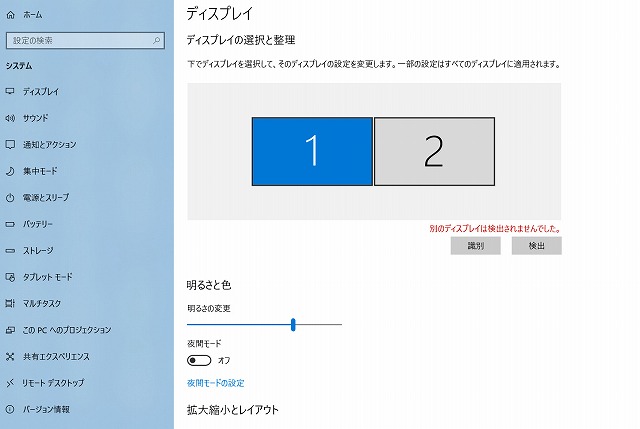
これだ!と思って間隔で設定をしてみましたが、なぜか「検出されません」の文字が表示されてしまいます。
何度やっても解決できないので別の方法を考えました。
マルチモニターの設定にはドライバが必要?
ペンタブやプリンタなど周辺機器は「ドライバ」のインストールが必要な場合があります。
もしかしたらマルチモニターもドライバが必要なのかもしれないと思い
製品ホームページからドライバを探してみました。
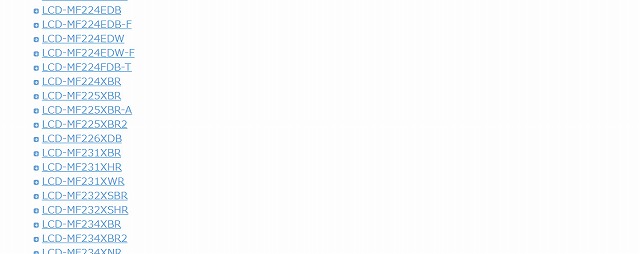
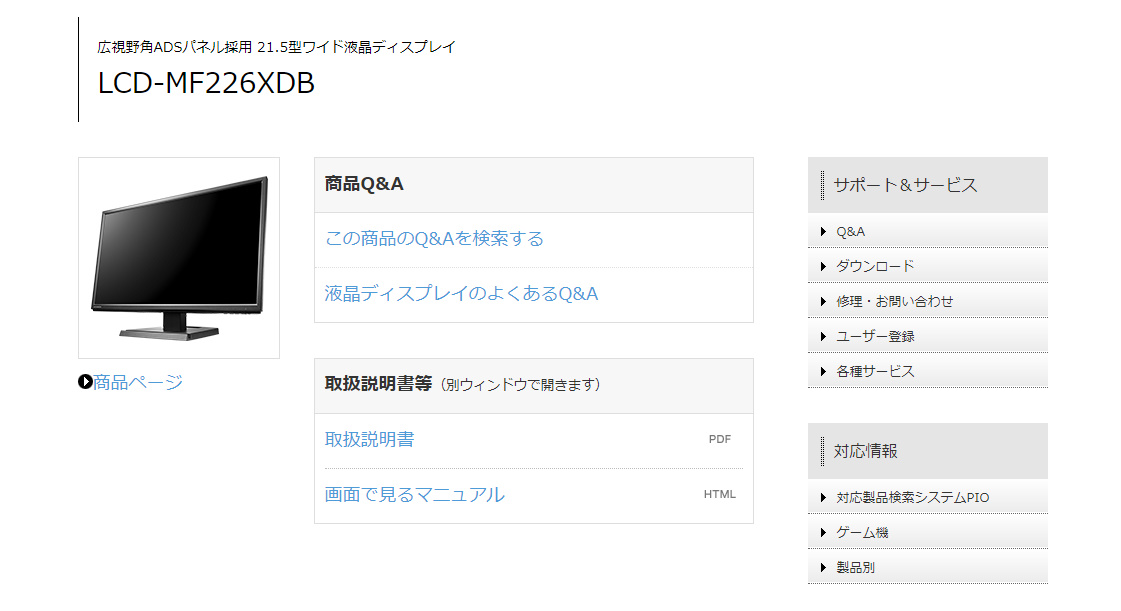
マルチモニターにドライバは不要
製品ページを確認して見ましたが設定に関する情報は載っていませんでした。
これはいよいよどうしたらよいものかわからなくなりました・・・。
[Windows]+[P]で瞬時に解決!
結論から言うとマルチモニターの拡張設定には特別な手続きが必要ありません。
[Windows]+[P]を使えば一瞬で設定ができるのです。
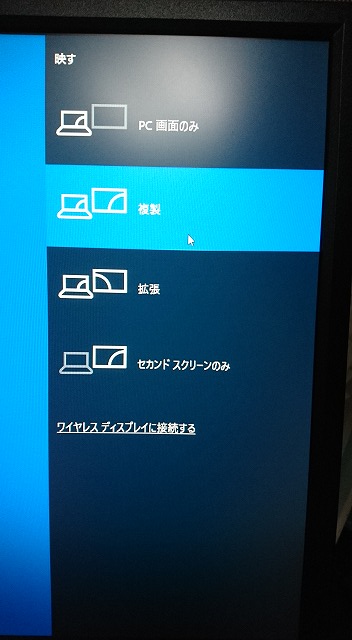
[Windows]+[P]を押すとマルチモニターの設定用画面が表示されます。
・「PC画面のみ」→もとのPC画面だけで二枚目を移さない
・「複製」→二枚目に一枚目と同じ画像を写す
・「拡張」→今回のお目当て。画面を二枚目に拡張させます
・「セカンドスクリーンのみ」→1枚目の画面を2枚目にだけ表示させます
ここから「拡張」選択するとパソコンの画面が拡張されます。


このようにパソコンの画面を二倍で作業ができるようになるのです!
[Windows]+[P]を知らなかったために30分くらい時間がかかってしまった・・・。
[Windows]+[P]のコマンド恐るべし。
まとめ
今回はマルチモニターを購入した後の初期設定の方法をまとめました。
Windows+Pですべてが解決するので今すぐ試してみてください。