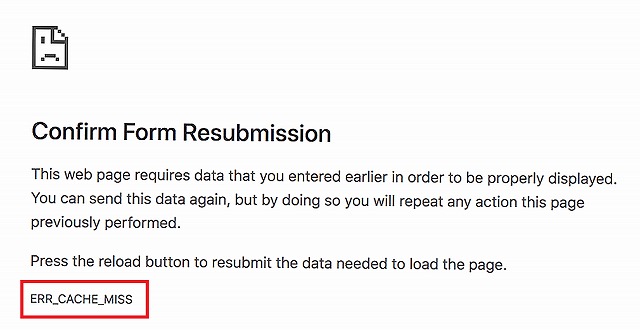
Google Chrome(以下、Chromeと記す)を使用中に「err_cache_miss」という表示とともに、Webページにアクセスできなくなってしまった経験はありませんか?
この記事では「err_cache_miss」の意味と原因、そして回避方法について10のパターンにわけて紹介しています。
そのため問題を回避するだけでなく、発生原因を知り、今後同じ症状が発生するのを予防することができます。
chrome「err_cache_miss」とは
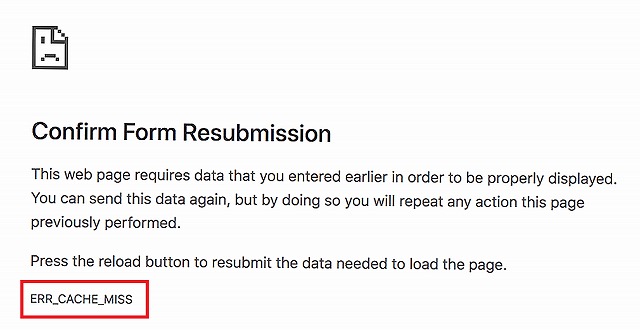
「err_cache_miss」は、キャッシュの取得に関するエラーが発生した際に出るエラーメッセージです。キャッシュとは、全てのブラウザが持つ機能の一つで、Webページの情報を一時的にコピーして保存しておくものです。
chrome「フォーム再送信の確認」とは?原因や回避方法
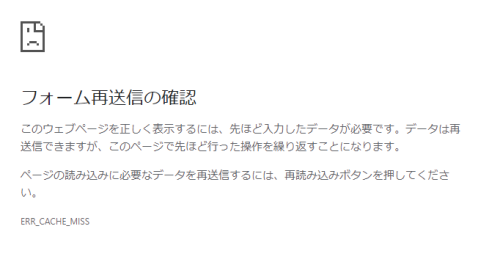
「フォーム再送信の確認」は「err_cache_miss」エラーの内のひとつです。発生する場面としては、ユーザーが以前のWebページ上で情報を送信(入力)しており、かつブラウザの戻るボタンを操作した時です。
「送信」、「キャンセル」の2つの選択肢があり「送信」を選択すると、情報が再送信されます。「キャンセル」を選択すると再送信はされません。
「err_cache_miss」の原因5つ
「err_cache_miss」が発生する原因は、Webページのキャッシュのコピーが正常に取得できなかったためです。要因としては主に以下のことが考えられます。
原因1.ネットワークの接続エラー
ネットワークに接続していなかったり、ネットワークの一時的なエラーにより「err_cache_miss」が発生する場合があります。
原因2.ブラウザの「戻る」機能の使用禁止ページで「戻る」を操作
Webページによっては、ブラウザの「戻る」機能の使用を禁止している場合があります。そのようなページ上で「戻る」を操作すると「err_cache_miss」が発生する場合があります。
原因3.アプリケーションの不具合
アプリケーションの不具合により「err_cache_miss」が発生する場合があります。
原因4.キャッシュの不具合
Chromeが保持しているキャッシュに不具合が生じていることが原因で「err_cache_miss」が発生する場合があります。
原因5.拡張機能の不具合
Chromeにインストールしてある拡張機能に不具合が生じていることが原因で「err_cache_miss」が発生する場合があります。
上記の通り、Chrome自体に問題がある場合と、PCのネットワーク接続に問題がある場合が考えられます。
「err_cache_miss」の回避方法10選
それでは「err_cache_miss」の具体的な回避方法について解説していきます
回避方法1-1.ページを再読み込みする
ネットワーク接続の一時的な問題で「err_cache_miss」が発生する場合があります。そのためWebページを再読み込み(F5キー押下)して、正常にページが表示されるか確認してください。
回避方法1-2.ページを強制再読み込みする(スーパーリロード)
強制再読み込み(スーパーリロード)は、ページキャッシュを使用せずにデータを再取得するものです。そのためキャッシュに起因するエラーを解決することができます。
強制再読み込みの方法は以下の通りです。
・Windowsの場合:「SHIFT」+「F5」キー
・Macの場合:「Command」+「SHIFT」+「r」キー
回避方法2.トップページにアクセスし直す
Webページがブラウザの「戻る」操作を許可していないことが原因で「err_cache_miss」が発生する場合があります。
その際に自動でトップページに遷移する仕組みになっている場合もありますが、そうでなければ手動でトップページにアクセスし直しましょう。
回避方法3.Chromeを再起動する
Chromeのアプリケーションに一時的なエラーが起きていることが原因で「err_cache_miss」が発生する場合があります。そのためChromeを再起動した後、再度ページにアクセスしてエラーが解決するか確認してください。
回避方法4.Chrome をアップデートする
Chromeのバージョンが古いことが原因で「err_cache_miss」が発生する場合があります。そのためChromeのアップデートを確認し、最新版が出ている場合には更新しましょう。
回避方法5.Chrome のキャッシュデータを削除する
Chromeが保持しているキャッシュデータに問題があり「err_cache_miss」が発生する場合があります。そのためChromeのキャッシュとCookieを削除し、エラーが解消されるか確認してください。
キャッシュおよびCookieの削除方法は以下の通りです。
①Chromeの右上の「︙」をクリックし「その他ツール」→「閲覧履歴の消去」の順に選択します。
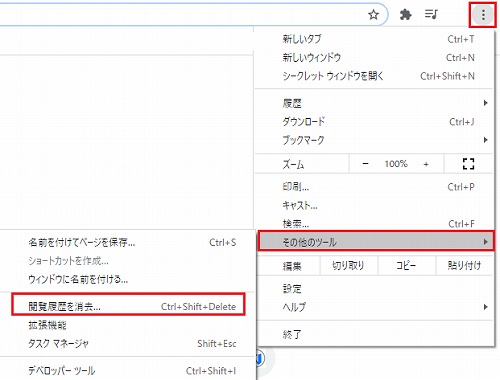
② 基本設定タブの期間を「全期間」にし「閲覧履歴」、
「Cookieと他のサイトデータ」、「キャッシュされた画像とファイル」のすべてにチェックを入れ「データを削除」を押して完了です。
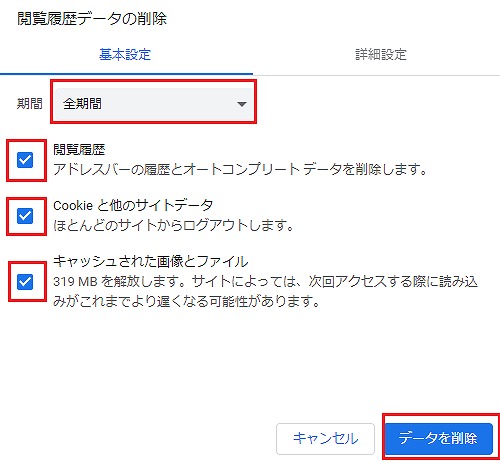
回避方法6.Chrome の拡張機能を無効にする
Chromeにインストールされている拡張機能が原因で「err_cache_miss」が発生する場合があります。そのため拡張機能を無効にします。拡張機能の無効化方法は以下の通りです。
①Chrome右上の拡張機能をクリックし「拡張機能を管理」を選択します。
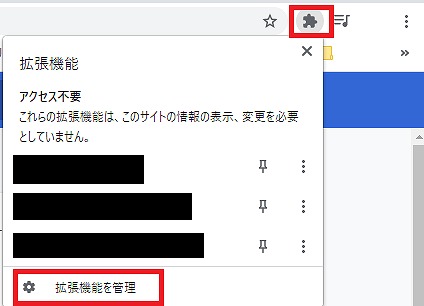
②拡張機能をすべてオフにして完了です。
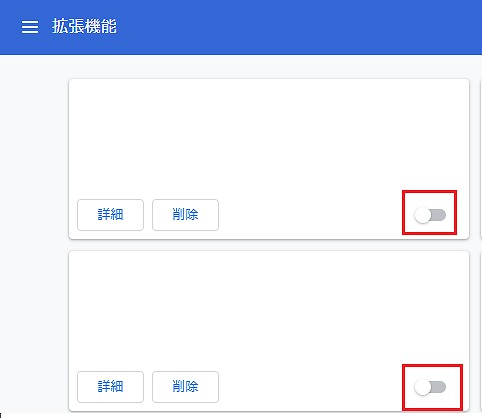
回避方法7.ネットワーク情報をリセットする
PCのネットワーク情報に問題があるために「err_cache_miss」が発生する場合があります。そのためネットワーク情報をリセットします。リセット方法は以下の通りです。
①キーボードの「win」キーを押し、名前のところに「cmd」と入力して「OK」を押します。
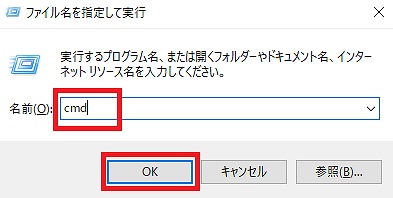
②以下のコマンドを「一行ずつ入力」→「Enterキー押下」の流れで最後まで繰り返して完了です。
・ipconfig / release
・ipconfig / all
・ipconfig / flushdns
・ipconfig / renew
・netsh int ip set dns
・netsh winsock reset
回避方法8.Chrome の設定をリセットする
Chromeの設定に問題があることが原因で「err_cache_miss」が発生する場合があります。そのためChrome設定をリセットします。リセット方法は以下の通りです。
①右上の「︙」をクリックし、「設定」を選択します。
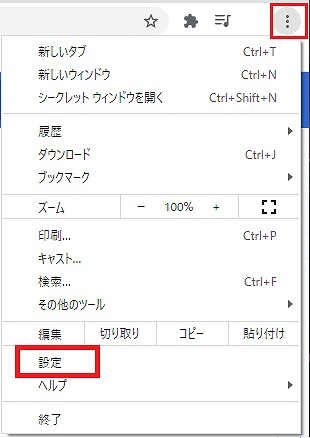
②下にスクロールし「詳細設定」を押します。
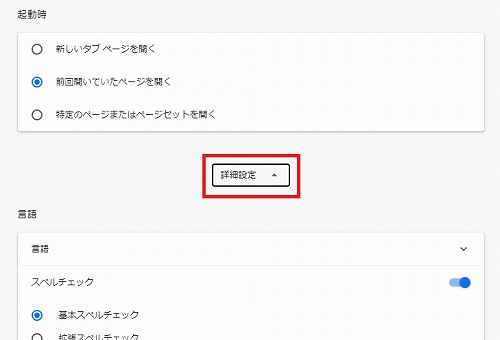
③さらに下にスクロールし、リセットとクリーンアップの中の「設定をもとの規定値に戻す」を選択します。
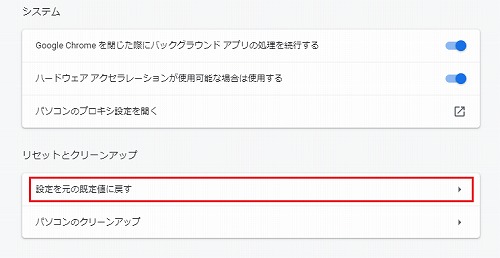
④「設定をリセットしますか?」という文言のポップアップが表示されるので「設定のリセット」を選択して完了です。
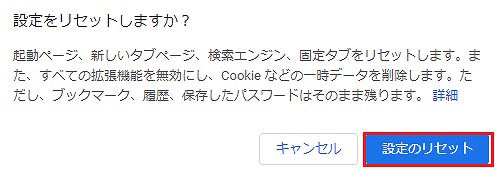
回避方法9.キャッシュ機能を無効にする
Chromeのキャッシュ機能自体を無効にすることで「err_cache_miss」の発生を回避できる可能性があります。無効化方法は以下の通りです。
①Chromeでエラーページにアクセスします。
②Chrome右上の「︙」をクリックし「その他のツール」→「デベロッパーツール」の順に選択します。
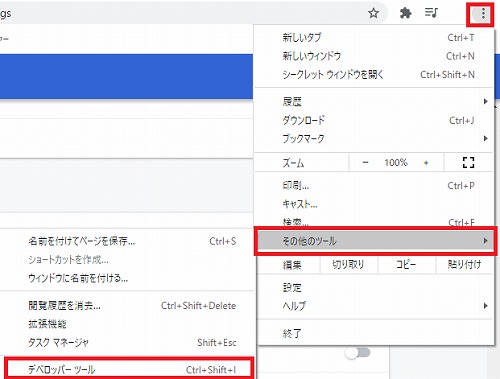
③デベロッパーツールが表示されるので、ネットワークタブの中の「Disable cache」にチェックを入れます。その後、Chromeを更新して完了です。
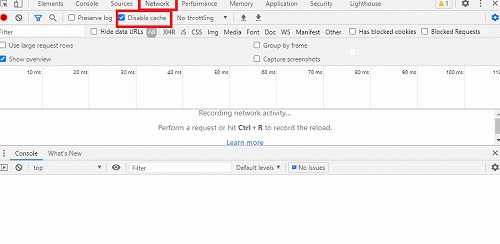
回避方法10.Chrome を再インストールする
これまでの回避方法を試しても「err_cache_miss」が解決されない場合、Chromeのアプリケーションと関連ファイルに問題があることが考えられます。
そのためChromeを一度アンインストールし、再インストールしてエラーが解消されるか確認してください。
まとめ
「err_cache_miss」の意味と原因、そして回避方法について紹介しましたがいかがでしたでしょうか?突然エラーが発生すると非常に困ってしまいます。
そんな時は焦らずひとつずつ、上記の回避方法を実施していきましょう。