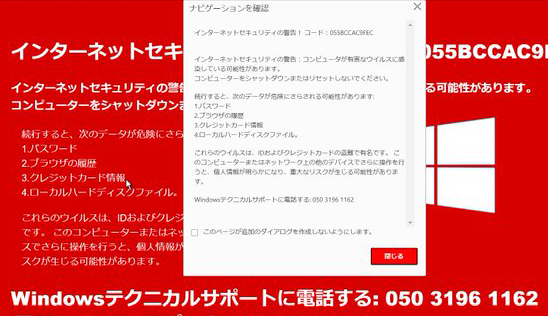
マイクロソフトセキュリティーアラームに悩まされていませんか。
ネットサーフィンをしていたら突如として「あなたのPCにウイルスが感染しました!」という文言の警告が画面に表示されて記載された電話番号に電話を要求されたという経験がある方、もしくは現在進行形であってしまっている方もいらっしゃるかも知れません。
この記事はそんな状態に陥ってしまった際の対処法や、危険性の解説を行っていきます。
「マイクロソフトセキュリティーアラーム」とは
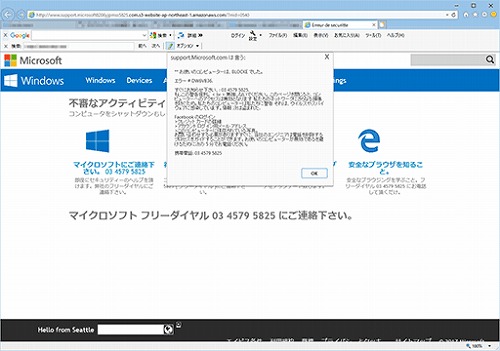
さて、まず初めに結果を申しますと、
こちらの警告は詐欺です。ですが、他の偽物の警告と圧倒的に違う部分があります。
・マイクロソフトの名前を使っている
文言の例として「pcサポート マイクロソフトのソフトウェアの専門家」、「マイクロソフトフリーダイヤルにご連絡ください」などと、知名度が高い名前を出すことで、ほとんどのユーザーがマイクロソフトから危険をお知らせしてくれたのだと、認識をし、表示された電話番号に電話をかけてしまいます。
・ネットサーフィンをしているユーザならまず関わりのないエラーナンバー「dw6vd36」というものを使用し不安を煽る。
・セキュリティアラートと呼ばれるエラー音、また、「あなたのpcは感染しています」などの音声が流れ、視覚だけではなく聴覚にも危険を訴えてくる。などの、他の偽物の警告とは違い、少しパソコンに詳しいユーザでも騙されてしまうような内容になっています。
「マイクロソフトセキュリティーアラーム」に電話するとどうなる?
さて、それでは表示された電話に連絡するとどうなるのか、または既にしてしまった場合はどうすれば良いかについて解説をしていきます。
電話をしたらどうなる?
まず電話をすると、自身の電話番号が抜かれてしまいます。抜かれると、どんな事が起こるのかというと、他の詐欺会社や、架空請求からの電話がかかって来ることが多くなってしまいます。電話をするとまず初めにセキュリティーソフトのダウンロードを促されます。ですがそのセキュリティソフトは実は遠隔操作を許可するソフトであり、インストールしてしまうと、詐欺会社に自身のパソコン内の情報を抜き取られてしまいます。
フリーダイヤル:03-4579-5825は「マイクロソフトを偽装するウイルス感染詐欺」に繋がる電話番号です。マイクロソフトを偽装するうえに、フリーダイヤルという着信側が通話料を負担するという面で本物だと安心して電話をかける判断材料になってしまいます。ですが、フリーダイヤルと言っているのに、何故か冒頭が03から始まっています。03から始まる電話番号はフリーダイヤルでは無いのでこの時点でも詐欺会社なのだと認識することは可能です。
誤って電話してしまった場合
万が一誤って電話をしてしまった場合に詐欺会社の電話番号を着信拒否にすることを推奨いたします。電話番号が流出しているわけですから、他の詐欺会社から着信がくる場合もあると思いますが、基本的に放置でも問題はありません。
着信が煩わしいのであれば、電話番号を変更すれば確実に詐欺会社から着信ははきません。
クレジットカードの番号を教えてしまった場合はクレジットカードの使用をすぐに停止することです。
警告「エラーナンバーdw6vb36」の消し方
対策としては自身のパソコンを強制終了させる、タスクマネージャーから
使用しているタスクの終了をするを選択することでブラウザのみを終了させる方法です。パソコンを強制終了させるとデータが消えてしまう恐れがあります。
タスクマネージャーから削除させる手法がおすすめです。
タスクマネージャーからブラウザを終了指せる手順
ショートカットキー「Ctrl」+「Shift」+「Esc」を入力しタスクマネージャー
を表示します。
タスクマネージャーの中に現在使用しているブラウザを右クリックし、タスクの終了を選択します。
この手順を踏むことでブラウザの終了をすることができます。
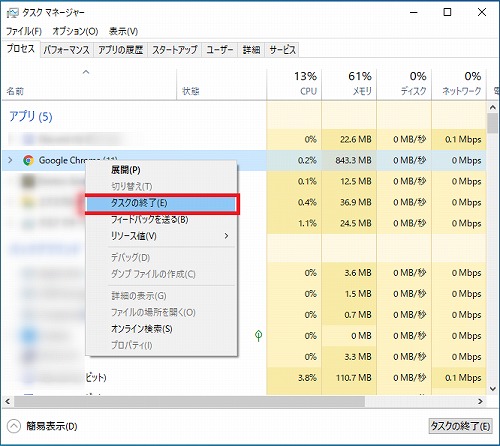
「マイクロソフトセキュリティーアラーム」の対策(ブロック・非表示)
残念ながら完全な対策方法は現状ありません。セキュリティソフトでブロックする方法もありますが、詐欺サイトも常に進化を続けています。セキュリティソフトが新たに対策の方法を見出しても、それを破るような手法を見つけてしまいます。つまりいたちごっこなわけです。長期的な対策としては自身のネットリテラシーを高めるしかありません。
表示させない(ブロック)
表示させない方法としては、adblockを使用する方法があります。
<Google chrome 設定方法>
下記リンクにアクセスをします
https://adblockplus.org/en/firefox
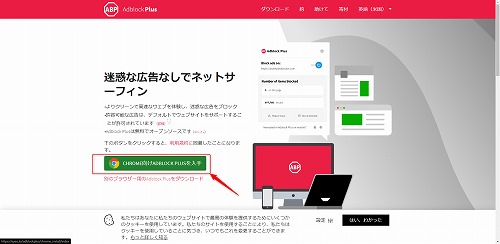
Chromeに追加を選択します。
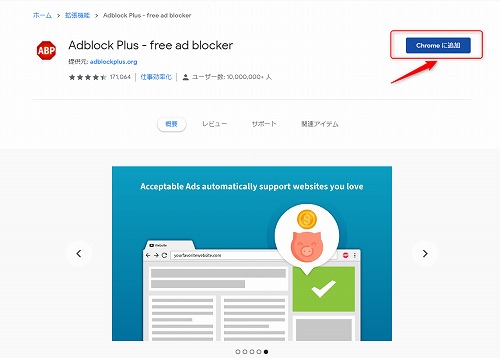
拡張機能に追加を選択します。
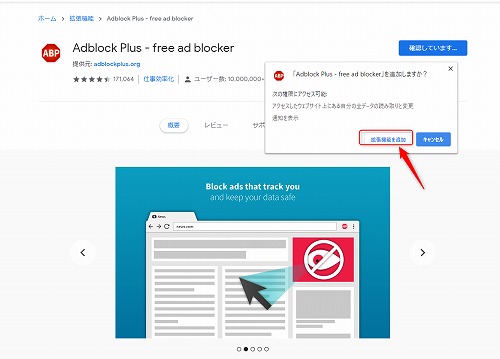
インストールが完了しましたと画面が表示されたら完了です。
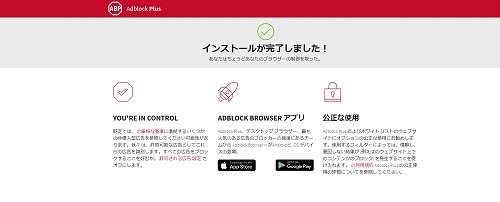
<Micrsoft edgeの設定方法>
下記のリンクにアクセスをします
https://microsoftedge.microsoft.com/addons/search/Adblock%20Plus?hl=ja
赤い枠にて囲まれているadblockplusをインストールを選択します。

インストールが完了するとこのようなポップアップが表示されますので、拡張機能の追加を選択します。
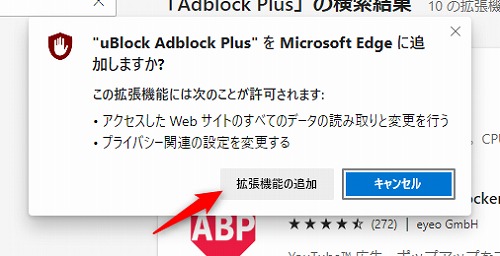
赤い枠で囲われたアイコンがURLの右側に表示されていれば機能が追加されています。これでインストールは完了です。
<firefoxの設定方法>
下記リンクにアクセスする
https://addons.mozilla.org/ja/firefox/addon/adblock-plus/
firefoxに追加を選択します。
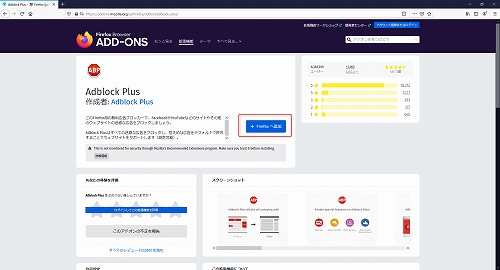
こちらのポップアップが表示されますので追加を選択します。
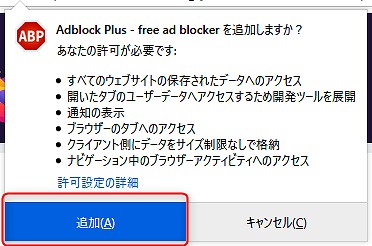
google chrome同様こちらの画面が表示されましたらインストール完了です。
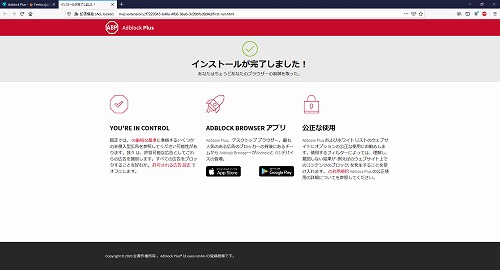
まとめ
・「マイクロソフトセキュリティーアラーム」という警告はマイクロソフトとは関係がない。
・セキュリティーソフトを使用しても完全なる対策はできない。
以上の点から提示された電話番号には絶対に連絡をしない。
怪しいと思う広告やサイトにはアクセスをしないという自己防衛が大事になります。
ネットには様々な危険性が潜んでいるので自身の判断能力を高めていきましょう。