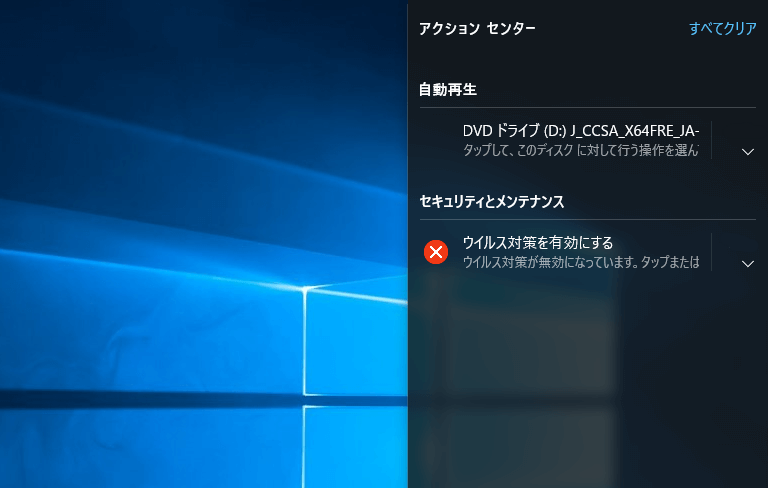
Windows10に通知が来ていませんか。
何か作業をしている際に大きな音ともに画面端に通知内容が表示され、集中力がそがれたという方は少なくないと思います。通知の設定のオフの仕方は知っているが、
毎回オンオフの設定をするのは面倒なので、特定の作業をしている時にのみ自動的に通知をオフにしたい。そう思っている方も多いと思います。
この記事はそんな通知のオフのしかた、特定の作業の時にのみ通知を制限する方法を解説していこうと思います。
Windows10の通知がうざい・うるさい
通知に以下の種類が存在します。
・メール通知
・Windows10の使用方法によるヒント
・その他アプリの通知(TwitterやLINEなど)
主にデスクトップの右下に通知音とともにポップアップが表示されます。
このことをデスクトップ通知と呼ばれます。
この通知を煩わしいと思わない方もいると思いますが、集中して作業をしている際にいきなり通知音とともに画面の端にポップアップが表示される、映画を見ている際にポップアップが表示されて雰囲気が台無しにされると、通知がうるさいと思った方もいると思います。そんなうるさい・うざい通知の制限方法を解説していこうと思います。
Windows10の通知設定をオフ・消す方法
左下のWindowsキーを選択します
次に設定のボタンを選択します。
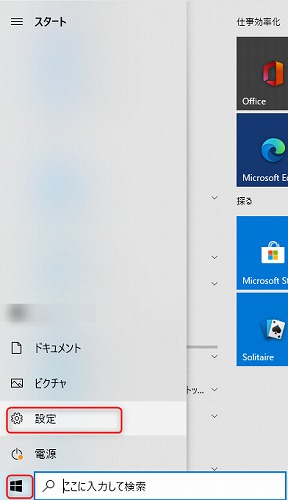
次に下記のメニューからシステムを選択します。
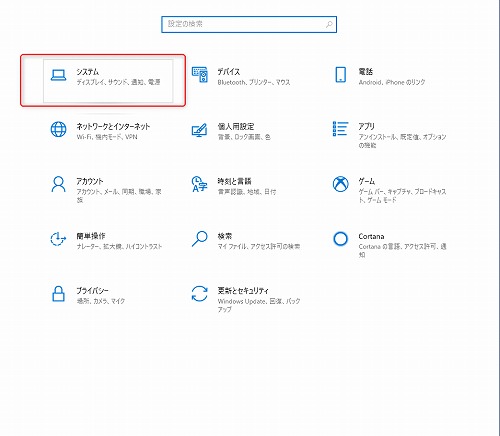
通知とアプリケーションの欄を選択し、
アプリや他の送信者からの通知を取得するの設定をオフにします。
これで通知をオフにすることができます。
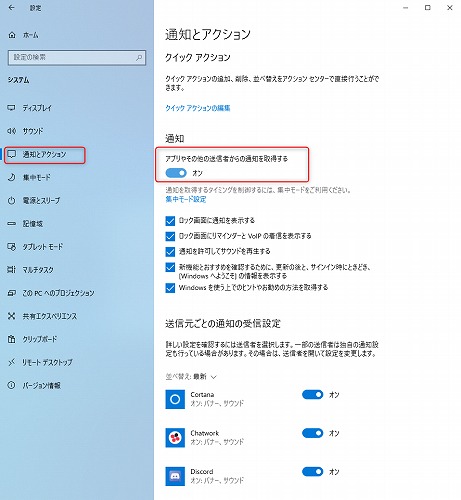
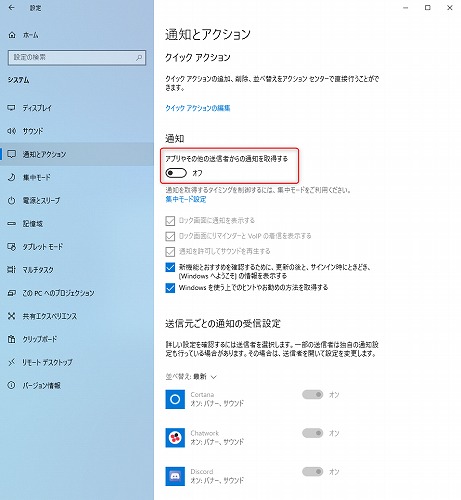
集中モード設定方法
以前には非通知モードという通知を抑制するモードが存在しましたが現在その機能は削除されています。ですが集中モードという代わりのモードが追加されています。
先ほどのシステムのメニューから集中モードの欄を選択します。
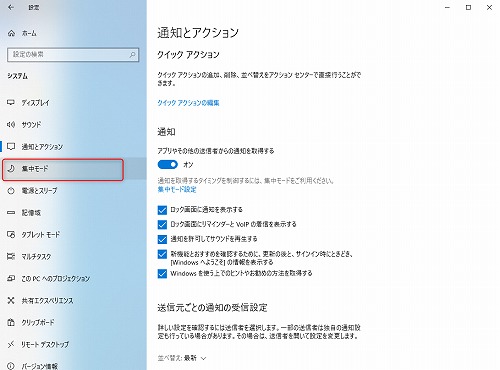
一番上の赤枠の中から集中モードのオン、オフ
アラームのみの設定、重要な通知のみの設定を選択できます。
その下の赤枠には指定の作業をしている時、時間帯は自動的に集中モードに設定することができます。
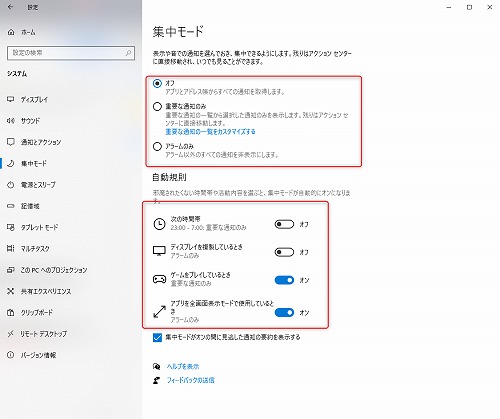
Windows10のうるさいアラーム通知音を消す方法
ポップアップは消さなくてもいいけど、通知音のみ消したい場合
システムのメニューからサウンドを選択し、下までスクロールし、サウンドコントロールパネルを開きます。
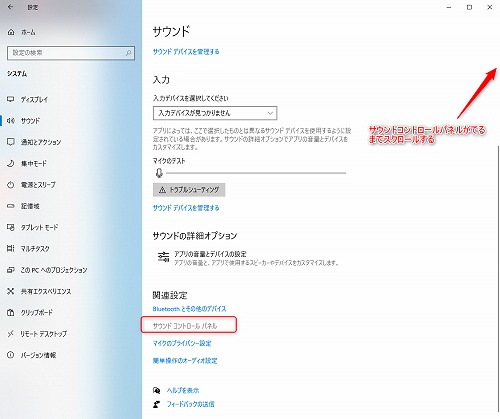
サウンドコントロールパネルを開き、サウンドのタブを選択します。
プログラムイベントの蘭から通知音に関連する項目を選択した状態で、
通知に関する項目は以下になります
・システム通知
・デスクトップメールの通知
・新着テキストメッセージの通知
・新着ファックスの通知
いずれかを選択した状態でサウンドのメニューをクリックします。
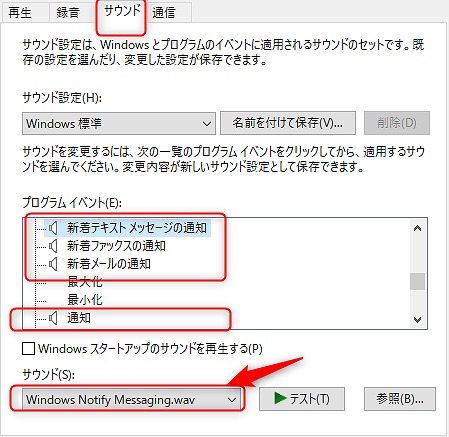
新着テキストメッセージの通知
サウンドを選択した際に表示されるメニューを一番上までスクロールし、なしを選択します。これで通知音をオフにすることができます。
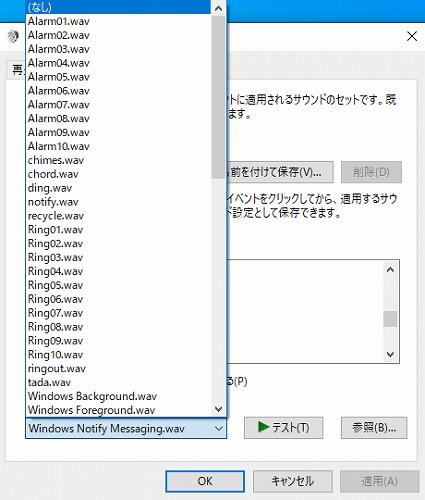
Windows10で出ないポップアップ通知を再表示する
右下の吹き出しのようなアイコンをクリックすると下記の写真のような画面が表示されます。こちらの画面を「アクションセンター」といいます。
こちらのアクションセンターには今まできた通知が表示されているので、こちらのメニューを見ることでいつでも過去の通知を見ることができます。
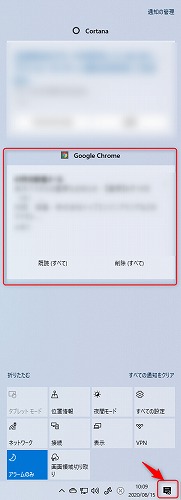
まとめ
Windows10の通知はオフにすることができる。
通知音のみをオフにすることができる。
特定の時間帯、作業をしている時にのみ通知音を消したい場合には集中モードを設定すると毎回設定しなくてもいいので、手間が省ける。
通知はいきなり来ることが多いのでうるさいと思う時も多々あるとは思いますが、状況によって上手に設定することでとても使いやすい機能にもなります。
ぜひ、活用をしていってください。