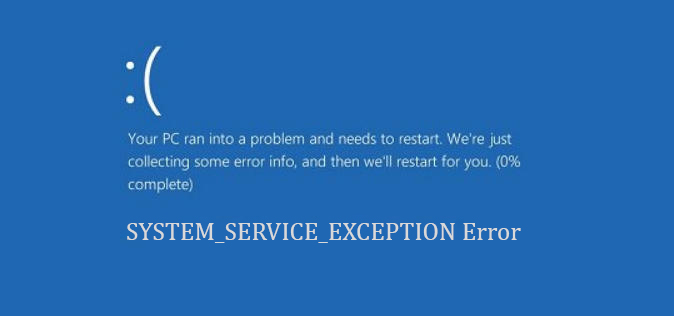
Windows10をお使いの方で、「SYSTEM SERVICE EXCEPTION」という致命的なエラーに遭遇し、解決できずに途方に暮れてしまっている方はいませんか?このエラーの原因は様々です。本記事では、このエラーについて、代表的な原因と対処法を解説します。本記事を読んで頂くと、このエラーの再発頻度を減らすことができるとともに、発生しても落ち着いて的確に対処できるようになります。
エラー「SYSTEM SERVICE EXCEPTION」とは
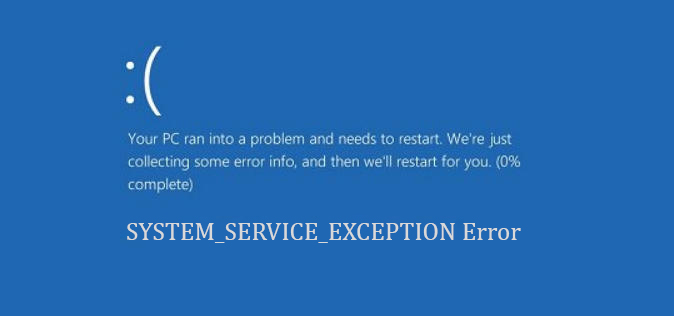
エラー「SYSTEM SERVICE EXCEPTION」は、OSの動作を妨げる致命的なエラーです。これが発生した結果、ブルースクリーン(BSOD)が表示されます。エラー番号としては、「0x0000003b」と表示されます。これが発生したということは、システムにOS自身では回復不能な重大な問題が発生しています。
その発生原因となる事象は多岐にわたるため、ある程度網羅的な対処法の知識と、それを1つずつ適用していく根気が必要です。
SYSTEM SERVICE EXCEPTION(システムサービスエクセプション)の意味
SYSTEM SERVICE EXCEPTION(システムサービスエクセプション)の意味は「システムサービス(つまりOSの動作)に致命的な問題が発生した」という意味です。
この「EXCEPTION」とは直訳すると、「例外」と言います。これはソフトウェア分野の専門用語です。例外は、エラーとほぼ同じ意味で、”ソフトウェアが検出した致命的な問題”を表しています。ですから、「SYSTEM SERVICE EXCEPTION」は、
このエラーのもう少し具体的な説明は、MicrosoftDocsに「特権のないコードから特権コードに遷移するルーチンの実行中に例外が発生した」とあります。これはつまり、ユーザーソフトウェアが実行しようとしたシステムAPIの処理で問題が発生したという意味です。
「SYSTEM SERVICE EXCEPTION」ブルースクリーンの原因
「SYSTEM SERVICE EXCEPTION」ブルースクリーンの原因はいくつもあります。かなり細かく、極端な場合ハードウェアデバイスレベルの障害が含まれるため、全てを網羅することはできません。
ですので、ここでは遭遇する確率の高い、代表的な例を挙げて簡単に説明します。
原因1.SYSファイルの不具合
SYSファイルの不具合で発生する場合があります。これは、拡張子が「.sys」のファイルで、デバイスドライバなど、OSにとって、非常に重要なファイルです。
例えば、win32k.sys(OSの基本的なドライバ機能)、netio.sys(ネットワークドライバ)などのファイルです。
不具合が発生してしまう原因としては、ダウンロードしたバージョンが間違っていたり、元々バグがあったりすることが考えられます。
例えばデバイスドライバの処理を呼び出すのは、対応するデバイスを操作したいときです。ここで、不具合により必要な処理が見つからなかったり、処理中にエラーが起きた場合、デバイスドライバの操作が失敗します。
原因2.メモリ(RAM)の不具合
メモリ(RAM)の不具合でも発生します。メモリの故障が発生している場合、
起動時の自己診断によってBSODを発生させることがあります。メモリが故障していると、故障部位にアクセスした時点でデータが異常になることを意味します(特定ビットが常に0になるなど)。
そのため、起動時のチェックでBSODになる場合が多いです。
原因3.割り込み要求に失敗した
割り込み要求に失敗した場合も、発生することがあります。割り込み要求とは、
マウスやキーボード、HDDなどの入出力デバイスが、CPUに対して「ユーザーの入力データを送受信させてくれ」と通知を出し、CPUから処理権限をもらうことです。
OSは、この割り込み要求を調停し、システム上重要なデバイスほど優先して処理するようになっています。何らかの理由でこの調停処理に衝突などの不整合が発生すると、BSODを見る羽目になります。
BSODに表示されるエラーメッセージの代表例は、IRQLの認識障害「irql_not_less_or_equal」です。
原因4.停電・短絡
停電や短絡により、PC電源が強制的に遮断されることで、ハードウェアデバイスやSYSファイルが破損することがあります。すると、OSが必要な処理を呼び出そうとしたとき、破損した箇所は異常な処理コードや値として認識されますから、BSODになります。
この場合、PC電源の復旧直後から症状が出ます。
「SYSTEM SERVICE EXCEPTION」の解決
「SYSTEM SERVICE EXCEPTION」の解決方法を解説します。原因は多岐にわたるのですが、ユーザーがOSを通してできることは、非常に限られてきます。ですが、実際はほとんどの場合、このいくつかの対処法で解決することができます。
これは、OSが予めデバイスを扱うための簡単な方法として、デバイスマネージャーや診断コマンドを提供してくれているおかげです。ここではそうした対処方法を紹介します。
解決方法1.デバイスドライバ・OSを更新
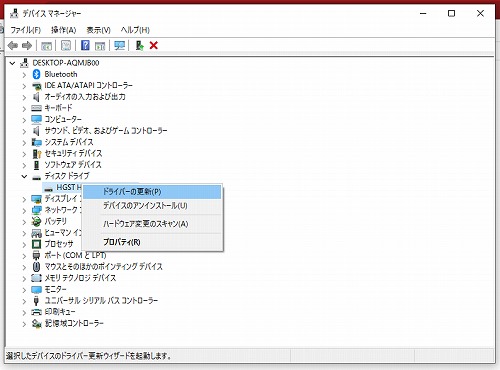
デバイスドライバとOS自体を更新してみましょう。OSのバージョンやCPUアーキテクチャにドライバが合っていない可能性があります。また、何らかの原因で破損させた・バグがある、という場合も考えられます。
メーカーのHPから最新のデバイスドライバをダウンロードするか、デバイスマネージャから更新ができます。OSはバグフィクスによる更新が含まれている可能性があります。こちらはWindowsUpdateから更新します。
・driver verifierは専門家向け
driver verifierは専門家向けです。その理由は、公式サイトに記載があります。注意事項の部分に「システムを破損させる可能性がある。テスト用PCで実行すること」と明記されているのです。
このツールはドライバが正しい動作をするか検証してくれます。
解決方法2.メモリの交換
メモリを交換することで解消されることがあります。これは、新しく組み込んだRAMが不良品だったり、OSに合っていない場合にあり得る状況です。この場合、組み込んで最初の起動から失敗し、BSODloopに入ることが多く、比較的わかりやすいです。
解決方法3.システムを復元する(System Restore)
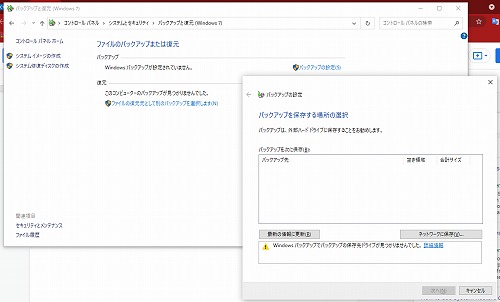
システムを復元することで解消できる場合があります。コントロールパネルの「バックアップと復元」を選択して画面を開くと、バックアップの作成・バックアップからの復元ができます。
解決方法4.チェックディスク(chkdsk)を実施
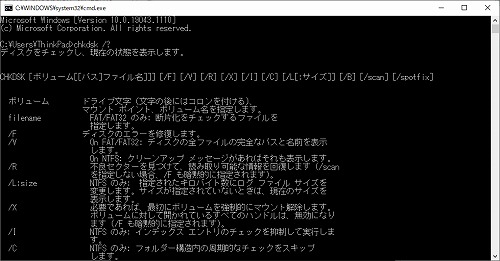
チェックディスク(chkdsk)を実施して、ドライブの異常を検査することで問題を見つけようとすることは、学習効果が高いですから、非常によい習慣です。コマンドプロンプトからchkdskコマンドを実行し、ハードウェア・ディスクドライブに異常がないか確認しましょう。
解決方法5.システムファイルチェッカー(sfc)を使用する
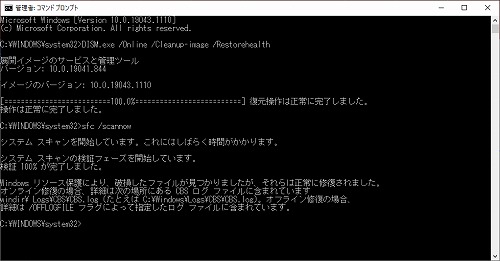
システムファイルチェッカー(sfc)を使用することも、前項と同様、大事な習慣です。MicrosoftDocsによると、Windows10においては、sfcを実行する前にDISMツールを実行しなければいけません。
これは、WindowsUpdateから更新ファイルをインストールするプログラムです。もしWindowsUpdateクライアントが故障しているなどの理由で、オンラインの更新が利用できない場合は、更新ファイルを別途入手してハードディスクに保存しておけば、そこからインストールすることができます。
まずは画像を参考に、DISMツールコマンドを実行してください。それからsfcコマンドを実行してください。
解決方法6.OSをリセット | reset OS
OSをリセットすると、個人的なファイルも含めて全てのファイルを削除し、初期状態に戻します。これも前項③と同じ画面から実施できます。
解決方法7.OSを再インストール | reinstall OS
OSを再インストールすることも効果的な場合は多いです。Windowsのインストールディスクをドライブにセットし、PCを再起動してください。自動的にインストールが始まります。
「SYSTEM SERVICE EXCEPTION」で再起動しない場合
「SYSTEM SERVICE EXCEPTION」で自動的に再起動しない場合の唯一の対処法は、電源を切ることです。通常であれば自動的に再起動するはずなのですが、なぜか再起動しない場合があり、このまま待っていてもOSは停止しているので、何もできません。
概ね、再起動のカウントダウンが完了してから、1分待って再起動が開始されなければ、異常停止していると考えて問題ありません。ここで強制的に電源を切ることはハードウェアやシステムファイルを破損する可能性があるので最後の手段ですが、これはまさにその最後の手段が必要な場面です!
まとめ
ソフトウェアのエラーは、メッセージが具体的であればそれほど対処は困難ではありません。ところが、「SYSTEM SERVICE EXCEPTION」は様々な状況で起きるエラーです。
しかもほとんどが、システムに関する高度な処理を実行しているタイミングで発生しますので、専門家以外の人には明確な原因がわからないことも多いです。本記事では、一般的なユーザーでもできる対処法を紹介しました。
多くの問題がここで紹介した方法で解決できるはずですが、最も重要なことは、日ごろから以下のポイントを押さえてPCを扱うことです。
①自分の作業の安全性が保証されているかどうか
②保証されていないとすれば、それはどこか
③PCはいつまで正常だったか
④定期的なバックアップ
こうすれば、今後同じ問題が発生しても効率よく対処することができます。BSODをおそれず、楽しくPCを利用しましょう。