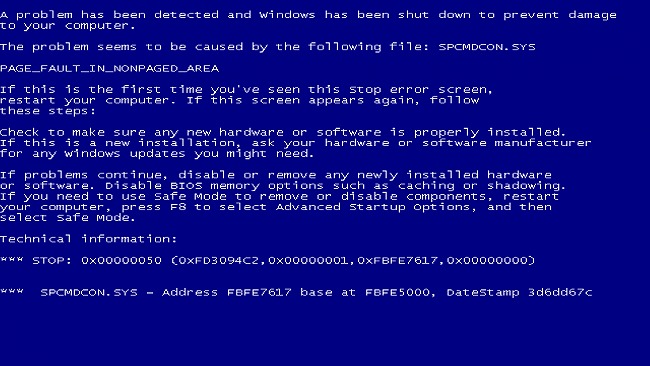
Windows10のPCを利用していて稀に画面全体が真っ青(ブルースクリーン)になる機会に遭遇された方もいらっしゃるかと思います。画面全体が真っ青になった場合、どのような原因で発生したいのかもわからず、インターネットで調べてみてもよくわからず、このサイトにたどり着いた方も多いかとおもいます。大抵はPCを再移動する解消することも多いですが、ブルースクリーンが頻発する場合について、原因とその対処法について確認してみたいと思います。
Windows10がブルースクリーン(青い画面)になる
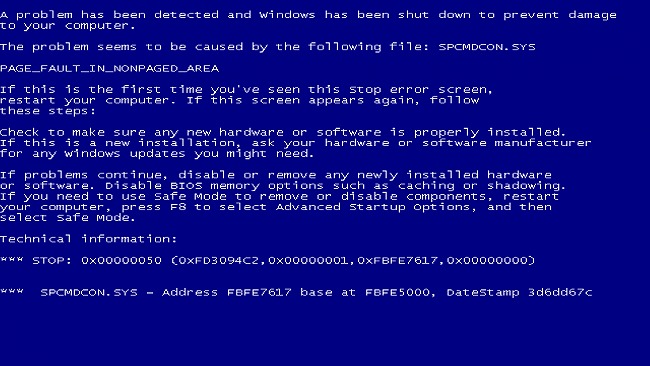
Windows10がブルースクリーン(青い画面)になる場合には、どのような状況で発生するのか、どのような表示となっているのか以下で見ていきます。
ブルースクリーン(ブルスク)は「BSOD」
ブルースクリーン(ブルスク)は「BSOD」と別名で呼ばれます。英語名で「Blue Screen of Death」と言います。これ自体はオペレーションシステム(OS)に何らかの障害が発生した場合に、これが発生します。ブルースクリーンには、ストップコードが一緒に表示されていることが多いです。
ストップコード(stopcode)とは
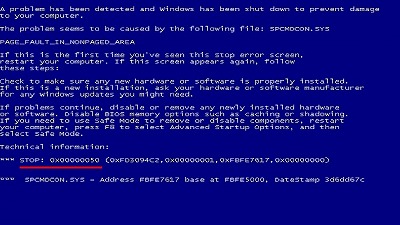
ストップコード(stopcode)とはブルースクリーンと共に出現するコードのことをさします。ストップコードが分かるとどの箇所で障害が発生しているかがわかるものとなります。このストップコードによりどのように障害を解決するのがよいのかがわかるきっかけとなります。
再起動・スリープ・強制終了でブルースクリーンになる?
再起動・スリープ・強制終了でブルースクリーンとなる?ものでしょうか。これらのことでブルースクリーンになった経験をされた方もいらっしゃるかと思います。ブルースクリーンになるパターンについて以下のケースを確認したいと思います。
パソコンが突然落ちる
パソコンが突然落ちることで、ブルースクリーンが発生するケースがあります。普段利用していてパソコンが落ちることはめったにないことかと思いますが、一度パソコンが落ちてしまうと、高い確率でブルースクリーンが発生することになります。
アップデートの不具合
アップデートの不具合でブルースクリーンが発生することがあります。定期的にWindowsのアップデートがされるようになり、アップデートの不具合によりアップデートが正常に行われずに終了された為に、ブルースクリーンが発生してしまうものです。これは、Windowsのアップデートだけでなく、パソコンで利用しているアプリケーションのアップデートの不具合であっても同様なことが発生します。
強制終了
強制終了により、ブルースクリーンが発生することもあります。これはパソコンの使用者が何らかの理由により強制終了をした結果、再度パソコンを立ち上げた際に、終了処理が正常に終わらず、ブルースクリーンが発生するものとなります。
スリープ
スリープによってもブルースクリーンが生じることがあります。パソコン上で何らかの処理をしている時に、スリープ状態によってブルースクリーンが発生する場合もあります。
再起動
再起動によってもブルースクリーンが発生します。これは再起動を行った際に何らかの処理が行われずに、ブルースクリーンが発生することがあります。
Windows10のブルースクリーンエラーが頻発する原因
Windows10のブルースクリーンエラーが頻発する原因は数多くありますが、ここでは、ブルースクリーンが頻発する際に多くみられるエラーコードを見ていきます。まずは、どのような原因で発生するのかまずは見てきたいと思います
。
原因1.ハードディスクの破損
ブルースクリーンが発生する原因の一つにハードディスクの破損が考えられます。具体的には物理的に破損していたり、重要なシステムファイルが破損してしまった場合がこれにあたります。
原因2.ウィルス感染
使っているPCがウィルスに感染してしまったために、ファイルが破損してしまった結果、ブルースクリーンが発生してしまうことがあります。
原因3.メモリの不具合
PCが利用しているメモリが不具合を起こしたために、このエラーが表示されるケースもあります。メモリはPCを動かすにあたり重要な役割を果たすために、ブルースクリーンが発生が多いです。
原因4.WindowsOSの不具合
PCで利用しているOS(Windows10等)のシステムファイルの破損等でこのエラーが表示されるケースもあります。システムファイルの破損等により、外部接続のためのドライバ等が認識できないことがあります。
これらの原因は、以下のエラーコードは判別することができます。
ブルースクリーンのエラーコード一覧
ブルースクリーンに表示されているエラーコードを確認することで、ブルースクリーンの発生した原因を確認することができます。ここではブルースクリーンのエラーコードのうち、ブルースクリーンが頻発するものの一部を取り上げていきます。
CRITICAL_PROCESS_DIED

CRITICAL_PROCESS_DIEDは、ハードウェアの故障やSSDやメモリの故障、OSの大切なファイルの破損等でこのエラーコードが表示されます。
SYSTEM_THREAD_EXCEPTION_NOT_HANDLED

SYSTEM_THREAD_EXCEPTION_NOT_HANDLEDは、ドライバの破損やメモリの破損やハードウェアの故障によって起きることがあります。エラーコードと共に破損したドライバのファイル名が表示されることもあります。
IRQL_NOT_LESS_OR_EQUAL
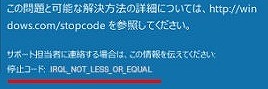
IRQL_NOT_LESS_OR_EQUALは、デバイスドライバの異常やCPUの破損やオーバークロック、ウィルス感染したため、表示されることがあります。このエラーコードが表示された場合は、原因追及が難しいものとなります。
VIDEO_TDR_TIMEOUT_DETECTED
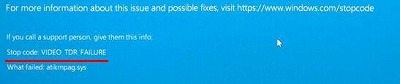
VIDEO_TDR_TIMEOUT_DETECTEDは、PCのグラフィックボード本体に異常が発生したか、ドライバに異常が発生した場合にこのコードが表示されます。
PAGE_FAULT_IN_NONPAGED_AREA
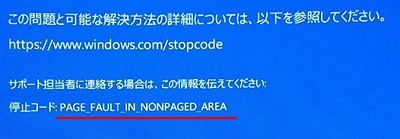
PAGE_FAULT_IN_NONPAGED_AREAは、物理メモリ等の接触不良、破損やハードディスク・周辺機器の故障等、物理的な破損・故障がおきた場合に主に表示されるコードです。
SYSTEM_SERVICE_EXCEPTION
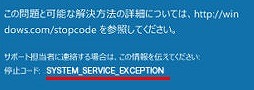
SYSTEM_SERVICE_EXCEPTIONは、Windowsとの互換性のないアプリーケーションが実行されたり、互換性のないドライバがインストールされた場合に発生するエラーです。
SYSTEM_SERVICE_EXCEPTIONは以下の記事でも解説しています。
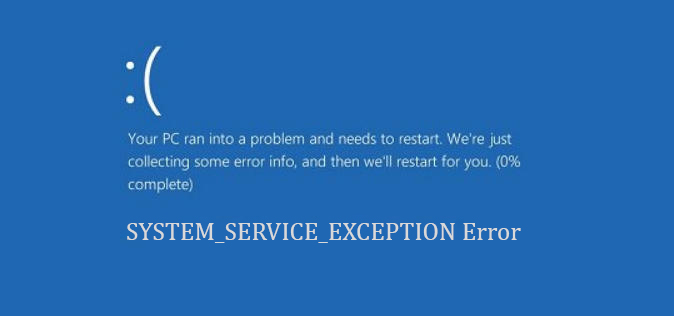
DPC_WATCHDOG_VIOLATION
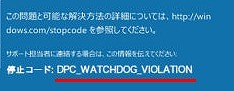
DPC_WATCHDOG_VIOLATIONは、ハードウェアのドライバに互換性がなかったり、ハードウェアのドライバ自体が破損・故障していた時に発生するエラーです。
bluescreenviewでブルースクリーンの原因を調べられる?
bluescreenviewでブルースクリーンの原因を調べられるかを見ていきます。bluescreenviewはフリーソフトで、ブルースクリーンが発生した場合、その原因を調べることができます。bluescreenviewを公式サイトからアプリケーションをインストールをすることで利用できます。アプリケーションを起動すると、今までに発生したブルースクリーンの履歴を確認できます。
公式サイトは以下のリンク先にあるので、興味があればアクセスしてみると良いかと思います
リンク先:http://www.nirsoft.net/utils/blue_screen_view.html
※リンク先は英語となっており、インターネット上で、「bluescreenview 日本語」と入力すると、日本語の情報がでてきます。
Windows10がブルースクリーンの回復・対処法
Windows10がブルースクリーンの回復・対処法について次にあげることで対応できることがほとんどです。
対処法1.再起動
再起動をすることにより、ブルースクリーンが解消することがほとんどです。再起動することで、破損状態になっていたファイルが修復されたり、互換性のないドライバ・ファイル等の初期化が行われることにより、正常な状態に戻ります。再起動は、「Ctrl」キーと「Alt」キーと「Delete」キーを同時に押すと、シャットダウンをクリックして、その一覧から「再起動」をクリックすると再起動が始まります。
対処法2.システムの復元
システムの復元によって、ブルースクリーンが解消することもあります。これによってシステムファイルが以前の状態に戻り、ブルースクリーンの症状が見られなくなります。但し、システムの復元を行う時には復元ポイントがないと復元できないため、事前に復元ポイントを作成しておく必要があります。これは「システムのプロパティ」から「システムの保護」のタブを開き、「システムの復元」ボタンを押すことによってシステムの復元が始まります。
対処法3.外付け機器をすべて取り外し、パソコンの再起動を行う
外付け機器をすべて取り外した状態で、パソコンの再起動を行うものです。外付け機器のドライバが不具合やバージョンが古いことによりブルースクリーンが発生します。この原因を回避するために一度外付け機器を取り外して再起動を行います。手順については、対処法1を確認下さい。
対処法4.アンチウィルスソフトのチェック
ブルースクリーンが発生する原因の一つにウィルス感染により重要なファイルが破損することにより起きるものです。ブルースクリーンが発生した場合は、アンチウィルスソフトにてすべてのファイルの検査をする必要があります。ウィルスが発見された場合は駆除されますので、その後に再度PCの再起動を行うと良いです。再起動の手順については、対処法1を確認下さい。
まとめ
これまでにブルースクリーンが発生する理由や対処方法を確認しました。多くの場合、PCの再起動を行うことで多くのブルースクリーンが解消するケースが非常に多いです。ブルースクリーンが発生する原因というのが非常にわかりづらいことを考えると、ブルースクリーンが発生したら再起動を行うのが確実であることを理解していただけると良いです。