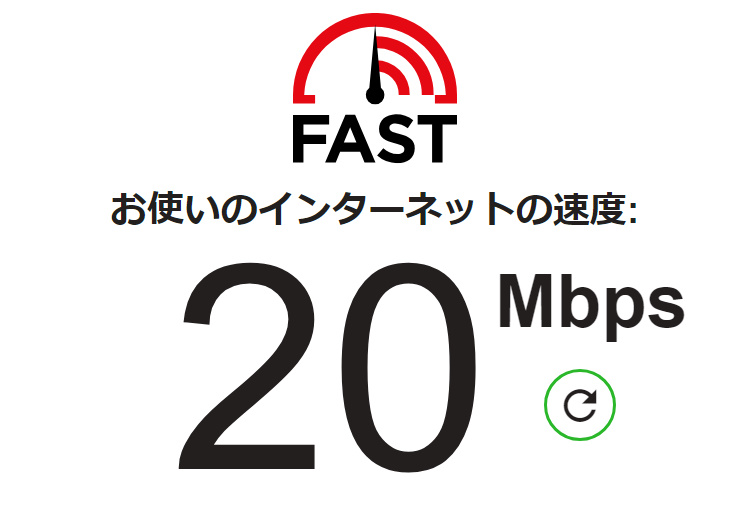
「Fast.com」は、インターネット通信速度の計測サービスの中でも、動画再生の「画質」に直結するダウンロードスピードを、アクセスするだけでチェックできるサービスです。
Fast.comのURLは以下から。すぐに測定開始できます。
https://fast.com/ja/
ダウンロード速度の他に、通信が確立するまでの時間「レイテンシ」の計測にも対応し、正に動画再生とストリーミング配信のチェックに特化したスピードテストと言えます。
動画配信サービスの「Netflix」が無償で提供していますので、計測機器を問わず誰でも無償でスピードテストを実施することができますよ!
・動画が再生されるまでに時間がかかる
・再生中の動画がカクカクしている
・動画の途中で読み込みマークが表示され進まない
これらの問題が発生した際に、「Fast.com」はぜひ試していただきたいサービスです。
Fast.comとは?Netflixのスピードテストサイト
Fast.comはNetflix社のスピードテストサイト(回線速度測定サイト)です。
インターネット回線のスピードが遅いかも知れないと疑った時、数あるスピードテストサービスの中でどれを使えばよいか悩んだことはありませんか?
「Fast.com」は映画やテレビ番組のインターネット配信サービスを行っている「Netflix」が運営しているスピードテストサービスで、ウェブページにアクセスするだけでダウンロード速度、レイテンシ、アップロード速度等の計測が行えます。
他のインターネット事業者が展開しているスピードテストと異なり、ウェブの閲覧や動画視聴、ストリーミング配信の利用者に特化した計測項目へ対応しており、シンプルかつ高速でスピードチェックができるようになっています。
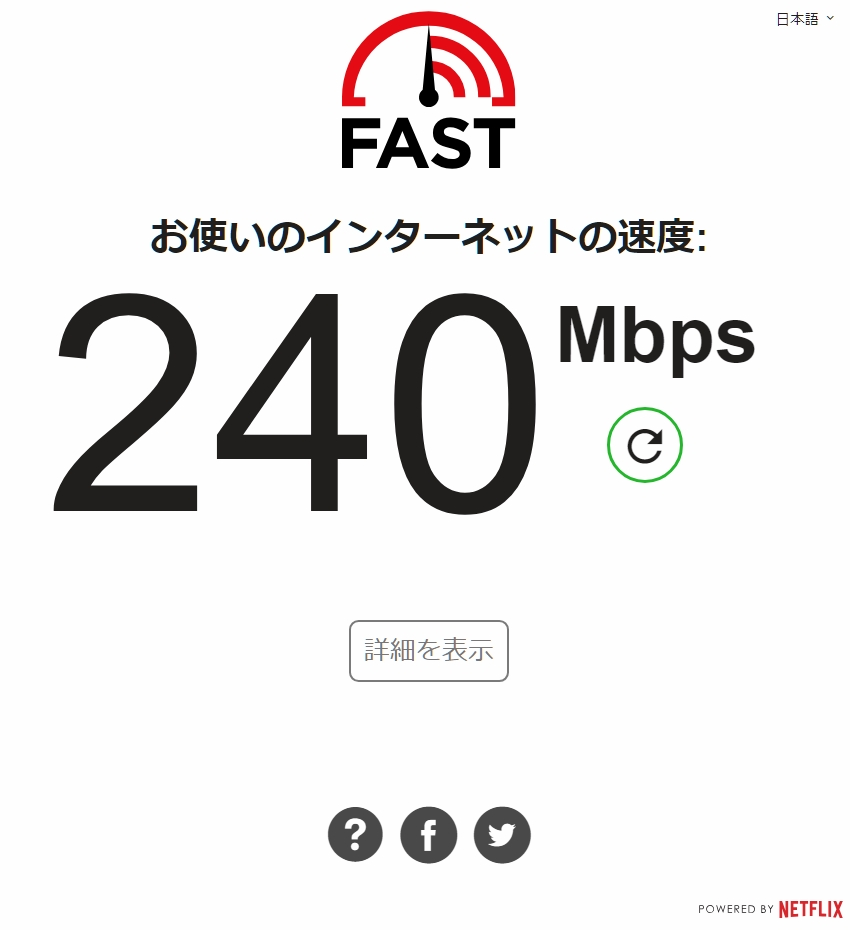
「Fast.com」は誰でも無料で利用可能
「Fast.com」ではウェブページにアクセスするだけでインターネットの回線スピードが計測できます。
近頃はパソコンでもスマートフォンでもインターネット回線が整備され、通信が遅くてウェブページが見られないということは少なくなりました。
しかし、スマートフォンキャリアからの通信制限や、ストリーミング配信(※1)、写真のバックアップをクラウド(※2)上に行うことが増えたために、通信スピードへストレスを感じる場面も発生するようになりました。
※1. リアルタイムで動画や音楽をダウンロードするサービスのこと
※2. パソコンやスマートフォン上ではなく、インターネット上のどこかにファイルを保存するサービスのこと
「Fast.com」は、世界で流行している動画配信サービスのNetflixが「簡単、迅速、かつ広告なしで、現在ご利用のISPが提供しているインターネットのスピードを推定するサービスをご提供したい」というモットーで提供しているサービスですので、誰でも手軽に無料で利用できます。
「Fast.com」が利用できる機器は?
基本的な利用方法は、「Fast.com」のウェブページ(https://fast.com/ja/)にアクセスするのみですので、パソコン、iPhone、Androidスマートフォン、ウェブサイトの閲覧が可能なテレビ等で利用できます。
※一部のゲーム機やブラウザからは計測できない場合があります。
iPhoneとAndroidに向けてアプリも公開されていますので、頻繁にスピードテストを利用される方はアプリ版がオススメです。
■iPhoneアプリ
https://itunes.apple.com/us/app/fast-speed-test/id1133348139?mt=8
■Androidアプリ
https://play.google.com/store/apps/details?id=com.netflix.Speedtest&hl=ja
「Fast.com」で計測できる速度の種類
「Fast.com」で計測できる各項目について解説します。
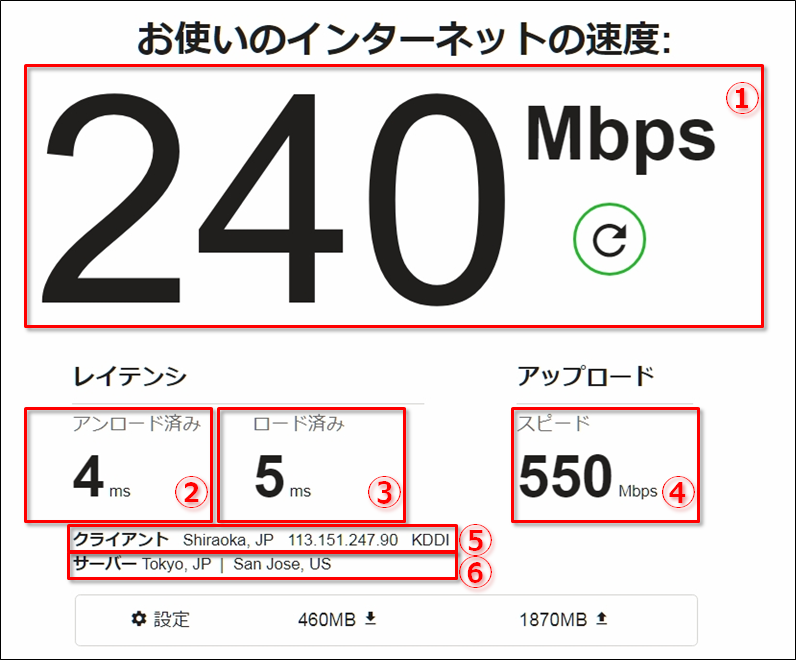
①ダウンロードスピード
ダウンロードスピードは、動画配信サービス等を利用する時に最も重要な項目です。
動画を閲覧する速度に対して、ダウンロードするスピードが間に合っていないと、カクカク動いたり、読み込み中のまま止まってしまう原因となります。
利用されるサービスや、閲覧するコンテンツの量によって必要なスピードは異なりますが、Netflixは動画を閲覧する際に必要な速度は以下と公開しています。
| 0.5Mbps | ブロードバンド接続に必要な最低接続速度 |
| 1.5Mbps | ブロードバンド接続に推奨される接続速度 |
| 3.0Mbps | SD画質に推奨される接続速度 |
| 5.0Mbps | HD画質に推奨される接続速度 |
| 25Mbps | UHD(4K)画質に推奨される接続速度 |
4K画質は動画のサイズがとても大きいので、スマートフォンの回線やフリーWi-Fiではダウンロードが間に合わないことがあります。
NetflixやYouTubeでは画質をHDやSDに変更できますので、動画サイズが小さい画質への変更を試してみて下さい。
②レイテンシ (アンロード済み)
レイテンシとはあなたのパソコン(スマートフォン)から動画をリクエストし、サービスが返事をするまでの時間のことです。
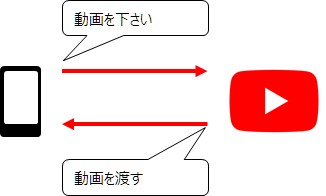
この速度が速いほど、再生までの待ち時間が短いことになります。
③レイテンシ (ロード済み)
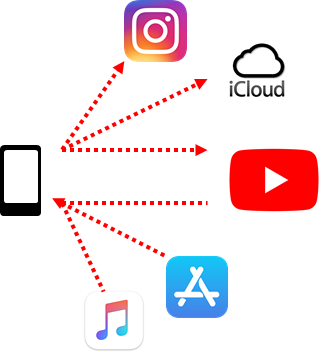
レイテンシには「アンロード済み」と「ロード済み」という2種類の指標があります。
「アンロード済み」とは動画のリクエストからサービスが返事をするまでの最短の時間です。
一方「ロード済み」というのは、同時に接続しているネットワークを加味した時間です。
スマートフォンやパソコンのインターネット通信量には上限がありますので、同時に接続しているサービスが多ければ多いほど、1つに割ける通信量が減ってしまいます。
単純な「アンロード済み」のレイテンシよりも、実際の「ロード済み」レイテンシが遅い場合は、写真のバックアップやアプリのダウンロードを止めることでスピードが改善されます。
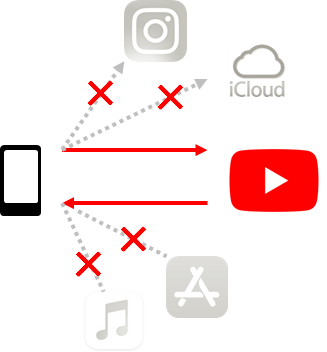
④アップロードスピード
アップロードスピードはあなたのスマートフォンから写真や動画をアップロードする時の通信スピードです。通常、ダウンロードとアップロードには異なるインターネット回線が用いられますので、速度に違いが出ます。
アップロードスピードは、ウェブや動画の閲覧といったダウンロードスピードには関係ありません。
InstagramやTwitterへの写真の投稿に時間がかかったり、動画投稿に時間がかかるといった場合は、アップロード速度が遅いことが考えられます。
⑤クライアント情報
クライアント情報には、あなたがインターネットを利用している場所やプロバイダ、キャリア名が表示されます。
スマートフォンであれば、「NTT」「KDDI」といったキャリアの名称です。
見たことのない情報が表示されている場合は、スピードが遅いフリーWi-Fi等に接続してしまっている可能性がありますので、スマートフォンの設定を見直して下さい。
⑥サーバー情報
サーバー情報には、あなたがスピードテスト時に接続している接続元情報と、接続先の「Fast.com」の情報が表示されます。
この項目を気にする必要はありませんが、以下のような場合は遠くにある海外のサーバーを経由して接続してしまっている可能性がありますのでご確認ください。
・パソコンやスマートフォンの設定を日本以外にしている
・パソコンやスマートフォンの時間を日本以外にしている
・システム設定や通信アプリでプロキシを経由させる等の特殊回線を使っている
【使い方】「Fast.com」で速度を測ってみよう
「Fast.com」で実際にインターネットスピードを計測する手順をご紹介します。
1. 計測方法
2. 結果の見方
3. 設定を変える【上級編】
1. 計測してみよう
まずは「Fast.com」のWEBサイトへアクセスして下さい。
https://fast.com/ja/
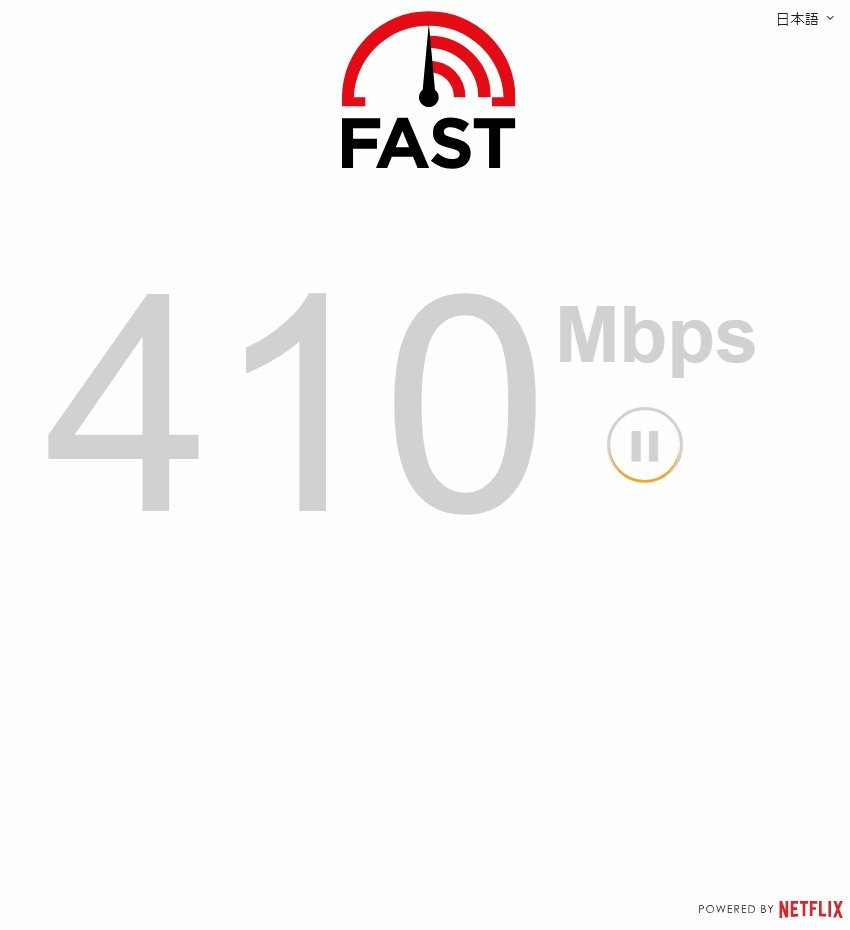
画面が表示された段階で既に計測が開始されています。
ダウンロード速度が灰色で表示され、数字が上下している間は計測中です。
10~30秒程待って下さい。
しばらく待つと計測が完了し、インターネットの速度が表示されます。
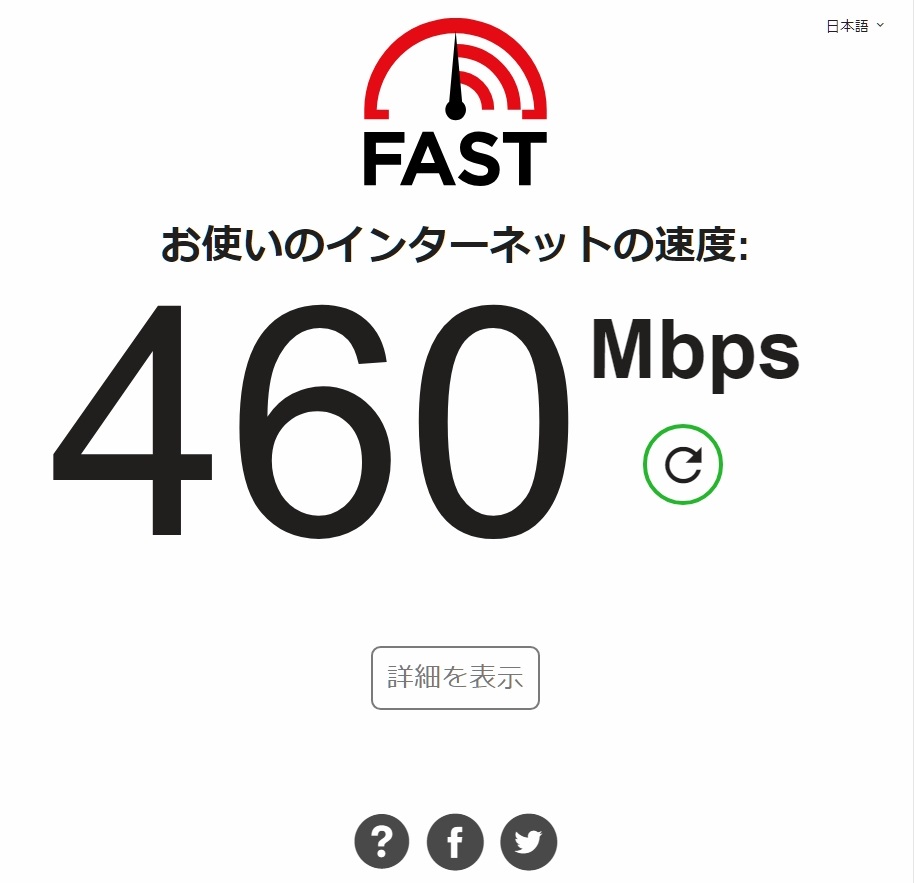
表示されているのはダウンロード速度のみです。
レイテンシやアップロード速度を確認するには[詳細を表示]ボタンを押して下さい。
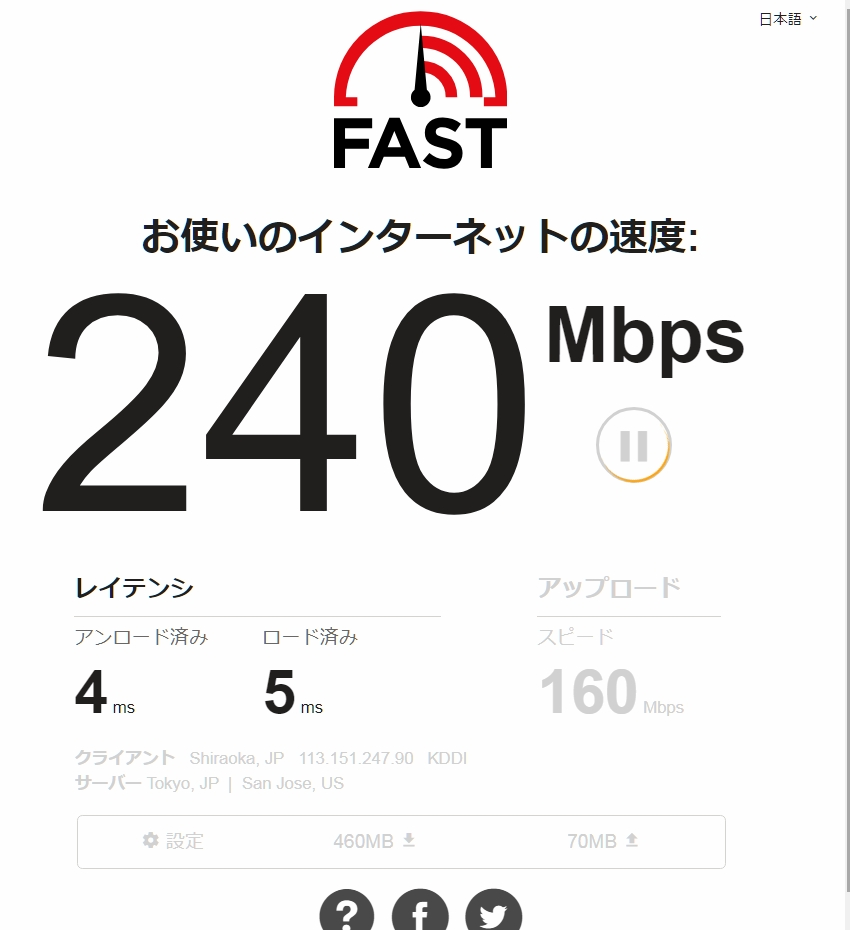
まだ計測中の場合もありますので、すべての項目が黒色で表示されるまで待ちます。
2. 結果を評価しよう
すべての計測が終わると、緑色の再計測ボタンが表示されます。
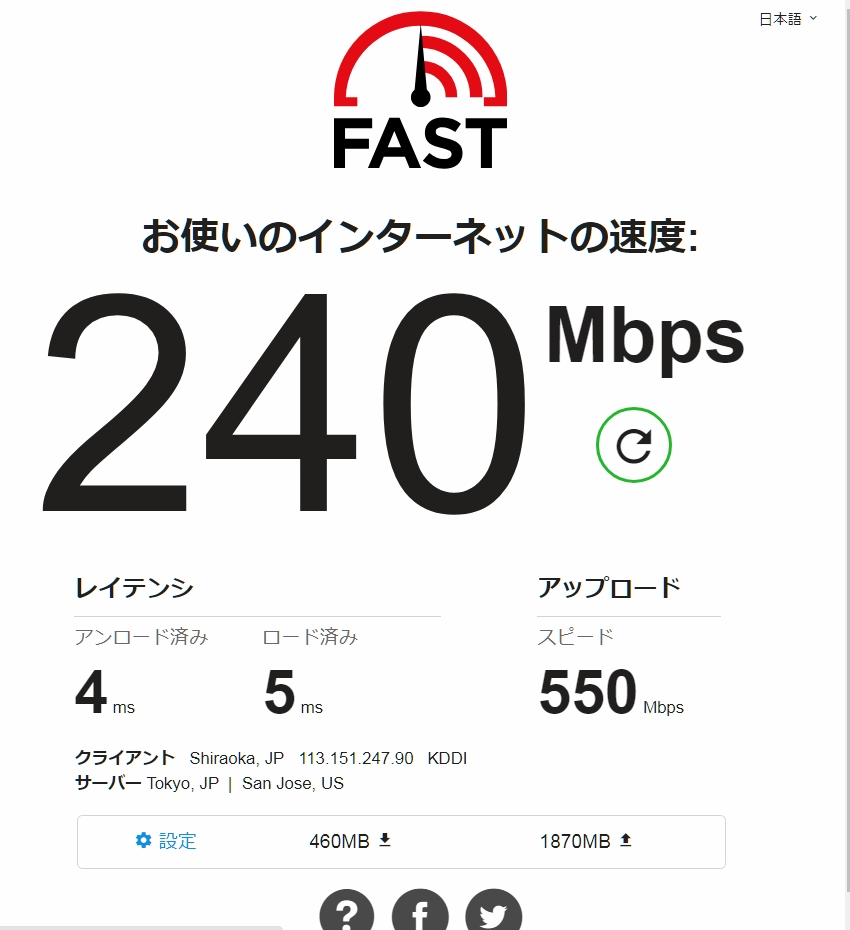
利用したいサービスに対して、遅い値がないか確認しましょう。
※詳細な項目の見方は後述
3. 設定を変更しよう【上級編】
[詳細を表示]ボタンを押した後の画面には[設定]ボタンが表示されます。
設定からはレイテンシに関わる「同時接続数」や、長時間のインターネット接続でスピードが落ちるか否かを確認するための「テスト時間」等の設定が変更できます。
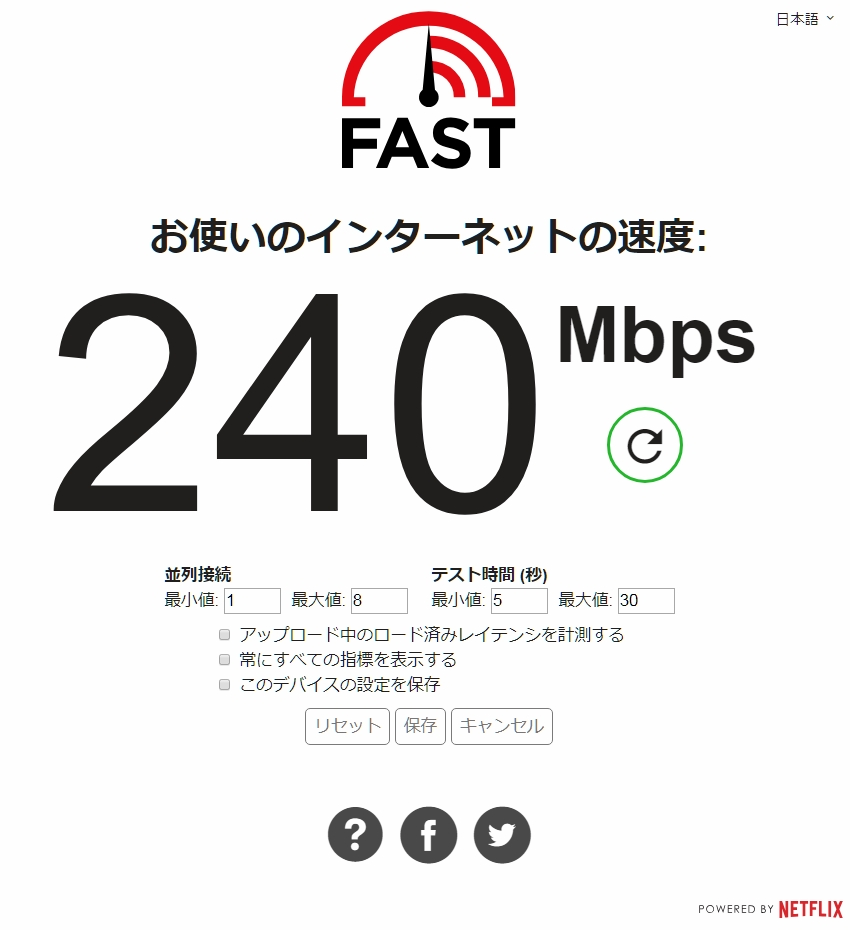
スピードを計測するだけでしたら、設定を変更する必要はありません。
特殊な条件での接続テストを行いたい場合に各値を調整し、設定を保存しておくことができます。
【見方】「Fast.com」の計測結果の見方
計測した結果について、どの項目をどのように評価すればよいか解説します。
以下の結果はスピードテストの実施と同時に、ファイルのダウンロードやウェブページの閲覧を行っているパソコンで計測した結果です。
このインターネット環境で、Netflixは快適に見られるでしょうか?
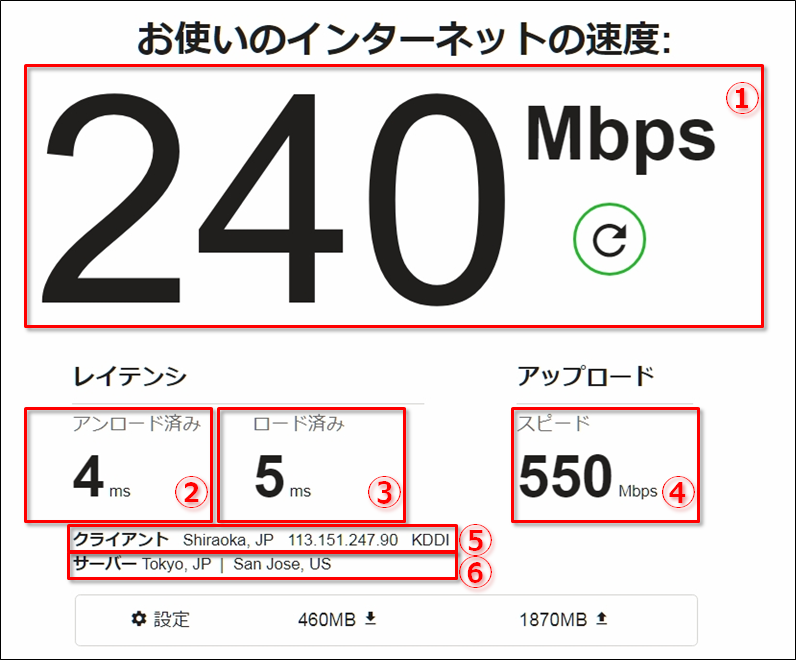
①ダウンロードスピード
②レイテンシ (アンロード済み)
③レイテンシ (ロード済み)
④アップロードスピード
⑤クライアント情報
⑥サーバー情報
①ダウンロードスピード
ダウンロードスピードは「240Mbps」でした。
これは「1秒に240メガバイトダウンロードできた」ことを示しています。
Netflixでは一番画質の良いUHD(4K)で「5Mbps」が必要とのことですので、問題なく動画が閲覧できることがわかります。
参考:Netflix 推奨されるインターネット接続速度
https://help.netflix.com/ja/node/306
②レイテンシ (アンロード済み)
アンロード済みのレイテンシは「4ms」でした。
msは1000分の1秒の単位ですので、ほぼ待ち時間無しで接続が確立したことがわかります。
③レイテンシ (ロード済み)
ロード済みのレイテンシは「5ms」でした。
アンロード済みのレイテンシに比べ遅いのは、ファイルのダウンロードやウェブサイトを閲覧しながら計測をしたためでしょう。
1000分の1秒の遅れですので、特に気にすることなく動画は閲覧できます。
④アップロードスピード
アップロードスピードは「550Mbps」でした。
これも「1秒間に550メガバイトアップロードができた」ことを示しています。
動画を見るだけならアップロードすることはありませんので、結果を評価する必要はありません。
Instagram等に写真を上げる場合も、写真は1枚1~3メガバイトほどですので、ほとんど待ち時間なくアップロードができることがわかります。
⑤クライアント情報
今回計測を行ったパソコンの情報が表示されています。
通信を行った場所(※)、通信を行った端末のIPアドレス(固有番号)、通信を行ったキャリア(プロバイダ)名が表示されます。
※通信事業者の情報が表示されますので、計測を行った場所とは異なる場合があります。
LTEで接続しているはずなのに、Wi-Fiのプロバイダ名が表示されているような場合は、スマートフォンやパソコンの設定を見直して下さい。
⑥サーバー情報
テストを行ったサーバーの情報が表示されています。
日本の東京から、カリフォルニアのサンノゼのサーバーまでテスト通信を行ったようですね。
動画視聴時の通信スピードを確認したい場合は、この値は気にしなくて大丈夫です。
まとめ
「Fast.com」を利用したスピードテストをご紹介しましたが、いかがだったでしょうか?
他のスピードテストサービスは設定が複雑であったり、必要としていない情報が大量に表示される等、敷居が高いものもあります。
「Fast.com」はアクセスするだけで計測が行えますので、シンプルで使いやすいサービスですよね。
必要とされる通信スピードは、ウェブサイトを見るのか、動画を見るのか、はたまたネットゲームをするのか等によって異なります。
ただ、動画が快適に見られるスピードであれば、ほとんどの場合ストレスを溜めることは無いはずです。
インターネットスピードが怪しいと思ったら、気軽に使える「Fast.com」を利用されてみてください!