
Windows10のアップデートの際、「更新プログラムを構成しています」がなかなか終わらずに困ったことはありませんか?
更新プログラムの構成は、再起動時に実行される、Windowsアップデートの最終段階の作業です。
更新プログラムの更新はどのくらいかかるのか?時間がかかりすぎたら中断したり、キャンセルしたりできるのか?最終的には強制終了しても良いのか?
ここでは、Windows10「更新プログラムを構成しています」が終わらないときにはどうしたらよいのかについて、解説します。
Windows10「更新プログラムを構成しています」が終わらない?

更新プログラムの構成は、ダウンロードした更新プログラムをインストールする、Windows Updadeの最終段階です。
この更新プログラムの構成が修了し、PCが再起動して初めて、更新プログラムのインストールが正常に行われたことになります。
更新プログラムのインストールが正常に完了できない場合、この「更新プログラムを構成しています」の表示のまま終わらず、Windowsの再起動ができないことがあります。
Windows10のアップデートの時間はどれくらい?
Windows10のアップデートを実行し、更新プログラムを構成して再起動が完了するまでには、数十分~数時間かかる場合があります。
この「更新プログラムの構成」は、最初の1%、2%くらいは時間がかかりますが、30%くらいまで一気に進み、以降、徐々に数%ごとに進んでいく、という経過をたどるケースが多いです。
100%まで進む間に再起動を数回繰り返したり、思ったより早く終わったりする場合など、インストールされる更新プログラムの容量によって、かかる時間は変わりますが、多くの場合、数分~数十分で再起動が完了します。
万が一、更新プログラムの構成を含め、Windows10のアップデート自体に5時間以上かかるような場合は、不具合も考えられます。
Windows10「更新プログラムを構成しています」を中断・キャンセルできる?
「更新プログラムを構成しています」が、同じパーセント表示のまま、長時間変化がないような場合、更新プログラムの構成を中断したり、キャンセルしたりしたくなりますが、残念ながら、中断やキャンセルはできません。
どうしても途中で止めたいという場合は、強制的に電源を落とす(強制終了する)ことになります。
更新が進まないときは途中で強制終了しても大丈夫?
Windowsの更新がなかなか進まないとき、強制終了しても大丈夫なのか?とても不安になると思います。
Windowsの強制終了を何度も行うことは、PCに負荷をかけ、故障の原因になる可能性もあるため、できれば避けたい方法です。
ただし、更新が進まないだけでなく、アクセスランプが消灯したままの状態のときは、PCがフリーズしている可能性があります。
その場合は、強制終了するしか、方法はありません。更新の途中でも強制終了しましょう。
更新プログラムが長い時強制終了で電源を切る方法
長時間、「更新プログラムを構成しています」のパーセント表示に変化がなく、アクセスランプも消灯したままの状態の場合は、原因を取り除くためにも、PCを強制終了する必要があります。
まずは、ショートカットキーからの終了を試みてみましょう。ダメな場合は、電源を落として、強制終了します。
なお、どうしても不安な場合は、(「〇〇(メーカー名) 強制終了」や「〇〇(メーカー名) 強制シャットダウン」と検索し、使用しているPCのメーカーの公式Webサイトで提供されている強制終了の方法を確認してください。
ショートカットキーで終了する
まずは、ショートカットキーを使って、通常の終了画面が表示できるかを試してみましょう。
キーボードで[Ctrl]+[Alt]+[Delete]を押します。
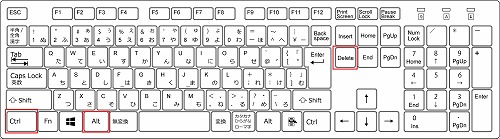
2. 表示された画面右下の[電源]アイコンをクリックします。
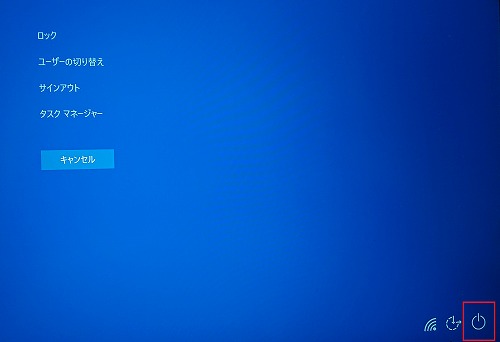
3. [再起動](または[シャットダウン])をクリックします。
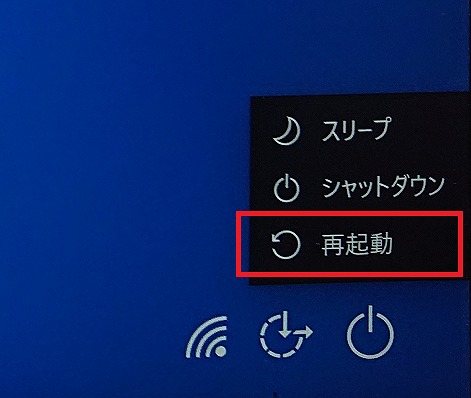
電源リセットして強制終了する
ショートカットキーを押しても画面が変わらない場合は、最終手段としてPCの電源をリセットします。電源ボタンを長押しして電源を強制的に切ってしまい、改めて電源ボタンを押してPCを起動します。
1. 電源ボタンを30秒くらい長押しし、PCの電源を切ります。
2. 電源ケーブルを含め、マウスやキーボード以外のUSBデバイス(外付けハードディスクやプリンタ、ヘッドセットなど)、SDカードなど接続されている周辺機器を取り外します。ノートPCの場合は、バッテリーも取り外します。
3. 電源ケーブルのみPCに接続します。ノートPCは、バッテリーを取り付けます。
4. 数分おいてから電源ボタンを押し、PCが正常に起動するかどうか確認します。問題がないようであれば、周辺機器を接続し、これら機器の動作も問題がないか確認しましょう。
なお、強制終了後は、再度、Windowsを起動してください。正常に起動できた場合は、システムの一時的なエラーが原因で停止していたと考えられます。
まとめ
Windows10では、ほぼ毎月、更新プログラムが配布されています。
更新プログラムの構成に時間がかかる原因として、更新プログラムの数(容量)が多いことがあげられます。そのため、できるだけ時間をかけないようにするためにも、まめに更新することが大切です。
また、更新プログラムの構成に時間がかかっていたとしても、アクセスランプが点滅しているときはシステムが稼働している証拠。PCの安全のためにも、ひたすら待つしかありません。
そのため、Windowsアップデートを実行し、更新して再起動する場合は、時間的に余裕のある時にしましょう。
そして、万が一、更新プログラムの構成中にシステムが停止してしまった場合は、ここでご紹介した方法を行ってみてください。