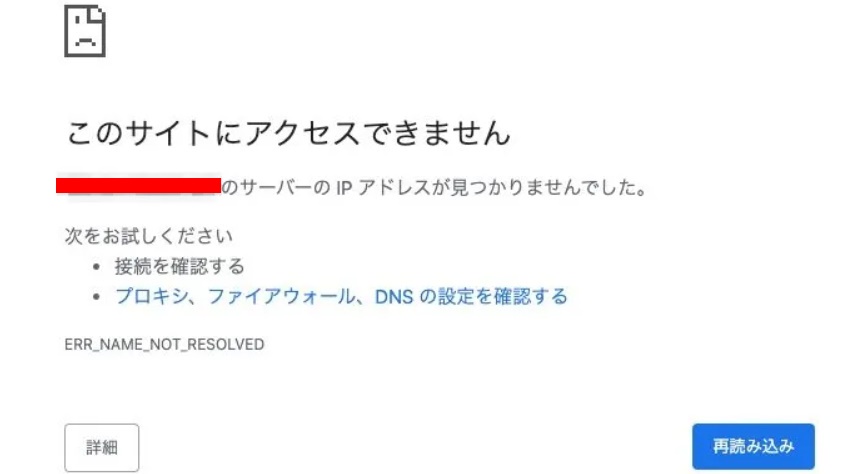
GoogleChromeなどでWebサイトを検索したり、YouTubeなどの動画サイトで閲覧したりする際に「このサイトにアクセスできません。接続時間が長すぎます。」や「このサイトにアクセスできません。 localhost で接続が拒否されました。」などのメッセージが表示されて、どうすれば治るかを考え悩んでいるのではないでしょうか。
そこで今回は、このエラーメッセージが表示される原因と解決に繋がる対処方法を紹介します。
「このサイトにアクセスできません」で接続を拒否される?
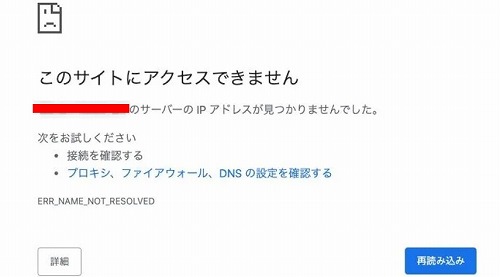
まず、「このサイトにアクセスできません」というメッセージはGoogleChromeを使用中にYouTubeやGmailなどGoogleアカウントに関係するサイトを開こうとした際に表示されることがあります。エラーメッセージの内容や、その後の状態がプラットフォームによって異なっているので個別に確認が必要です。
具体的にどのようなメッセージが表示されて、どのような状態になるかをプラットフォームごとに紹介します。
Chrome
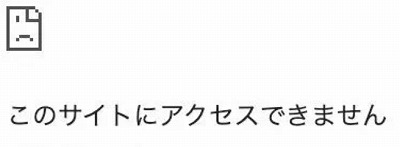
ChromeでWebページを開こうとした場合、上記のエラーメッセージに続いて、「~のサーバーのIPアドレスが見つかりませんでした。次をお試しください」や「~のWebページは一時的に停止しているか、新しいWebアドレスに移動した可能性があります。」というメッセージが表示されることがあります。結果としてWebページは閲覧できない状態になります。
なお、前者の場合、メッセージの後半に接続、プロキシ、ファイアーウォールなどの確認を促す内容が表示されることがあります。
YouTube
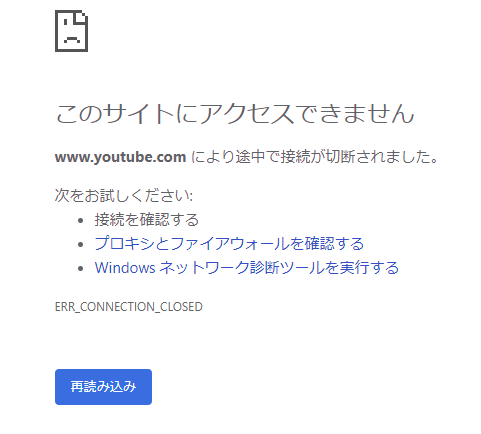
Youtubeで動画を閲覧しようとした場合、上記のエラーメッセージに続いて、「www.youtube.com により途中で接続が切断されました。次をお試しください」というメッセージが表示されることがあります。結果として、動画は閲覧できない状態になります。
なお、メッセージの後半には接続、プロキシ、ファイアーウォールなどの確認とWindowsネットワーク診断ツールの実行を促す内容が書かれていることもあります。
Gmail
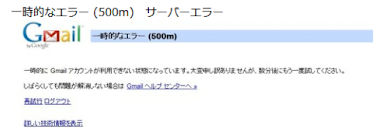
Gmailにログインした時の場合、「一時的なエラー(500m)」や「無効なリクエスト: クライアントから発行されたリクエストの形式が正しくないか、リクエストが無効です」というメッセージが表示されることがあります。結果としてメールの送受信などの機能が使えない状態になります。
「webページにアクセスできません」と表示される場合もある
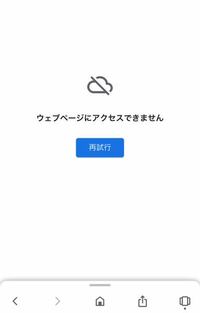
またGoogleChormeやドルフィンブラウザなどで、あるWebページを開こうとした際「webページにアクセスできません」のようなメッセージが表示されることがあります。下部に詳細表示のボタンがある場合もありますが、そちらを押しても目的のページを開くことはできません。
ちなみに、詳細を表示すると「DNSルックアップでエラーが発生したため、~にあるサーバーを見つけることができません。」のメッセージと、インターネットの接続失敗やネットワーク設定がおかしいという内容が表示されることがあります。
「このサイトにアクセスできません」の原因
「このサイトにアクセスできません」のエラーメッセージは画面の一番下に英語のテキストが表示される特徴があります。この英語によって原因がわかる場合があります。
原因1.各種設定の不備
ファイアーウォールやプロキシサーバーの設定不備が原因で「このサイトにアクセスできません」が表示される場合があります。
ファイアーウォールやプロキシサーバーなどはインターネット環境を利用して不正アクセス防止や代理応答などの役割を成すものです。
これらの設定に不備があると、インターネット接続が遮断されて、特定のサイトを含め全てのページが閲覧できない状態になるためにエラーが発生します。
この場合は以下のような英文が表示され、不具合がある個所との対応は以下の通りです。
・err_address_unreachable →プロキシサーバー
・err_tunnel_connection_failed →プロキシサーバー
・err_connection_refused →ファイアーウォール
・err_connection_closed →ウイルス対策ソフト
原因2.機器の不具合
ルーターなどの機器の不具合が原因でも、「このサイトにアクセスできません」が表示される場合があります。
これはルーターなどインターネットに接続する機器で不具合を起こした場合、接続が遮断されて、全てのサイトが閲覧できない状態になるためにエラーが発生します。
ルーターが原因の場合、以下のような英文が表示されます。
・err_connection_closed
・err_address_unreachable
原因3.通信状態が悪い
次に通信状態が悪く、インターネットとの接続が切れたことが原因でメッセージが表示される場合について紹介します。
これは、インターネットとの接続が切れたことによって、全てのサイトが閲覧できない状態になるためにエラーが発生します。
具体的には、以下のような英文が表示されます。
・err_connection_closed
・err_name_not_resolved
原因4.有効期限切れ
ドメインやSSL証明書などの有効期限が切れたことが原因で「このサイトにアクセスできません」が表示される場合があります。
サイトの住所の役割を成すドメインや、サイトが正しく存在することを示す役割を持つSSL証明書はサイトを構築する際に必須なものです。
これらが有効期限切れによって無効になった場合、そのサイトは閉鎖された状態になり、アクセスできなくなることでエラーが発生します。
この場合は以下のような英文が表示され、不具合がある個所との対応は以下の通りです。
・err_name_not_resolved →ドメイン
・err_invalid_response →ドメイン
・err_spdy_inadequate_transport_security →SSL証明書
「このサイトにアクセスできません」の対処法
このように「このサイトにアクセスできません」というエラーメッセージが表示されて目的のWebサイトや動画などが閲覧できない状態に関して、原因1の根本的な解決に繋がる方法と全ての原因に対して行うべき方法の2つを紹介します。
なお、他の原因に関して直接解決できる方法の例としては以下の方法があります。
・原因2→ルーターなどの機器のリセット
・原因3→通信環境が安定するまで待機
・原因4→有効期限が切れたSSL証明書の再発行
プロキシとファイアーウォールの設定をリセットする方法
まず、プロキシとファイアーウォールの設定を手動でリセットする方法を紹介します。この方法は、原因1の症状の解決に繋がる方法です。
プロキシは代理サーバーとも呼ばれており、このサーバーを通じてWebページを閲覧する仕組みを取っています。プロキシを設定している場合、プロキシサーバーに異常が発生すると、インターネットに接続できなくなります。
また、ファイアーウォールはポートを制御できる機能があります。万一、インターネット接続に関係するポートを閉鎖してしまうとサイトにアクセスすることができなくなります。
このため、プロキシとファイアーウォールの設定をリセットすることで、「このサイトにアクセスできません」という状態の解決に繋がる可能性があります。
具体的にプロキシの設定をリセットする方法から説明します。まず左下にあるウィンドウボタンから歯車型の設定項目をクリックして設定画面を開きます。
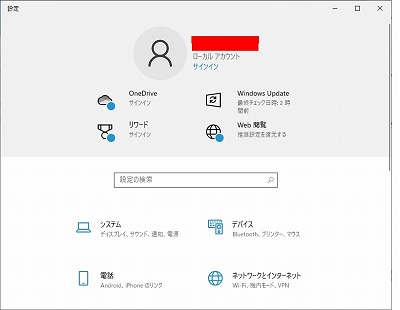
設定画面の「ネットワークとインターネット」、「プロキシ」の順に項目をクリックします。
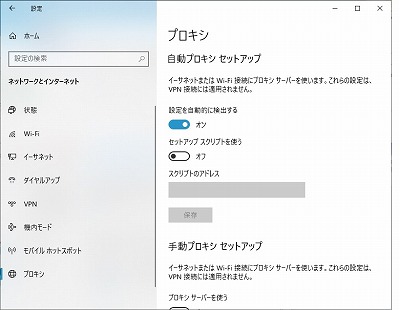
この画面では「設定を自動的に検出する」にチェックがある場合外して、一定時間後再びチェックを入れてリセットしたり、手動でプロキシサーバーを設定したりすることができます。
次にファイアーウォールの設定をリセットする方法について説明します。まずコントロールパネルを開き、システムセキュリティ項目をクリックします。
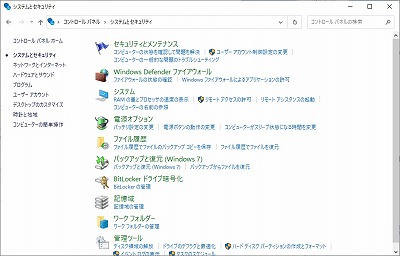
その後、Windows Defender ファイアーウォール項目の「ファイアーウォールの状態の確認」をクリックします。
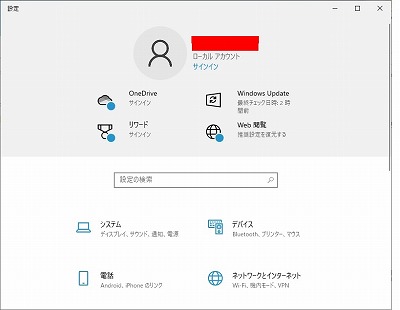
この画面の左メニューの「Windows ファイアーウォールの有効化または無効化」が選択できれば、これをクリックし、プライベートネットワークの設定とパブリックネットワークの設定画面を開きます。この画面にあるネットワーク項目の「Windows ファイアーウォールを無効にする」ボタンをクリックすれば、ファイアーウォールを無効にすることができます。一定時間後に「Windows ファイアーウォールを有効にする」ボタンをクリックすれば元に戻すことができます。
Webブラウザの環境を初期化する方法
続いて、Webブラウザの環境を初期化する方法について説明します。
この方法は原因の解決に繋がる作業をしても、初期化がされていない場合、変更などが正しく反映されない可能性があるため必要です。
具体的にはGoogleChromeなどのWebブラウザにある全てのクッキーを削除する方法です。
クッキーにはSSL証明書などのデータや閲覧履歴などの不要なデータが含まれています。
これらを削除するとWebブラウザの環境が初期化されます。それによってSSLとWebブラウザが正しく対応したり、Webサイトの設定で不具合が生じている個所が修正できたりすることに繋がり、「このサイトにアクセスできません」という状態の解決に繋がる可能性があります。
今回は、GoogleChromeの例で説明します。
具体的には、まず、GoogleChrome画面の右上にある縦方向3点ボタンをクリックして、「設定」をクリックします。
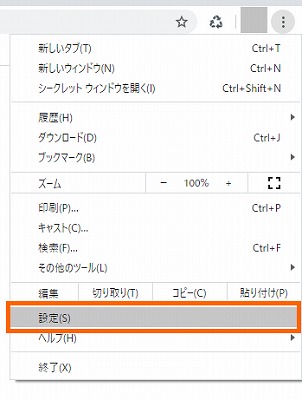
設定画面が開いたら、「プライバシーとセキュリティ」、「サイトの設定」の順に項目をクリックします。
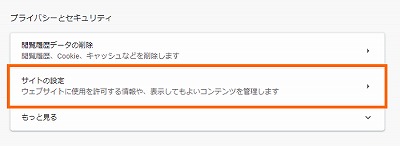
サイトの設定画面を開いたらコンテンツ項目にある「Cookieとサイトデータ」をクリックして、下の方にある「すべてのCookieとサイトデータを表示」をクリックします。
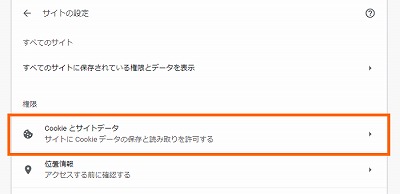
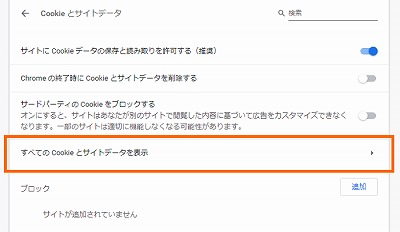
以下の画面で「すべて削除」ボタンを押せば、GoogleChromeにある全てのクッキーが削除されます。
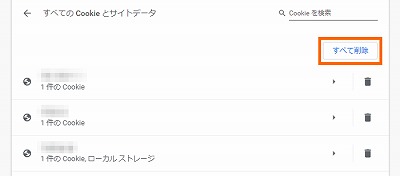
まとめ
このように、このサイトにアクセスできません」というエラーメッセージは、あるWebページが見つからなかったり、インターネットに接続できなかったりした際に表示されます。
その原因はプロキシなどのアクセス環境設定がおかしくなったり、SSLとWebブラウザが非対応になったりしたことなどがあります。
これを解決するには、プロキシとファイアーウォールの設定をリセットしたり、サイト内のクッキーを削除したりすることが有効です。
これらを一度試してみる価値はあると考えられます。