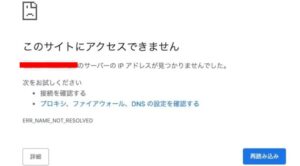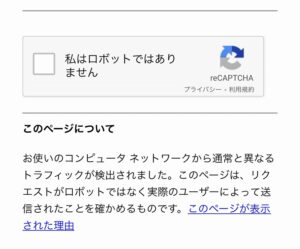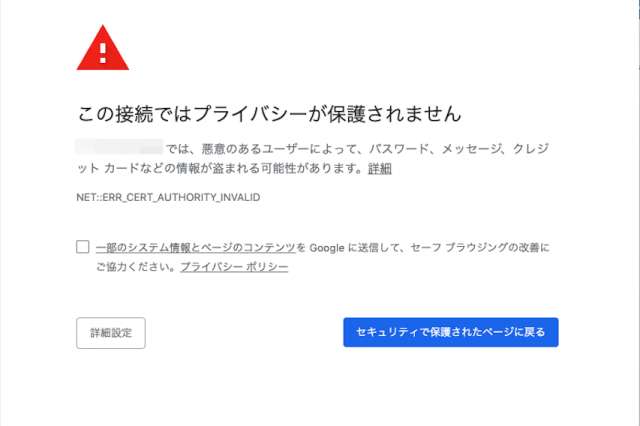
Google社が提供しているChromeはとてもニーズの高いブラウザです。そんなChromeを使ってネットを使っている最中に「この接続ではプライバシーが保護されません」と、突然見覚えのないページが表示されたことはないでしょうか。近年、”プライバシー”という言葉に敏感になっている私たちにとって、ドキッとさせられる表示ですよね。
今回は「この接続ではプライバシーが保護されません」というページが表示されてしまう原因と、その解除方法をご説明していきます。
「この接続ではプライバシーが保護されません」はプライバシーエラー
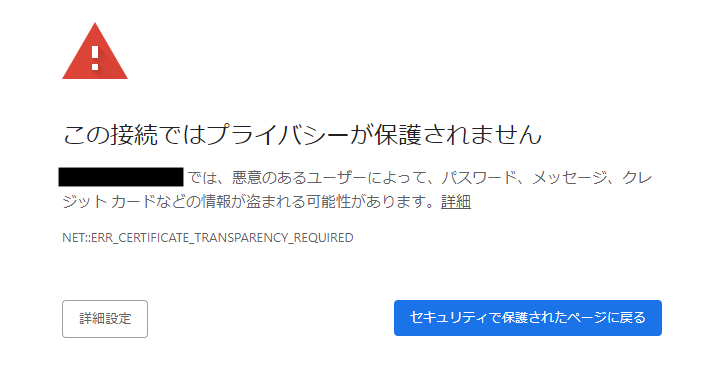
知恵袋でも質問の多い「この接続ではプライバシーが保護されません」というエラーは、プライバシーに関する問題が発生している場合に表示されます。通常は表示されないページですので、発生している問題を特定したうえで、解決してからページを開く必要があります。
Google Chromeのプライバシーエラーとは
Google Chromeでは、セキュリティ強化対策の一つとして「HTTPS」化が推奨されています。これによってプライバシーエラーが表示されるサイトが出てきました。
通常のサイトのURLは「http」から始まるのに対し、通信が暗号化されているサイトのURLは「https」から始まります。これらのサイトは「SSL」と呼ばれるセキュリティ証明書(サーバー証明書)が発行されています。認証局の認可が通っているセキュリティ面で安心できるサイトであるという証です。
SSLの認証局はいくつかありますが、Google社はその中で問題があると判断した認証局からSSLを発行しているサイトを信頼しないこととしました。よって、そのサイトはプライバシーエラーが表示され、閲覧することができなくなったのです。
Outlook.comが開けなくなった
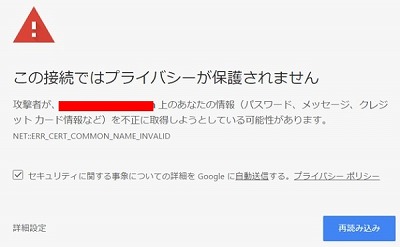
一時的、ブラウザ上でOutlookにアクセスできる「Outlook.com」が「この接続ではプライバシーが保護されません」というエラーで開けない事象が複数寄せられていました。通常は「https://outlook.com」というURLが正しいですが、ログイン後の画面をブックマークに登録している方は別のURLになっているケースがあるようです。
Google社のセキュリティ強化の過程で、少しでも怪しいものはエラーが出るようになったために、開けなくなっていた可能性があります。
「この接続ではプライバシーが保護されません」の原因
「この接続ではプライバシーが保護されません」が表示される原因は多岐に渡ります。主に、
- パソコンやスマホなどの端末側の問題
- Chromeの問題
- サイトの問題
- セキュリティソフトの問題
- Wi-Fi環境の問題
などが原因として考えられます。端末設定を見直すことで改善することもあれば、Chromeでページを再読み込みすることで改善することもあります。
サイトの証明書の有効期限が切れており、サイト管理者がサーバー証明書を更新しない限り改善できないこともあります。
「この接続ではプライバシーが保護されません」は無視して大丈夫?
基本的には無視せず、問題を解決した上でページを表示する必要があります。本当にセキュリティやプライバシーに問題があるページを開いてしまった場合、大事な情報が悪用されてしまうことや、漏洩してしまうことがあります。原因を特定し、解決してから開くようにしましょう。
「この接続ではプライバシーが保護されません」を消す・解除方法
「この接続ではプライバシーが保護されません」を消す方法をご紹介します。
※画面推移はWindows10のものです
ページの再読み込み
![]()
今表示されているページが最新の状態ではない可能性があるため、ページの再読み込み(リロード)をすることで表示が出なくなることがあります。サイトURLの左横のマークをクリックするという一番手軽な方法ですので、まずは試してみましょう。
Chromeキャッシュクリア
Chromeのキャッシュが大量に残っていることが原因の可能性があります。キャッシュクリアすることで、うまくページを表示できるかもしれません。
1.Chrome画面右上の・が縦三つに並んだマークをクリックする
![]()
2.「そのほかのツール」>「閲覧履歴を消去」の順でクリックする
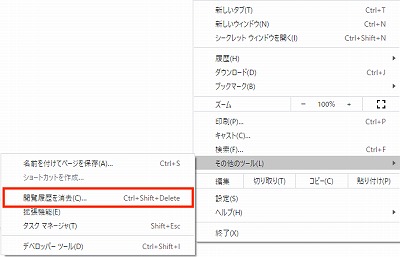
3.「詳細設定」タブで、「キャッシュされた画像とファイル」のみにチェックを入れ、「データを削除」をクリックする
これでキャッシュのクリアは完了です。
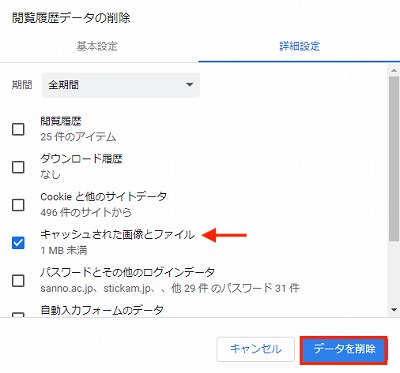
Chromeのアップデート
Chromeが古いバージョンであることが原因の場合は、アップデートをしましょう。
![]()
Chrome画面右上の・が縦三つに並んだマークをクリックし、「Google Chromeを更新」という項目が表示されるかを確認してください。もし表示されなければ、お使いのChromeは最新バージョンであることがわかります。
また、AndroidはPlayストア、iOSはAppstoreから、Chromeを更新することができないか確認をしましょう。
端末の再起動をする
WindowsやAndroidの端末の動作不具合が原因の場合は、端末再起動で改善できます。複数台ある端末のうち、1台だけでサイトが開けない場合は、その端末が原因の可能性が高いです。迷わず再起動を試してみましょう。
端末の時刻設定を直す
WindowsやAndroidなど端末の時刻がずれてしまっている場合、設定を見直すことで、改善する可能性があります。
1.右下時刻表示を右クリックする
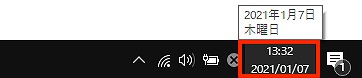
2.「日付と時刻の調整」をクリックする

3.「時刻を自動的に設定する」をオフ→オンへ変更
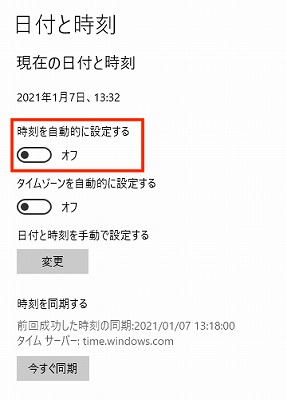
↓
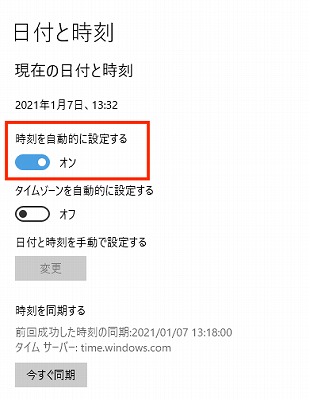
OSのアップデートを行う
WindowsUpdateが滞っている場合、iOS/Androidの更新を後回しにしている場合なども、今回の症状が出る原因につながります。OSのアップデートは定期的にしなければ、セキュリティ面で懸念が出てきてしまいますので気をつけましょう。
セキュリティソフトの一時停止
マカフィーやカスペルスキーなどの機能によって、ページ閲覧ができなくなっているケースがあります。その場合はセキュリティソフトを一時停止をしてみましょう。必要な操作を終えた後は必ず、セキュリティソフトを再開するようにしましょう。
フリーWi-Fi利用時、ログインをする
喫茶店や図書館などのフリーWi-Fi経由で、ページを表示すると、エラーが出るケースも多くあります。
その場合、「http」から始まるURLに一度アクセスをして、フリーWi-Fiを利用するためのログインページや利用規約同意画面が表示されるはずです。その画面を通った後に再度ページを表示すると、問題なくページを表示できるようになります。
サイト側へ問い合わせする
サイトに発行されている証明書の有効期限が切れている場合や、問題がある場合には、サイト側で何か処置をする必要があります。そのサイトが安全だとわかっており、閲覧したい場合にはサイト管理者や運営会社へ問合せをしてみましょう。
強制的にページを表示する方法
強制的にページを表示させる方法をご紹介します。
「この接続ではプライバシーが保護されません」の画面で「詳細設定」をクリックします。
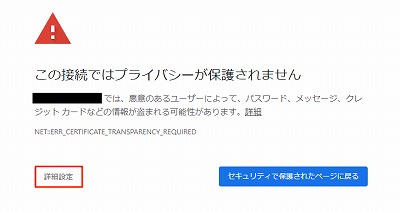
画面下部の「〜にアクセスする(安全ではありません)」をクリックすることで
サイトにアクセスすることが可能になります。
.png)
ただし、原因が解決していない状態で表示することは危険です。問題ないと判断できた場合のみ、実施することをおすすめします。
まとめ
「この接続ではプライバシーが保護されません」のエラーが出た場合は、パソコンやスマホの設定を確認したり、ブラウザのキャッシュをクリアしたりすることで、解決することができます。突然表示されても慌てずに対処すれば、快適にインターネットを利用できることと思いますので、ぜひお役立てください。