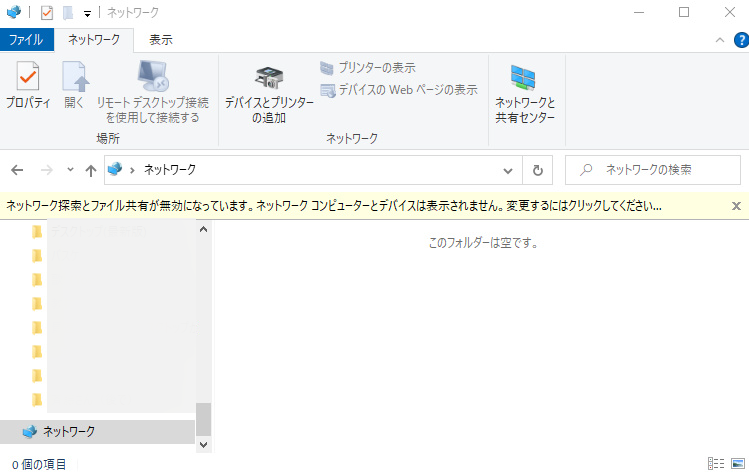
Windows10で「ネットワーク上のコンピューターが表示されない」時って困りますよね。
「ネットワーク上のコンピューターが表示されないので、相手のPCへ接続できない!」
「昨日までは表示されていたのに、急に表示されなくなった!」
こんな現象が発生し、大変お困りではございませんか?
今回の記事では、ネットワーク上のコンピューターが表示されない現象の詳細と、7つの対処法についてまとめました。
この記事を読めば、現象が発生した時に確認すべき設定を知ることができ、現象が再発した際もすぐに対応することができるようになります。
ぜひ最後までお読み下さい。
Windows10「ネットワーク上のコンピューターが表示されない」
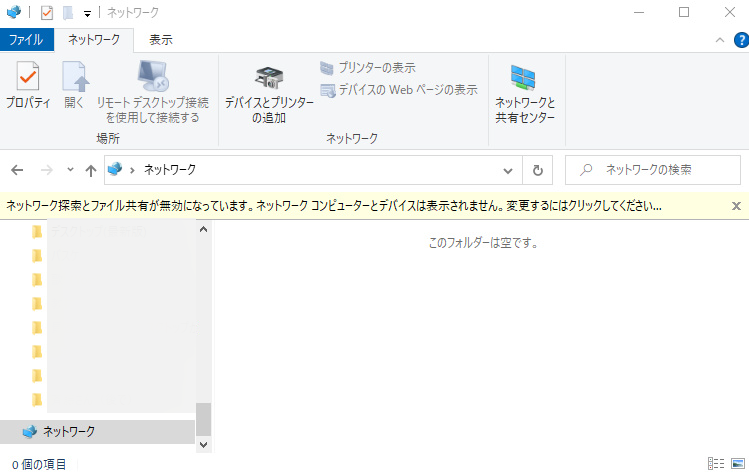
Windows10の「ネットワーク上のコンピューターが表示されない」とは、同じネットワーク内に繋がっているはずのPCが、エクスプローラーの「ネットワーク」フォルダーに表示されない現象のことです。
本来であれば、PCを共有設定をして、同じネットワークに接続すれば表示されています。(ネットワークドライブの割当も可能)
しかし、windowsのアップデートや特定のサービスが起動していないことによって、繋ぎたい相手先のPCが見えない状態になることがあります。
Windows10「ネットワーク上のコンピューターが表示されない」対処法7つ
ネットワーク上のコンピューターが表示されなくなった時は、以下に示す7つの対処法を実行してみて下さい。
-
- 相手先のPC確認
- PCの再起動
- IPアドレスを直接指定
- 共有設定の有効化
- windowsの最新化
- 「SMB 1.0/CIFS共有のサポート」の有効化
- 「ネットワーク検出サービス」の設定変更
対処法1.相手先のPC確認
まずは、ネットワークで繋ぎたい相手先のPCが、本当にネットワーク内に存在するか確認しましょう。
実は相手先PCの電源が入っておらず、ネットワーク内に表示されていないパターンも考えられます。一度確認してみてください。
相手先PCの電源が入り、ネットワークに接続されたのを確認したら、自身のPCにてネットワーク上のPCが表示されているか確認してみましょう。
対処法2.PCの再起動
ネットワーク上のコンピューターが表示されない問題について、原因はネットワーク関連の部品にあるのか、ソフトウェアの設定にあるのかなど、要因はいくつか考えられます。
たまたま起動時にネットワークへ接続できなくなっている場合もありますので、一度PCを再起動して、表示されるか確認してみて下さい。
再起動後、ネットワーク上のPCが表示されているか確認してみましょう。
対処法3.IPアドレスを直接指定
エクスプローラーのフォルダー階層の入力エリアに、IPアドレスを直接入力して接続できるか確認してみましょう。
例えば、相手先PCのIPアドレスが「192.168.100.150」の場合、エクスプローラーには「¥¥192.168.100.150」と入力して接続します。
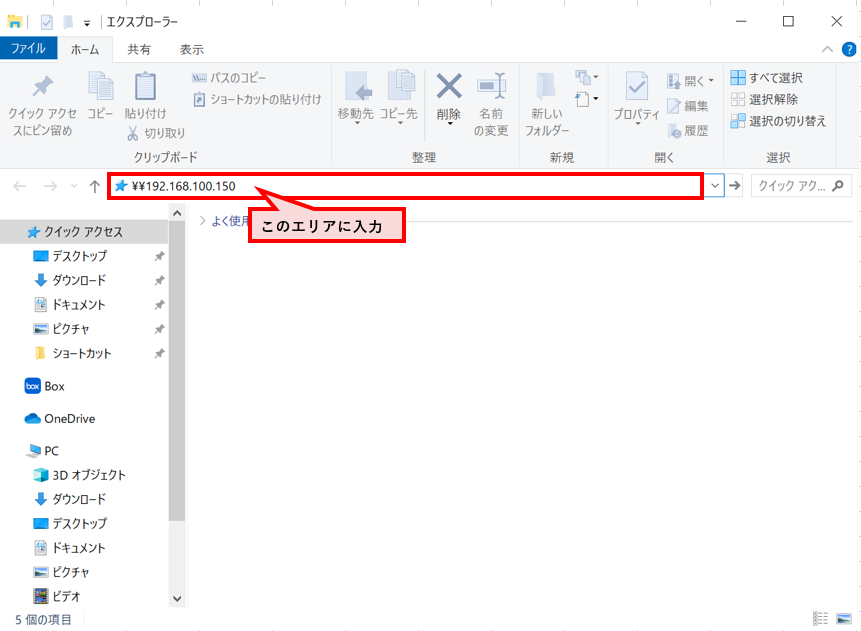
しかし、この方法でうまくいけば、相手先PCへの接続はできるようになりますが、「ネットワーク上のコンピューターが表示されない」という問題の根本的な解決にはならないので、他の設定も確認して根本的な問題は解決しましょう。
対処法4.共有設定の有効化
ネットワークの共有設定が無効化になっていないか確認し、無効化になっていれば有効可の設定に変更しましょう。
設定方法は以下です。
①スタートメニューを押し、「設定」を選択します。
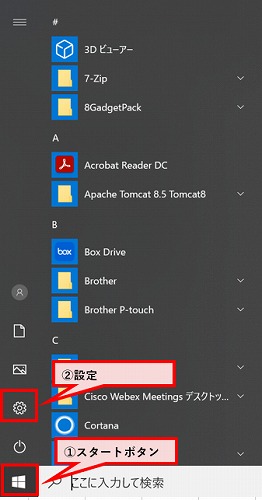
②「ネットワークとインターネット」を選択します。
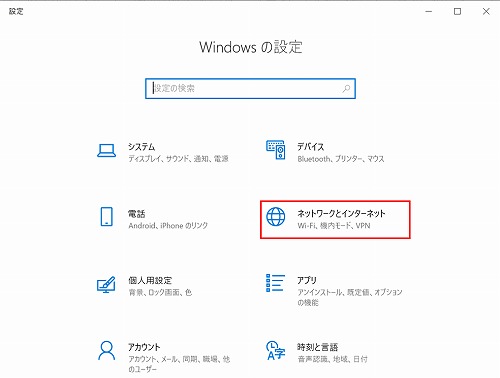
③「ネットワークと共有センター」を選択します。
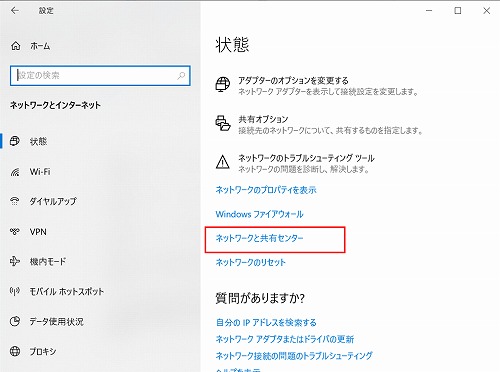
④「共有の詳細設定の変更」を選択します。
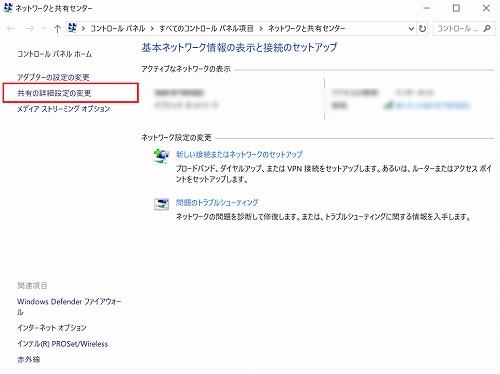
⑤「ネットワーク探索」の項目を確認し、「ネットワーク探索を有効にする」のボタンが選択されているか確認します。無効になっていれば、有効にして「変更の保存」を押して設定変更しましょう。
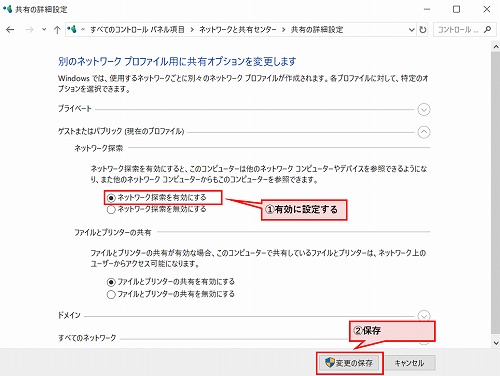
⑥変更の保存が完了後、ネットワーク上のPCが表示されているか確認してみましょう。
対処法5.Windowsの最新化
PCの状態を最新の状態に更新されているか確認しましょう。
確認方法は以下です。
①スタートメニューから、「設定」を起動。
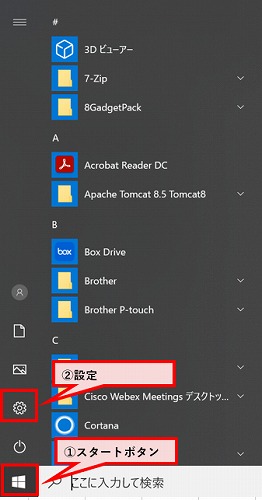
②「更新とセキュリティ」を選択。
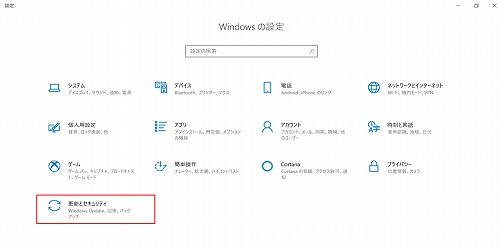
③「更新プログラムのチェック」を選択。
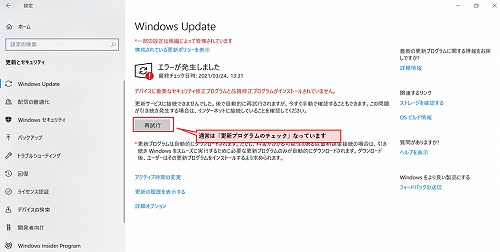
④更新プログラムが検出された場合、そのままインストールして更新します。
※会社管理のPCの場合、更新できない場合があります。その際はPCの管理者に問い合わせて確認してください。
⑤PCを再起動します。
対処法6.「SMB 1.0/CIFS共有のサポート」の有効化
「SMB 1.0/CIFS共有」の機能を有効化することでネットワーク上のコンピューターが表示される可能性があります。
※注意:この機能は、脆弱性が見つかったため最新のWindowsバージョンにて無効可されております。非推奨の機能(プロトコル)となりますので、セキュリティ面にリスクがあることをご理解の上、有効可してください。
確認方法は以下です。
①スタートメニューから、「設定」を起動。
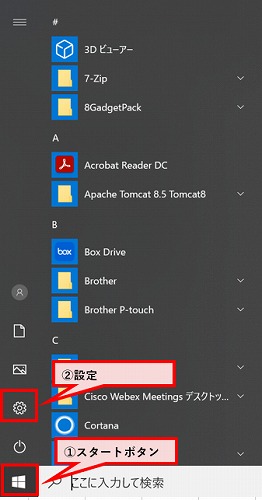
②「アプリ」を選択。
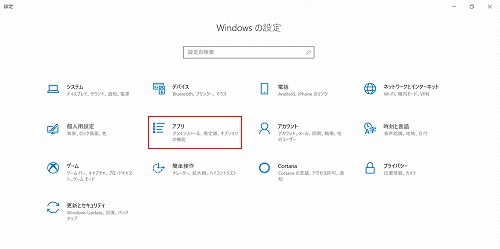
③下にスクロールして、「プログラムと機能」を選択。
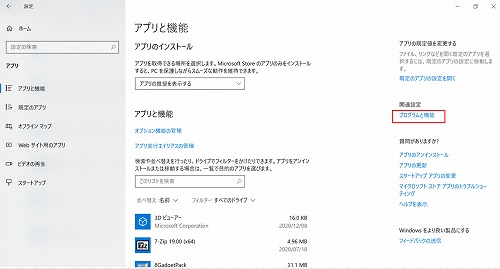
④左メニューの「Windows の機能の有効化または無効化」を選択。
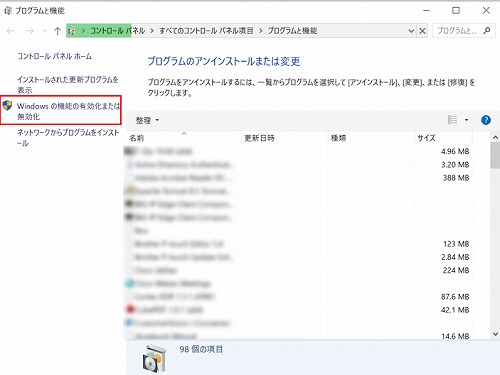
⑤「SMB 1.0/CIFS ファイル共有サポート」にチェックし、「OK」をクリック
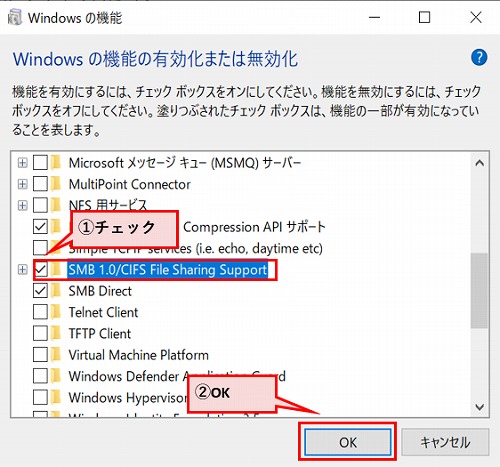
⑥PCを再起動します。
対処法7.「ネットワーク検出サービス」の設定変更
「Function Discovery Resource Publication」というサービスの設定変更することで、ネットワーク上のコンピューターが表示される可能性があります。
以下の手順を実行します。
①「スタートボタン」+「Rボタン」で、「ファイル名を指定して実行」を起動
②「SERVICES.MSC」を入力して、「OK」をクリック
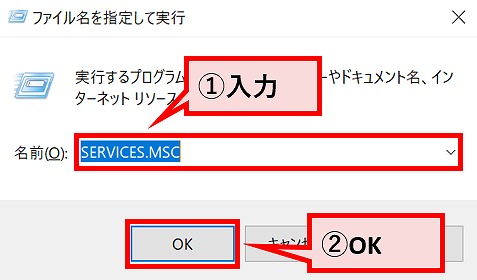
③サービスの一覧の中から、「Function Discovery Resource Publication」を選択し、右クリック⇒プロパティを選択
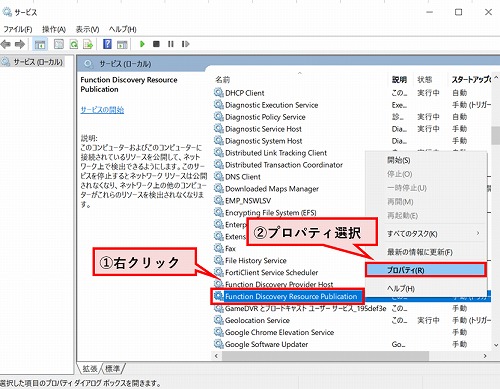
④スタートアップの種類から「自動(遅延開始)」を選択し、サービスの状態が停止であれば、「開始」をクリック
.jpg)
⑤サービスが開始されたら、 ネットワーク上のPCが表示されたか確認してみましょう。
まとめ
「ネットワーク上のコンピューターが表示されない」時に解決するための7つの対処法を紹介いたしました。
-
-
-
- 相手先のPC確認
- PCの再起動
- IPアドレスを直接指定
- 共有設定の有効化
- windowsの最新化
- 「SMB 1.0/CIFS共有のサポート」の有効化
- 「ネットワーク検出サービス」の設定変更
-
-
現象が発生する原因はそれぞれのPCによって異なるため、自身のPCに発生している要因を探しつつ、実行してみて下さい。