
Windows10がアップデートできないときはどのように対処したらよいのでしょうか。更新に失敗したり、進まなかったりする原因があるはずです。その原因が分かれば、多くの場合問題は解決します。
Windowsの更新失敗・エラーの原因は、発生している現象からもある程度想定できます。万が一、状況が変わらない場合にも、提供されているトラブルシューティングツールを使ったり、上手くいかなかった更新を自分で再インストールしたりすることも可能です。
Windows10の更新失敗・エラーの原因

Windows10の更新失敗・エラーの原因は何なのでしょうか。
ここでは、Windows10の更新に失敗してしまった場合、どのような原因が考えられるのかを現象別に見ていきましょう。
始まらない・起動しない
Windowsの更新が始まらない・起動しない主な原因は、PCの環境にあると考えられます。使用中のPCが、更新に適切な環境かどうかを確認する必要があります。
・ PCの空き容量の不足
空き容量が不足してアップデートが進まない場合は、「空き容量が不足しています」というメッセージが表示されます。
Windows10では、インストールするのに必要なPCのシステム要件が設定されています。たとえば、Windows8からWindows10にアップデートするには、32ビット版で16GB、64ビット版で20GBの空き容量が必要になります。大型アップデートでも、十分な空き容量の確保が必要です。
・ Windowsのバージョンが古い
Windows10では、年に2回の機能更新アップデート、月の数回の品質更新アップデートが行われます。使用しているPCのWindowsのバージョンが古い場合、更新プログラムが正常にインストールされない場合があります。
・ インターネット接続環境の不具合
インターネットの接続が不安定で更新プログラムのダウンロードがうまくいかない場合、更新できない状態になります。
・ 管理者権限のないアカウントでのログイン
Windowsの機能の更新など、システムの変更を行う場合は、管理者権限のあるアカウントでログインしている必要があります。家族やその他のユーザーとして登録したアカウントでログインしている場合は、更新が始まらなかったり、起動しなかったりすることがあります。
・ 常駐プログラムの影響
セキュリティソフトなど、常にバックグラウンドで動いているソフトが競合することで、更新が始まらなかったり、起動しなかったりすることがあります。
更新が進まない
Windowsの更新が進まない主な原因として、接続している機器やインストールしているソフトの影響が考えられます。また、一部の更新プログラムには、管理者権限がないアカウントではインストールできないものもあるので、更新の際は、ログインするアカウントにも注意しましょう。
0のまま
0%のまま、更新が進まない場合は、次のような原因が考えられます。
・ 管理者権限のないアカウントでのログイン
家族やその他のユーザーとして登録したアカウントでログインしている場合は、更新が0のまま進まないことがあります。
・ 常駐プログラムの影響
セキュリティソフトなど、常にバックグラウンドで動いているソフトが競合することで、更新が0のまま進まないことがあります。
・ 更新プログラムの問題
更新プログラム自体に問題がある場合、更新が0のまま進まないことがあります。
終わらない
なかなか更新が終わらないという場合は、次のような原因が考えられます。
・ 更新ファイルの容量大きい
こまめにアップデートしていない場合や、更新内容が多かった場合など、更新プログラムの容量が大きいことで時間がかかっている場合があります。なお、アクセスランプが点滅しているようであれば、更新が続いている状態です。
・ 接続している周辺機器(本体またはドライバ)の不具合
更新が終わらない場合は、接続されている周辺機器の本体やドライバに問題があることが考えられます。
・ 常駐プログラムの影響
セキュリティソフトなど、常にバックグラウンドで動いているソフトが競合することで、更新が終わらないことがあります。
・ 更新プログラムの問題
更新プログラム自体に問題がある場合、更新が終わらないことがあります。
アップデート中にフリーズ
アップデート中にPCがフリーズしてしまい、更新ができないだけでなく、PCも使えなくなってしまうといった場合は、WindowsやPCそのものに問題があったり、更新プログラム自体に問題があったりする可能性があります。
・ 接続している周辺機器(本体またはドライバ)の不具合
アップデート中にフリーズしてしまう場合は、接続されている周辺機器の本体やドライバに問題があることが考えられます。
・ 更新プログラムの問題
更新プログラム自体に問題がある場合、アップデート中にフリーズしてしまうことがあります。
・ システムファイルの破損
システムファイルが破損すると、プログラムが正常に動作しなくなります。このようなときは、Windowsのトラブルシューティングツールやシステムファイルチェッカーツールなどを使って修復できるかどうかを確認します。
・ PCの不具合
ハードウェアの不具合により、PCがフリーズしたり、ブルースクリーンになってしまったりといった現象が発生することがあります。強制終了し、トラブルシューティングをしても、Windowsをクリーンインストールしても解決しないような場合は、PCそのものの不具合が疑われます。
Windows10のアップデートの時間は?
Windowsのアップデートにかかる時間は、更新プログラムの容量やPCのスペック、通信速度などによって変わるため、「アップデートに〇分かかる」といった基準はありません。その代わり、「更新プログラムを更新しています〇%」といったメッセージが表示されるので、これで状況を把握することになります。
アップデート完了までの時間は、更新プログラムの数やこれまでの更新状況を加味し、以下を目安にしてみてください。
| 状況 | 時間の目安 |
| ・更新プログラムの数が少ない
・更新プログラム自体の容量が小さい |
数分~数十分 |
| ・更新プログラムの数が多い
・更新プログラム自体の容量が大きい |
2~3時間 |
| ・何らかの理由で更新が停止している | 5時間以上 |
このように、5時間以上経っても更新が終了しないのは、明らかに遅いです。以降に挙げる対処方法を実行してみましょう。
Windows10が更新できない対処法8選
Windows10が更新できないときの対処方法をご紹介します。
・ インターネットを再接続する
・ PCの空き容量を増やす
・ 常駐プログラムを停止する
・ 接続されている周辺機器を取り外す
・ セーフモードで起動する
・ トラブルシューティングツールを使う
・ 失敗した更新プログラムをアンインストールする
・ 手動アップデートする
明らかにコレだという原因が見つからない場合は、更新が進むまで、順番に実行していくことをお勧めします。
対処法1.インターネットを再接続する
インターネットの接続が不安定な場合、更新プログラムのダウンロードが上手くいかず、更新が進まない原因となります。
再度、ネットワークやWi-Fiの接続を確認し、再接続してください。
それでもうまくいかない場合は、PCを再起動してみましょう。
対処法2.PCの空き容量を増やす
PCの空き容量を増やすには、大きく分けて次の3つの方法があります。
・ 不要なアプリはアンインストール
・ データをオンラインストレージや外付けハードディスクに移動する
・ Windowsのクリーンアップをする
Windowsのクリーンアップをすることで、ファイルを削除できるため、容量を空けられるでしょう。
1. [エクスプローラー]を開きます。
2. [PC]をクリックします。
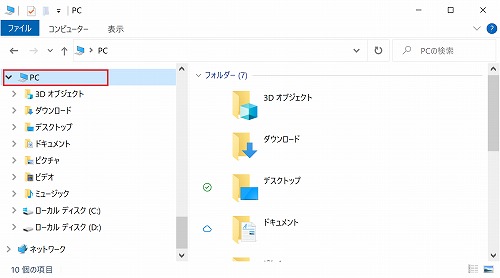
3. [デバイスとドライブ]の[ローカルディスク(C:)]をクリックします。
.jpg)
4. リボンの[ドライブツール]を選択し、[クリーンアップ]をクリックします。
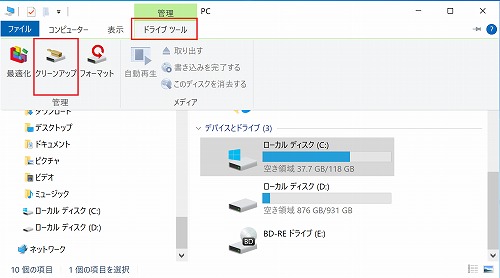
5. [ディスククリーンアップ]ダイアログボックスでファイルを選択し、[OK]をクリックして削除します。
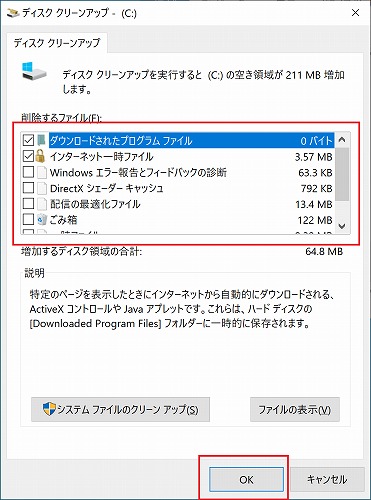
なお、空き容量を増やす方法の詳細については、マイクロソフト社のサポートページ「Windows 10 更新プログラム用に空き領域を増やすには」 (https://support.microsoft.com/ja-jp/windows/windows-10-%E6%9B%B4%E6%96%B0%E3%83%97%E3%83%AD%E3%82%B0%E3%83%A9%E3%83%A0%E7%94%A8%E3%81%AB%E7%A9%BA%E3%81%8D%E9%A0%98%E5%9F%9F%E3%82%92%E5%A2%97%E3%82%84%E3%81%99%E3%81%AB%E3%81%AF-429b12ba-f514-be0b-4924-ca6d16fa1d652)をご確認ください。
対処法3.常駐プログラムを停止する
セキュリティソフトなど、バックグランドで動いているプログラムがアップデートを妨げている場合があります。動いているアプリケーションは停止しておきましょう。
1. [スタート]ボタンを右クリックし、[タスクマネージャー]をクリックします。
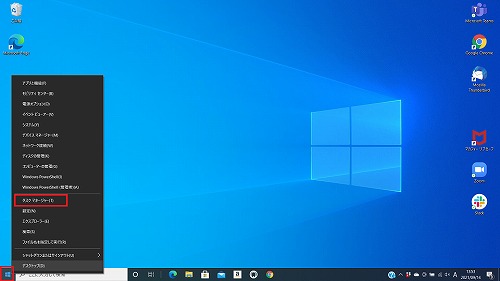
2. [詳細]をクリックします。
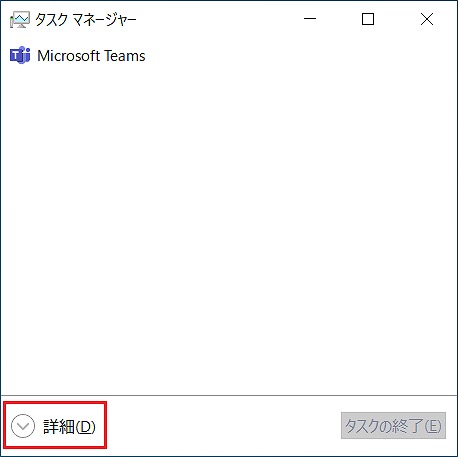
3. [プロセス]から、停止するプログラムを選択し、[タスクの終了]をクリックします。
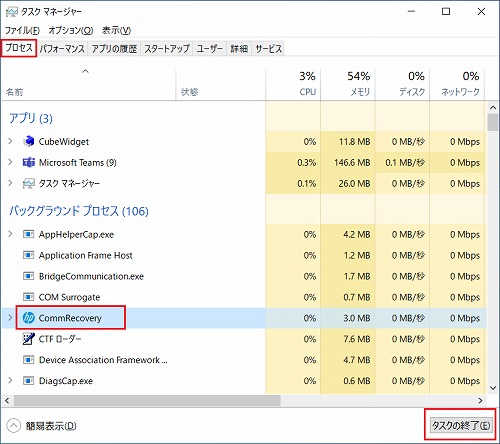
対処法4.接続されている周辺機器を取り外す
Windowsを更新する際には、次のような、PCに接続されている周辺機器を取り外しておくことをお勧めします。
・ USBデバイス(外付けハードディスク、プリンタなど)
・ SDカード など
互換性のない機器やドライバの破損など、周辺機器が更新に影響することがあります。周辺機器を取り外した後に更新が進んだ場合は、外した機器の障害情報を確認したり、ドライバをアップデートしたりしておきましょう。
対処法5.セーフモードで起動する
[セーフモード]は、必要最小限のシステム環境でWindowsを起動する、診断用の起動モードです。セーフモードで実行することで、問題を解決することができます。セーフモードで正常に起動した後、再度、Windowsの更新を実行してみましょう。
なお、セーフモードは、3回以上強制終了を繰り返すか、ログイン画面まで表示して[Shift]キーを押しながら[再起動]をクリックし、「Windows回復環境メニュー」から起動します。
1. [Shift]キーを押しながら[再起動]をクリックして、「Windows回復環境メニュー」を表示します。
2. [トラブルシューティング]→[詳細オプション]→[スタートアップ設定]を選択し、[再起動]を選択します。
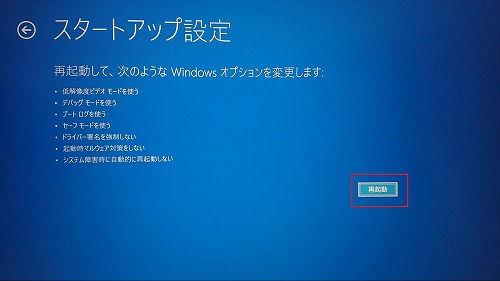
3. 「スタートアップ設定」画面が表示されたら、「F5」キーまたは「5」キーを押して[セーフモードとネットワーク]を選択します。
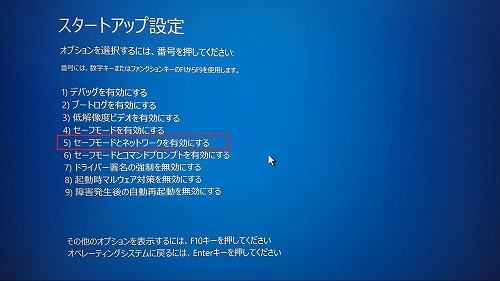
4. セーフモードで起動します。
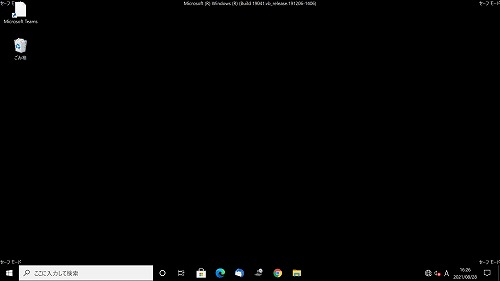
5. Windows Updateを再実行します。
なお、セーフモードの起動方法の詳細は、マイクロソフト社のサポートページ「Windows10のセーフモードでPCを起動する」 (https://support.microsoft.com/ja-jp/windows/windows-10-%E3%81%AE%E3%82%BB%E3%83%BC%E3%83%95-%E3%83%A2%E3%83%BC%E3%83%89%E3%81%A7-pc-%E3%82%92%E8%B5%B7%E5%8B%95%E3%81%99%E3%82%8B-92c27cff-db89-8644-1ce4-b3e5e56fe234)をご確認ください。
対処法6.トラブルシューティングツールを使う
[トラブルシューティングツール]は、Windowsの更新の妨げになっている問題を修正するツールで、次の手順で実行します。
1. [スタート]をクリックし、[選択]をクリックします。
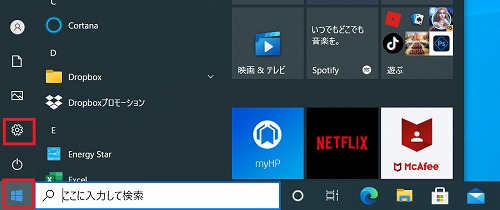
2. [更新とセキュリティ]を選択します。
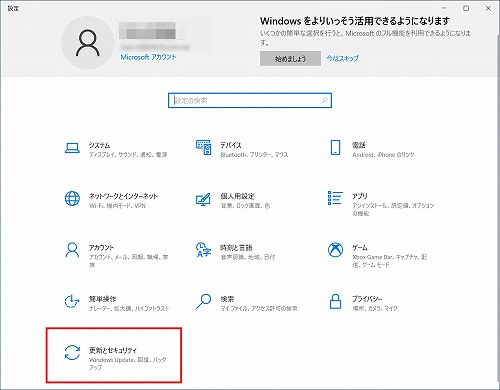
3. [トラブルシューティング]をクリックします。
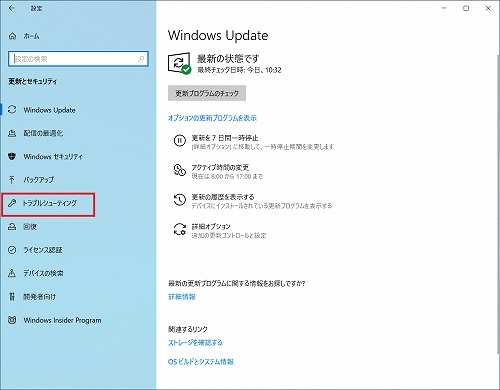
4. 「トラブルシューティング」が表示されたら[追加のトラブルシューティングツール]をクリックします。
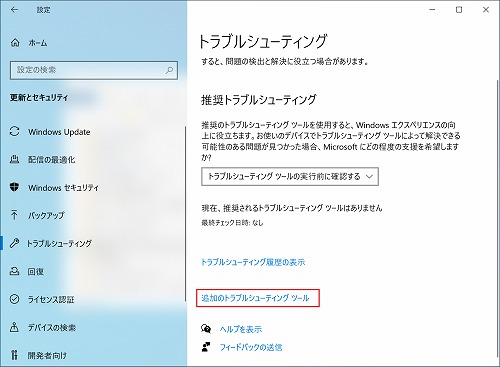
5. 「Windows Update」をクリックします。
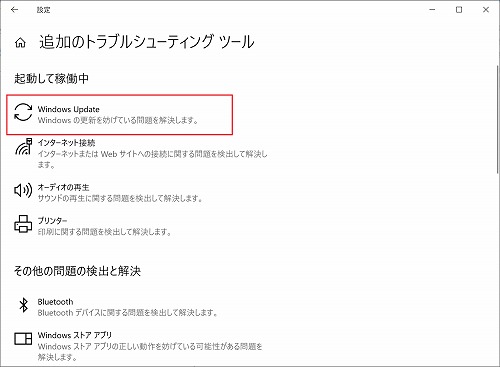
6. 「トラブルシューティングツールの実行」をクリックします。
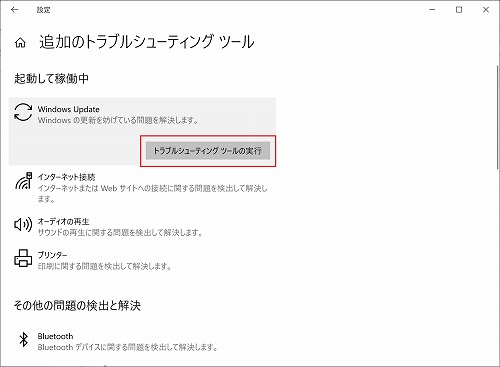
7. 問題が検出されると、修正確認メッセージが表示されます。[この修正を適用します]をクリックして、修正を行います。
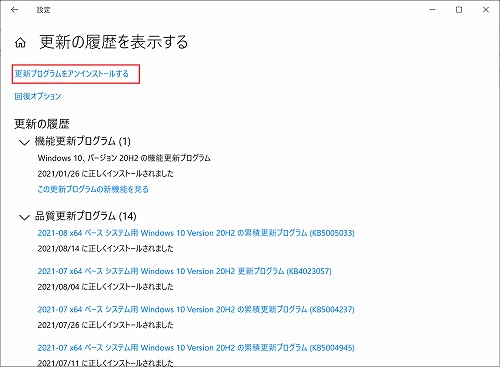
修正が終わると、「トラブルシューティングが完了しました」と表示されます。Windowsを再起動し、更新が正常に完了するか確認しましょう。
なお、Windows Updateトラブルシューティングツールの詳細は、マイクロソフト社のサポートページ「Windows 10用 Windows Updateトラブルシューティングツール」(https://support.microsoft.com/ja-jp/windows/windows-update-%E3%83%88%E3%83%A9%E3%83%96%E3%83%AB%E3%82%B7%E3%83%A5%E3%83%BC%E3%83%86%E3%82%A3%E3%83%B3%E3%82%B0-%E3%83%84%E3%83%BC%E3%83%AB-19bc41ca-ad72-ae67-af3c-89ce169755dd)をご確認ください。
対処法7.更新プログラムをアンインストール
Windowsアップデートを一からやり直すためには、失敗した更新プログラムをアンインストールします。特定の更新プログラムだけをアンインストールする手順は次の通りです。
1. [スタート]をクリックし、[選択]をクリックします。
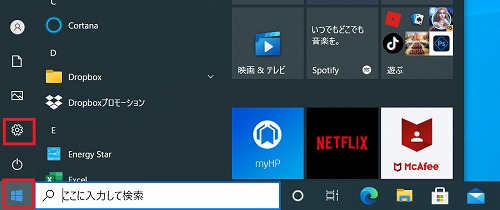
2. [更新とセキュリティ]を選択します。
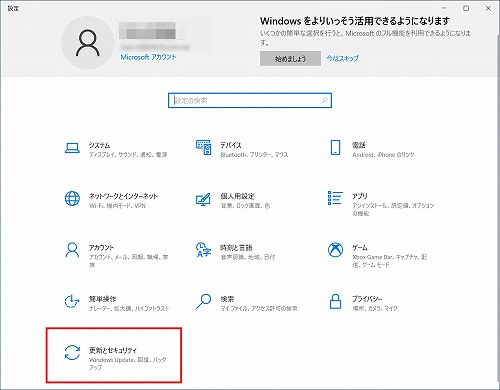
3. [Windows Update]をクリックし、[更新の履歴を表示する]をクリックします。
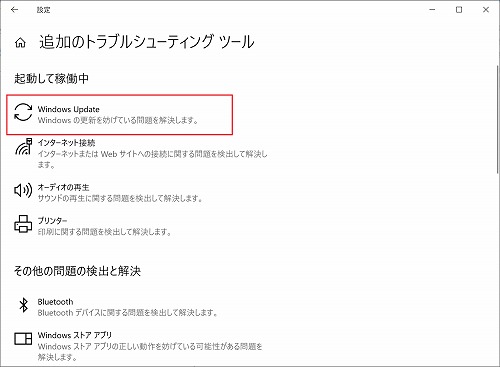
4. 「更新の履歴」で失敗した更新プログラムのKBで始まる番号を控え、[更新プログラムをアンインストールする]をクリックします。
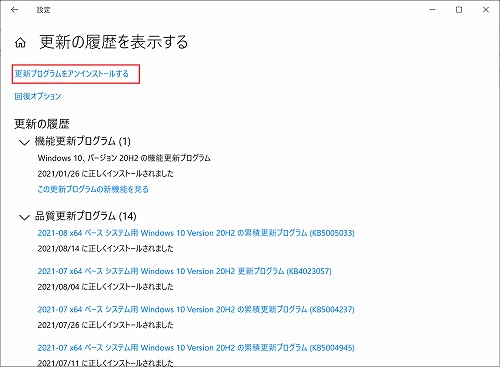
5. メモした番号からアンインストールするプログラムを探し「アンインストール」をクリックします。
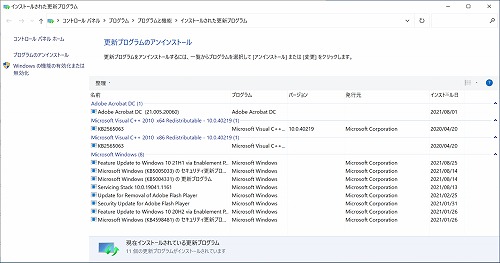
6. アンインストール完了後、パソコンを再起動します。
アンインストールが完了すると、一度インストールが完了している更新プログラムについては自動的に再インストールがかかります。それにより、アップデートをやり直せます。
対処法8.更新プログラムを手動インストール
トラブルシューティングツールを実行したり、更新プログラムをアンインストールしたりした後でも、更新プログラムが自動的にインストールされていなかった場合は、手動でダウンロード、インストールすることができます。
そのためにも、更新プログラムをアンインストールする際には、アンインストールする更新プログラムのKBから始まる番号をメモしておきましょう。
1. 「Windows Update カタログ」(https://www.catalog.update.microsoft.com/home.aspx)にアクセスします。
2. 「検索の開始」に失敗した更新プログラムの番号を入力し、[検索]をクリックします。
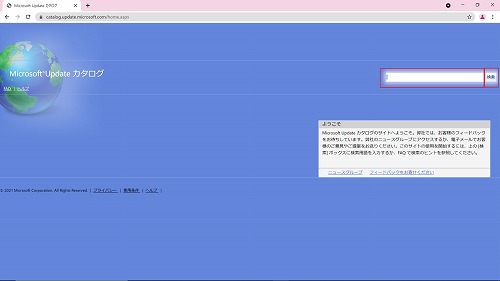
3. 必要な更新プログラムをダウンロードします。
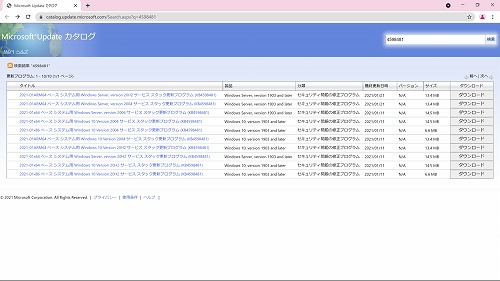
まとめ
Windows10がアップデートできないとき、まずは、管理者権限のあるアカウントでログインしているか、PCに十分な空き容量があるか、ネットワークの接続に問題はないかなど、更新プログラムのインストールに必要な環境が整っているかを確認する必要があります。
環境に問題がないにも関わらず、Windows10の更新に失敗してしまうという場合には、何らかの問題が発生していると考えられます。原因を調査し、それに合わせて対処しましょう。
原因がわからない場合、時間はかかりますが、Windows Updateに用意されているトラブルシューティングツールを使ったり、問題になっていると考えられる更新プログラムをアンインストールしたりするなど、1からやり直すことも可能です。
Windows10を適切にアップデートすることは、セキュリティや機能面から考えても、とても重要なことです。普段から、できるだけこまめにアップデートがあるかを確認し、アップデートしておくことをお勧めします。