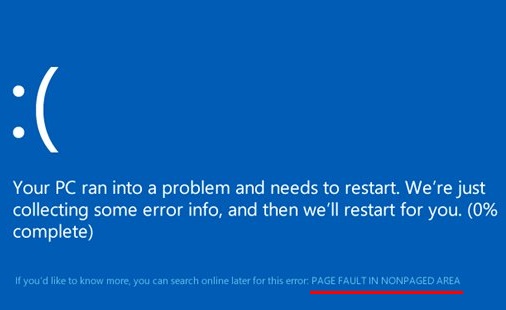
この記事にたどりついたということは、Windows10やWindows11のPCを使用している際に突然画面がブルースクリーンとなってしまい『PAGE_FAULT_IN_NONPAGED_AREA』というエラーメッセージが表示されたため、どのようなことが原因でどのように対応すればよいかを調査しているはずです。通常このエラーが発生した場合、Windowsを再起動することによって修正されます。ただし、問題が引き続き発生する場合は容易に解決することのできない問題が起こりうることがあります。
「PAGE_FAULT_IN_NONPAGED_AREA」とは
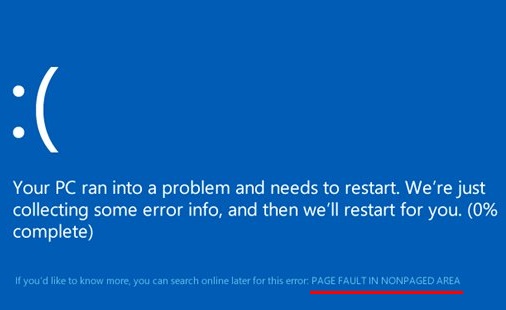
『PAGE_FAULT_IN_NONPAGED_AREA』とは、OSに深刻なエラーが発生した結果、BSoD(Blue Screen of Death)画面になった場合に表示されることがあるエラーメッセージです。
『an internal error occurred』を日本語へ翻訳すると『非ページ(仮想記憶システムにおける)領域において、誤ったページングがされました』と翻訳できます。
停止コード
ブルースクリーン時に表示されることが多い停止コードとそれぞれの原因は以下の通りです。また、停止コードは数字(16進数)で表示されることもあるためそちらも記載しておきます。
・CRITICAL_PROCESS_DIED(0x000000EF)
最も致命的なエラーです。このエラーは非常に曖昧かつ最も起きやすく、根本的な原因の特定が難しいエラーでもあります。
・SYSTEM_THREAD_EXCEPTION_NOT_HANDLED(0x0000007E)
デバイスドライバーの互換性の問題や破損が原因で、Windowsの動作に致命的な影響が出た際に発生します。
・IRQL_NOT_LESS_OR_EQUAL(0x0000000A)
主にドライバーに不具合が生じている際に発生するこのあるエラーです
・SYSTEM_SERVICE_EXCEPTION(0x0000003B)
Windowsシステムのメモリ操作でバグが発生した際に起こりうるエラーです。Windowsアップデートによって、互換性のないアプリやドライバーが原因で起きることがあります。
・KERNEL_SECURITY_CHECK_FAILURE
主にデバイスドライバーの破損やバージョンが古いことで発生するエラーです。
・DRIVER_POWER_STATE_FAILURE
デバイスとデバイスドライバーの通信に問題が発生した際に発生するエラーです。
・MEMORY_MANAGEMENT
アプリ・ドライバー・システムなどの内部的な問題、外付け機器・メモリ・マザーボードの物理的な問題によって発生するエラーです
・UNEXPECTED_STORE_EXCEPTION
ソフトウェア、もしくはハードディスクに問題があった際に発生するエラーです。
・UNEXPECTED_KERNEL_MODE_TRAP
ハードウェアや接続デバイスに障害が起きた際に発生するエラーです。
・INACCESSIBLE_BOOT_DEVICE
主にシステムをインストールしているハードディスクに問題がある際に発生するエラーです。
・KMODE_EXCEPTION_NOT_HANDLED
主にデバイスドライバーの互換性、破損が原因で発生するエラーです。
・DPC_WATCHDOG_VIOLATION
SSD/HDDなどのハードウェアのドライバーが応答なしになったことが原因で発生するエラーです。
・VIDEO_TDR_TIMEOUT_DETECTED(0x00000117)
ディスプレイドライバで不具合が生じる際に発生することのあるエラーです。
・VIDEO_TDR_FAILURE
主にグラフィックドライバーやグラフィックボードに問題が起きた際に発生するエラーです。
・APC_INDEX_MISMATCH
デバイスドライバーの互換性の問題や破損、もしくはハードウェアが故障している時に発生するエラーです。
・PAGE_FAULT_IN_NONPAGED_AREA(0x00000050)
メモリの故障やHDDの破損などハードの寿命で起こりうるエラーです。
・BAD_SYSTEM_CONFIG_INFO
システム構成情報に問題が起きた際に発生するエラーです。
「PAGE_FAULT_IN_NONPAGED_AREA」の原因
『PAGE_FAULT_IN_NONPAGED_AREA』エラーが発生する主な原因を5つ挙げることできます。
・障害のあるシステムサービス
・破損または障害のあるデバイスドライバー
・問題のあるサードパーティのウイルス対策ソフトウェア
・破損したNTFSドライブボリューム
・障害のあるハードウェア(通常、RAMの破損または欠陥に関連しています)
このエラーは、CPUが仮想メモリアドレスのセクションにアクセスするということが原因となっています。仮想メモリは、Windowsが正しく実行されるために不可欠なハードウェアドライバーが格納されているエリアとなります。Windowsでこのエラーが発生する理由は単純で、ハードウェアが正しく機能していないため、ユーザーと適切に通信することができず、場合によってはコンポーネントやシステム全体を破損してしまう可能性もあります。
原因1.障害のあるシステムサービス
問題のあるシステムサービスがこのエラーを引き起こす可能性があります。システム構成でシステムサービスを無効にして、実際の原因を特定することができます。
原因2.破損または障害のあるデバイスドライバー
インストールしているデバイスドライバーが原因でエラーが発生するケースがあります。ブルースクリーンの画面の『失敗した内容:』に、エラーを起こした原因とされる『ドライバー名またはプログラム名(.sys)』が表示される場合があります。原因となるドライバーの多くはは、ntoskrnl.exe、ntfs.sys、hardlock.sys、nvlddmkm.sysが表示されます。なお、『失敗した内容』に、必ずしも原因となるドライバーが表示されるわけではないので注意してください。
原因3.問題のあるサードパーティのウイルス対策ソフトウェア
サードパーティのウイルス対策ソフトを実行している環境で、Windows Updateをインストールしようとすることが原因でエラーが発生する場合があります。
原因4.破損したNTFSドライブボリューム
PCのハードディスクのファイルシステムが破損していることが原因で、エラーが発生する場合があります。
原因5.障害のあるハードウェア
PCの物理メモリに接触不良や破損などの問題が起きていることが原因で、エラーが発生する場合があります。
このエラーは、作業中にシステムがスリープモードに入ったとき、または最初の起動時に発生する可能性があります。ただし、自動再起動を実行するか、PCをリセットすることで、一時的に修復することができます。しかし、このBSODエラーが繰り返し発生する場合は根本原因を特定して、効率的に問題を解決することが不可欠です。
「PAGE_FAULT_IN_NONPAGED_AREA」の対処法
この先に進む前に、PCをセーフモードで起動してください。システムを正常に起動しようとすると、このエラーが問題を引き起こし、トラブルシューティング方法を実行できなくなる可能性があります。回復・復旧に有効性が高い対処法の概要を説明します。
対処法1.障害のあるシステムサービスを無効にする
これを行うには、以下の手順に従います。
[システム構成]を開き、[サービス]タブに移動します。[すべてのMicrosoftサービスを非表示]> [すべて無効にする]をクリックします。
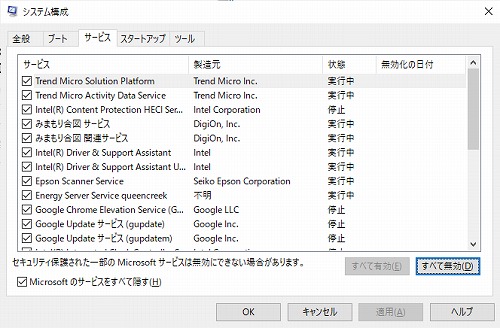
ウィンドウを閉じてからシステムを再起動し、問題が解決したかどうかを確認します。
対処法2.デバイスドライバを更新/アンインストールする
障害が発生しているデバイスドライバまたは破損したデバイスドライバが原因でエラーが発生しているかどうかを確認するには、次の手順でドライバを更新してみてください。
デバイスドライバーの更新
デバイスマネージャを開き、[ディスプレイアダプタ]を展開します。更新するドライバーを右クリックし、[利用可能なオプションからドライバーを更新]をクリックします。

次のプロンプトで、[更新されたドライバソフトウェアを自動的に検索する]を選択します。
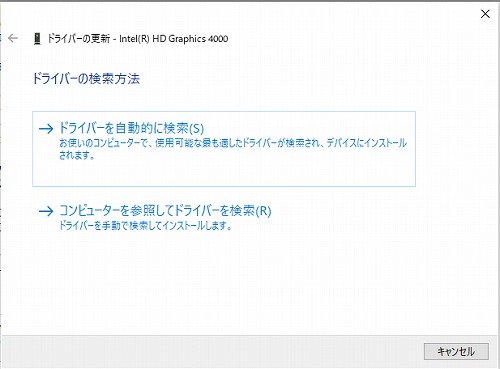
Windowsに最新のドライバーソフトウェアを見つけてもらいます。見つかったら、ドライバーを更新します。ドライバを更新しても問題が解決しない場合は、次の手順でデバイスドライバをアンインストールします。

デバイスドライバのアンインストール
デバイスマネージャを開きます。移動はするアダプタを表示し、ドライバーを右クリックして、選択したデバイスをアンインストールします。
PCを再起動し、エラーが修正されたかどうかを確認します。
対処法3.問題のあるサードパーティのウイルス対策プログラムをアンインストールする
場合によっては、Windowsシステムにインストールされているウイルス対策プログラムがこのエラーコードを引き起こす可能性があります。システムにサードパーティのウイルス対策プログラムがある場合は、次の手順でアンインストールします。
Windows + Iを押してシステム設定を開き、アプリに移動します。利用可能なオプションからサードパーティのウイルス対策ソフトウェア/プログラムを見つけます。次に、プログラムを選択して右クリックし、[アンインストール]をクリックします。完了したら、システムを再起動します。エラーが続くかどうかを確認します。
Windowsにはウイルス対策保護ユーティリティ(Microsoft Defender Antivirus)が組み込まれています。これは、マルウェア、ウイルス、スパイウェアなどのソフトウェアの脅威に対するリアルタイムの保護を提供しています。
ただし、『PAGE_FAULT_IN_NONPAGED_AREA』エラーなど、特定の問題を解決するためにプログラムを(一時的に)無効にする必要がある場合があります。その場合は、WindowsセキュリティでMicrosoftディフェンダーアンチウイルスをオフにして、エラーが解決するかどうかを確認します。
対処法4.CHKDSKコマンドを実行する
破損したNTFSドライブボリュームがエラーの原因である場合は、CHKDSKコマンドを実行して、問題のあるディスクエラーを特定して修復できます。
Windowsの検索ボックスにcmdと入力して、コマンドプロンプトを開きます。『CHKDSK /F /R』をタイプしてエンターキーを押下します。プロセスが完了するまで待ちます。完了したら、コマンドプロンプトを閉じ、PCを再起動して、問題が解決したかどうかを確認します。
詳細をチェックして復旧に必要なファイル・データのダウンロードを開始しましょう。
対処法5.Windowsメモリ診断ツールを実行する
RAMの損傷または障害も、システムでこのエラーを引き起こす可能性があります。Windowsメモリ診断ツールを実行してRAMをテストできます。
Windowsメモリ診断ツールを開きます。次に、[今すぐ再起動して問題を確認します(推奨) ]をクリックします。[今すぐリセット]を選択して問題を確認します(推奨)。プロセスが完了すると、システムが再起動してデスクトップに戻ります。画面でテスト結果を確認できます。
対処法6.イベントビューアで障害のあるRAMを確認する
Windowsメモリ診断ツールを実行しても結果が見つからない場合は、イベントビューアで手動で確認してください。
Windows + Rと入力して、[実行]ダイアログボックスを開きます。次に、eventvwr.mscと入力し、Enterキーを押してイベントビューアを開きます。
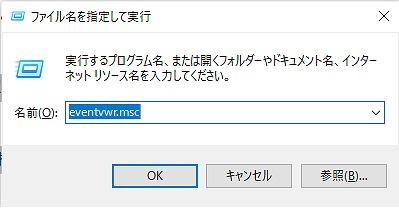
Windowsログに移動後、左ペインでシステムをクリックし、[Windowsログ]カテゴリで[システム]を選択します。システムを開き、[検索... ]をクリックします。右側のペインで[検索]を選択します。検索ボックスに「MemoryDiagnostic」と入力します。結果が画面に表示され、RAMに障害が見つかった場合は、RAMを交換する必要があります。
対処法7.システムから障害のあるハードウェアを交換する
最近システムにハードウェアを追加した場合に『PAGE_FAULT_IN_NONPAGED_AREA』エラーが発生する可能性があります。それを削除し、エラーが修正されているかどうかを確認します。既存のハードウェアに障害が見つかった場合は、それを取り外すか交換します。これでエラーが修正されます。
対処法8.頻発するならサポートへ連絡
上記で解決しない場合や頻発する場合は、以下のような方法が有効です。
・サポートにメッセージを送る
・復旧ボタンを使い初期状態に戻す
・ファイルマネージャーから製品の復元に使う新しい回復ファイルを作成
まとめ
WindowsPCを使用中に突然画面がブルースクリーンがとなってしまいエラーが発生している場合は、パソコンの設定に問題がある可能性が高くなりますので、今回解説をした対処法で問題を解決できるかどうかを試してみてください。
・障害のあるシステムサービスを無効にする
・デバイスドライバを更新/アンインストールする
・問題のあるサードパーティのウイルス対策プログラムをアンインストールする
・CHKDSKコマンドを実行する
・Windowsメモリ診断ツールを実行する
・イベントビューアで障害のあるRAMを確認する
・システムから障害のあるハードウェアを交換する
上記いずれの方法でもエラーを修正できないときは、PCでより深刻な『PAGE_FAULT_IN_NONPAGED_AREA』エラーの問題が発生している場合があります。この時点で、PCを専門の技術者に渡して、マザーボードやCPUなどの他のハードウェアコンポーネントを確認することをお勧めします。システムエラーについて、トラブルシューティングすることは簡単なことではありませんが、少なくともそれらの問題を素早く解決することについて役に立てれば幸いです。