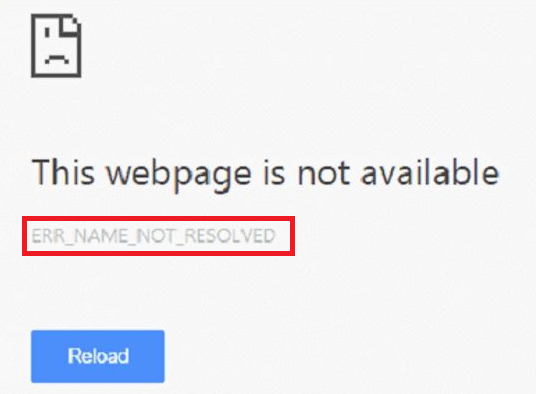
Google Chromeを使用中に「ERR_NAME_NOT_RESOLVED」という表示とともに、Webページにアクセスできなくなってしまった経験はありませんか?
この記事では「ERR_NAME_NOT_RESOLVED」の意味と原因、そして解決方法について紹介しています
そのため問題を解決するだけでなく、発生原因を知り、今後同じ症状が発生するのを予防することができます。
「ERR_NAME_NOT_RESOLVED」とは
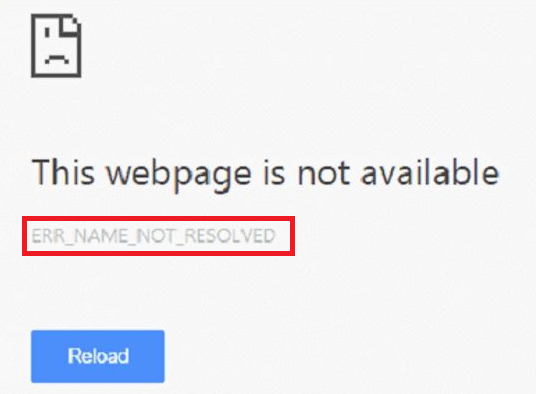
「ERR_NAME_NOT_RESOLVED」は、ドメインに関するエラーが発生した際に出るエラーメッセージです。
まずは「ERR_NAME_NOT_RESOLVED」について読み解きます。
・ERR:ERROR(エラー)の略
・NAME:名前
・NOT:否定
・RESOLVED:RESOLVE(解決する)の過去形
そしてこれらの語句を組み合わせると「エラー:名前を解決できませんでした」という意味になります。
よってこのエラーは、アクセスしたWebページのアドレスに対して「名前解決ができなかった」ことが原因で発生するのです。
具体的には「名前解決」に起因し「名前解決できなかった」場合に発生するエラーとなります。
このエラーが発生すると、ユーザーはアクセスしようとしたWebページに正常にアクセスすることができなくなってしまいます。
名前解決とは
そもそも「名前解決」とは、ユーザーが理解できるドメイン名(URLの一部)と、コンピュータが理解できるIPアドレスを相互に変換することを指します。
・ドメイン名の例
”https://www.〇〇〇.com”における”〇〇〇.com”の部分
・IPアドレス例
”192.168.□□.□□”
少し補足をすると、コンピュータは数値しか認識(処理)することができません。そのためユーザーがWebページにアクセスしようとした際には、毎回上記の変換処理が行われます。
その際にURLの打ち間違いや、対象のIPアドレスが存在していないといった際には、変換処理に失敗してしまいます。この場合「名前解決できなかった」ということになり、エラーが表示されるのです。
「ERR_NAME_NOT_RESOLVED」の原因
「ERR_NAME_NOT_RESOLVED」は、ドメインに関するエラーが発生した際に表示されます。そして先述の通り、そのドメインに関するエラーは「名前解決できなかった」ことに起因します。
「ERR_NAME_NOT_RESOLVED」における「名前解決できなかった」原因として考えられる点は以下の通りです。
原因1.URLに入力したドメイン名が間違っている
ユーザーが入力したURLのドメイン名が間違っていたり、廃止されて既に存在していなかったりした場合には「名前解決できなく」なってしまいます。
原因2.ルーターの不具合
ユーザーが使用しているルーターに不具合が生じていることが原因で「名前解決できなく」なることがあります。
原因3.DNSサーバーの不具合
一時的な混雑など、DNSサーバーに不具合が生じていることが原因で「名前解決できなく」なることがあります。
原因4.DNSサーバーのダウン
最後にユーザー側では解決できない原因となりますが、アクセス集中やサーバー側の障害などにより、DNSサーバーがダウンしている場合があります。この場合はユーザー側では何もできないので、サーバーの復旧を待ちましょう。
「ERR_NAME_NOT_RESOLVED」の解決方法
それでは「ERR_NAME_NOT_RESOLVED」の具体的な解決方法について解説していきます。
TCP/IP詳細設定
①キーボードの「Win」+「R」キーを押し、名前のところに[ncpa.cpl]と入力し「OK」を押します。
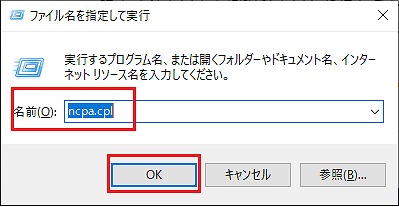
②ネットワーク接続から、現在使用中のネットワークを右クリックし「プロパティ」を選択します。
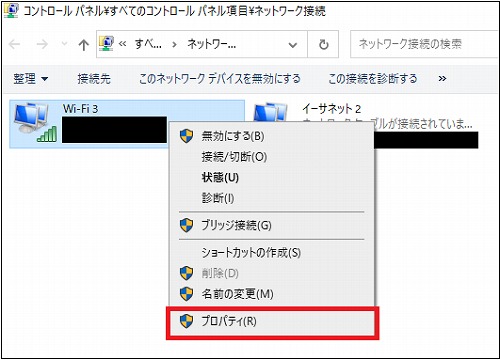
③ネットワークタブの項目一覧の中から「インターネットプロトコルバージョン4(TCP/IPv4)」を選択し「プロパティ」を押します。
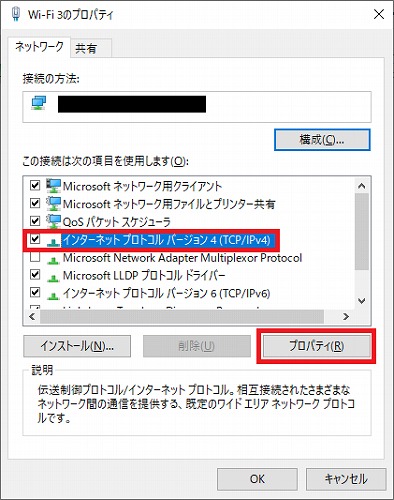
④全般タブの中から「次のDNSサーバーのアドレスを使う」にチェックを入れ、以下を設定し「OK」ボタンを押します。
・優先DNSサーバー:8.8.8.8
・代替DNSサーバー:8.8.4.4
ちなみにDNSサーバーのアドレス[8.8.8.8]は、GoogleのパブリックDNSです。
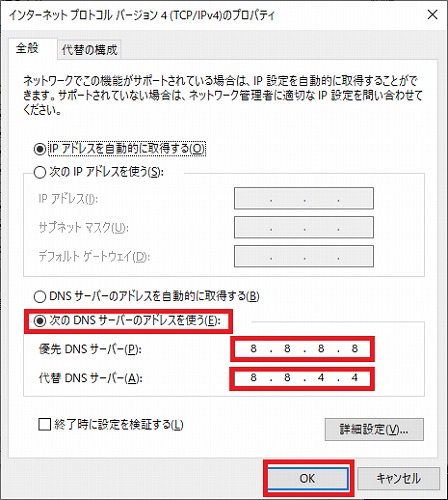
以上でTCP/IPの設定が完了です。ページにアクセスし、エラーが解決されたことを確認しましょう。
スマホ(Android)の場合
スマホの設定をおこなう前に、まずはWi-Fi環境を見直します。Wi-Fi環境で接続していた場合は、Wi-Fiをオフにします。その後再度Wi-Fiをオンにしてから、Webページにアクセスできるか確認しましょう。
また、スマートフォン端末を再起動することでエラーが解決する場合もあります。上記の方法を試しても解決しない場合は、以下の設定をします。
①設定から「無線とネットワーク」をタップします。
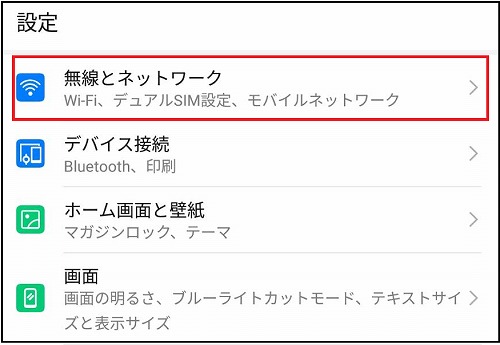
②無線とネットワークから「Wi-Fi」をタップします。
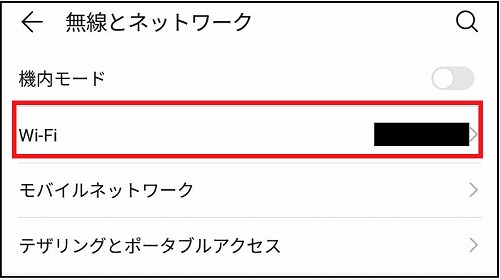
③Wi-Fiから「接続済みのネットワーク」を長押しし「ネットワークを変更」をタップします。
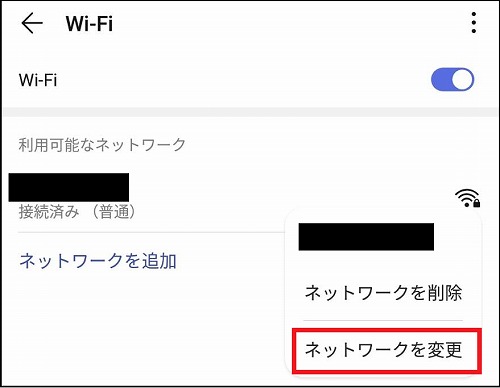
④「詳細オプションを表示する」にチェックを入れ、下部のIP設定から「静的」を選択します。
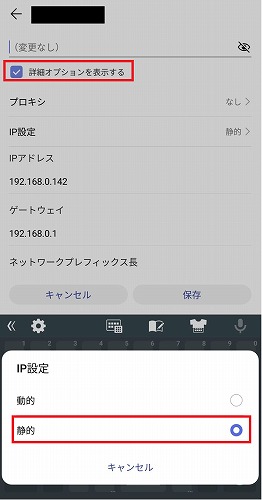
⑤DNS1で、GoogleのパブリックDNSである[8.8.8.8]を入力し「保存」をタップします。
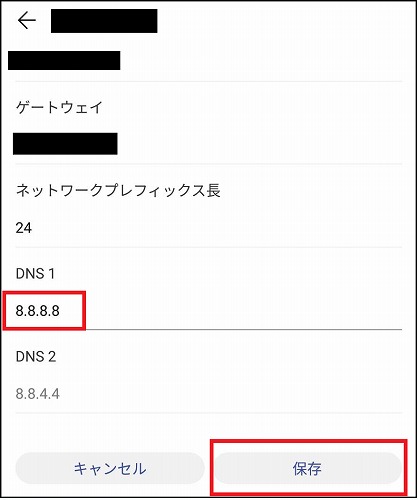
以上でスマートフォン側の設定が完了です。サイトにアクセスし、エラーが解決されたことを確認しましょう。
まとめ
「ERR_NAME_NOT_RESOLVED」の意味と原因、そして解決方法について紹介しましたがいかがでしたでしょうか?突然エラーが発生すると非常に困ってしまいます。
そんな時は焦らずに、上記の解決方法を実施していきましょう。