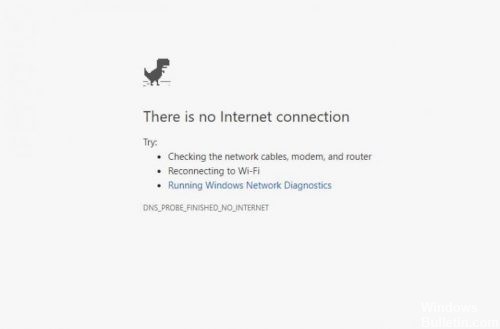
この記事にたどりついたということは、インターネット上の情報を探して閲覧している時にエラーが発生したことによって、『DNS_PROBE_FINISHED_NO_INTERNET』といったエラーメッセージが表示されるために、どのようなことが原因でどのように対応すればよいかを調査しているはずです。
この問題は。ネットワーク接続の問題からインターネットサービスプロバイダのDNSサーバの問題まで、『DNS_PROBE_FINISHED_NO_INTERNET』エラーは多種多様な理由で発生することがあります。
「DNS_PROBE_FINISHED_NO_INTERNET」とは
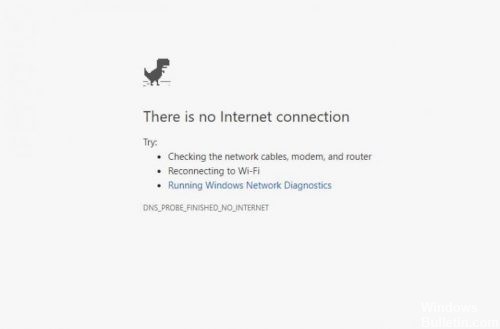
『DNS_PROBE_FINISHED_NO_INTERNET』とは、ウェブブラウザでインターネット上の情報を探して閲覧できなくなってしまった場合に表示されることがあるエラーメッセージです。
『DNS_PROBE_FINISHED_NO_INTERNET』を日本語へ翻訳すると『DNSに問い合わせた結果、インターネットのドメイン名とIPアドレスが対応したサイトは、インターネット上に存在しませんでした』と翻訳できます。
現象としては、接続タイムアウトが頻発してしまい、ウェブサイトに全く繋がらないというわけではなく、繋がったり繋がらなかったりと非常に速度が遅くかつ動作が不安定となってしまいます。
DNSを含めてあれこれと表示されていますが、DNSとは『Domain Name System』の略語で、コンピュータ同士が情報を伝達する際に欠かすことができない要素を組み合わせたものです。正常にDNSが機能しないことによって、実際には通信が可能な状態であっても、このエラーのように名前の解決に失敗することによって、好ましくない通信が不可能な状態になってしまいます。
「DNS_PROBE_FINISHED_NO_INTERNET」の原因
『DNS_PROBE_FINISHED_NO_INTERNET』エラーが発生する主な原因を7つ挙げることできます。
・古くなってしまった閲覧データ
・導入したあとそのまま放置されているルーター
・Winsockの破損
・ネットワークアダプタドライバの不具合
・古くなってしまったDNSリゾルバ・キャッシュ
・プロキシサーバによる匿名性
・DNSサーバにおけるドメイン名とIPアドレス変換
原因1.古くなってしまった閲覧データ
古くなってしまったウェブサイトの『Cookieおよびその他のサイトデータ』や『キャッシュされたデータ』といった情報がウェブブラウザに残っていると、少しずつインターネット閲覧の一時ファイルが積もり集まって多くなるため、ウェブブラウザの動作が重くなってしまい正しくページが開けなくなることがあります。
原因2.導入したあとそのまま放置されているルーター
普通の状態においてルーターのシステムで管理されているARPキャッシュは、一定の周期でシステムによって新たな情報を加えられますが、なんらかの原因で更新が成功しなかった場合、問題なく接続されているはずなのに通信できないといった問題が生じます。
このARPキャッシュを手動で古い状態から新しい状態にする、単純かつ十分な効力を発揮する方法がシステムの再起動です。ルーターはARPキャッシュを更新する間隔が普通より長くなっていますので、問題を至急解決したい場合は再起動を試してみることも得策です。
ちなみにARPとは『Address Resolution Protocol』の略称で、ARPテーブルはIPアドレスとMACアドレスとの間に何らかの関係を持たせているため、ルーターやPCといったTCP/IPでLANに接続しているデバイスもシステムが一時保有データとして管理しています(ARPキャッシュ)。
原因3.Winsockの破損
Windowsにおいて、ネットワークで情報の送受信を行うために基本的なAPIを利用できるようにするひとまとまりの機能として、WinsockとNetBIOSが前もって揃えられています。複数のコンピュータネットワークを相互接続することにより、一体化・広域化して機能させる技術を使用しているインターネット関連アプリは、Winsockを使用して情報の送受信を行っています。
インターネット関連アプリで悪意のあるスクリプトを含む不明なファイルをダウンロードしてしまうと、Winsockが破損してしまいインターネットに接続できなくなる場合があります。これらのスクリプトはWinsockの機能を部分的に妨害することによって、インターネット接続を妨害するためにウェブサイトを閲覧できなくなります。
原因4.ネットワークアダプタドライバの不具合
ネットワークアダプタドライバとは、PCに接続されているネットワーク関連のデバイスをシステムによって目的の状態にするために適当な調整をする目的だけに使われるソフトウェアのことです。PCにこのドライバが導入・設定されて、実際に使用できるようになってていなかったり、不具合が生じてしまったりすると、前触れなく唐突にインターネットへの接続ができなくなってしまいます。
原因5.古くなってしまったDNSリゾルバ・キャッシュ
DNSリゾルバ・キャッシュには、最近使用された名前解決から生じた状態が詳細に記録されていますが、そのときの状況によっては誤っている名前解決の結果がアプリケーションに返されることがあるため、ネットワークがつながらないなどのトラブルを引き起こすこともあります。例えばLAN内でDHCPなどを使用している場合、IPアドレスと名前の対応が変わってしまうことによって、予期しないホストへ接続しようとしたりすることになります。
サーバの場合は、固定的なIPアドレスを割り当てて運用する割合が全体の中で大きく占めているため、このようなトラブルは起こりにくいかもしれませんが、クライアントPCの場合は、起動する時ごとにIPアドレスが変化することがあるため、お互いにつながらないというトラブルが発生することがあります。
原因6.プロキシサーバによる匿名性
現在プロキシサーバは、自分自身に関係する情報を人に知られないようにするために使われる場合が多くなっています。自分自身のPCの代わりに情報を取得することによって、IPアドレスに関する情報を入手されなくて済むため、掲示板に関係する情報を人に知られないようにして書き込めますが、リアルタイムに短いメッセージをやり取りするサービスなどで、利用者が不快に思う妨害行為を頻繁に行う行為や、自分の利益のために作り事を仕組む行為が頻発しているために、プロキシサーバを経由した書き込み要求を聞き入れないで断っている場合もあります。
原因7.DNSサーバにおけるドメイン名とIPアドレス変換
DNS (Domain Name System) は、ドメイン名とIPアドレスを変換する仕組みを提供しているサーバのことです。インターネットを支える大切な技術で、これがないとWebサイトの閲覧やメールを使うことができません。DNSサーバは、ふだん何気なく使っている英数字のドメイン名と、Webやメールのサーバ機器にアクセスする番号 (IPアドレス) を紐づける役割を担っています。
DNSエラーはドメインとIPアドレスの紐付けがうまくいかずにインターネットへ接続できなくなっている状態です。DNSエラーが起きる原因はひとつではなく、普段使用している環境やそのときのサーバの状況によってなどさまざまです。
そもそも、DNSの設定について意識したことがない方もいるかもしれません。たいていは、ISP(インターネット・サービス・プロバイダー)が提供しているDNSサーバーが自動で設定されていますが、インターネットに接続するときに、サイトアドレスとIPアドレスが上手く送れない時の原因は、デバイス側にあることがほとんどです。原因が理解できれば、自分でエラーを解消することも可能です。
「DNS_PROBE_FINISHED_NO_INTERNET」の解決
ここで、以下に示す対処法を適用する場合は、問題をすばやく切り分けることができるように、提供している対処法と同じ順序で特定の問題を解決していくことをおすすめします。
閲覧データをクリアする
Chromeブラウザを開き、3ドットのメニューアイコンをクリックし、[その他のツール]にマウスを合わせて、[閲覧データの消去]オプションを選択します。
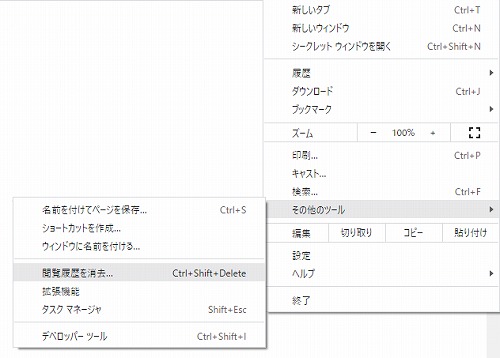
次の画面で、[期間]として[すべての時間]を選択し、[閲覧の履歴]、[ Cookieとその他のサイトデータ]、[キャッシュされた画像とファイル]をオンにして、[データの消去]ボタンをクリックします。
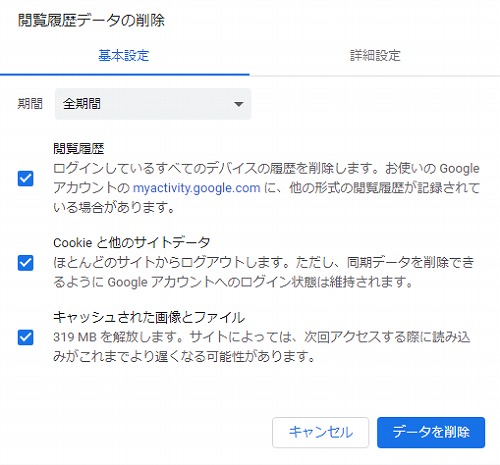
閲覧データを消去した後、Webページにアクセスして、エラーが解決されたかどうかを確認してください。
ルーターを電源リセットする
ネットワーク接続の問題を修正することができるもう1つの簡単な修正は、ルーターの電源を入れ直すことです。
モデム/ルーターの電源を切り、壁のコンセントから抜きます。60秒間待ってから、モデム/ルーターを再起動します。ルーターが完全に再起動するのを待ち(すべてのライトがオンになります)、インターネットに接続できるかどうかを確認します。
ネットワークアダプタをリセットする(Winsockリセット)
以下の手順に従って、Windows10コンピューターのネットワークアダプターをリセットします。
[スタート]ボタンを右クリックし、[コマンドプロンプト(管理者)]をクリックします。コマンドプロンプトウィンドウで、netsh winsock reset と入力し、Enterキーを押します。
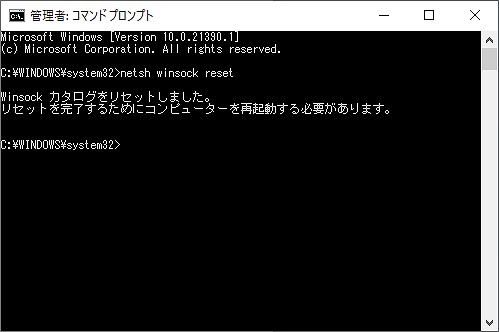
このコマンドの実行が完了した後にコンピューターを再起動します。コンピュータが再起動後にインターネットに接続して、『DNS_PROBE_FINISHED_NO_INTERNET』エラーが引き続き表示されているかを確認します。
ネットワークアダプタドライバを更新する
[スタート]ボタンを右クリックし、[デバイスマネージャー]をクリックします。 [デバイスマネージャー]画面で、[ネットワークアダプター]エントリを展開し、[ WiFiアダプター]を右クリックして、[ドライバーソフトウェアの更新]オプションをクリックします。
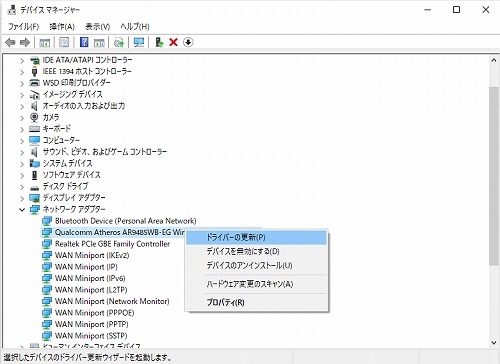
ヒント:複数のエントリが表示される場合は、ネットワーク、802.11b、またはWiFiが含まれているものを探してください。
次の画面で、[更新されたドライバーソフトウェアを自動的に検索する]オプションを選択し、指示に従います。
DNS設定をリセットしてし、IPアドレスを更新する
[スタート]ボタンを右クリックし、[コマンドプロンプト(管理者)]をクリックします。 [コマンドプロンプト]ウィンドウで、次のコマンドを1つずつ入力し、各コマンドの後にEnterキーを押します。
・ipconfig /flushdns
・netsh int ip reset
・ipconfig /release
・ipconfig /renew
コマンドプロンプトウィンドウを閉じて、コンピューターを再起動します。
プロキシサーバーを無効にする
ネットワーク接続の問題の一般的な理由は、プロキシサーバー設定の使用によるものです。
[スタート]ボタンを右クリックし、[ファイル名を指定して実行]をクリックします。 [コマンドの実行]ウィンドウで、inetcpl.cplと入力し、[ OK ]をクリックします。
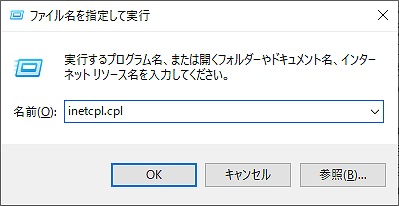
[インターネットのプロパティ]画面で、[接続]タブを選択し、[ LANの設定]ボタンをクリックします。
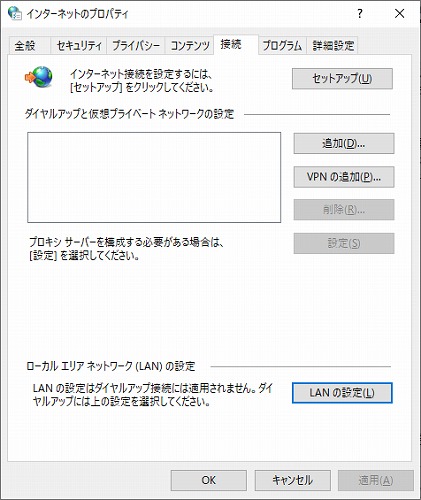
次の画面で、[プロキシサーバー]セクションの[ LANにプロキシサーバーを使用する]オプションをオフにします。
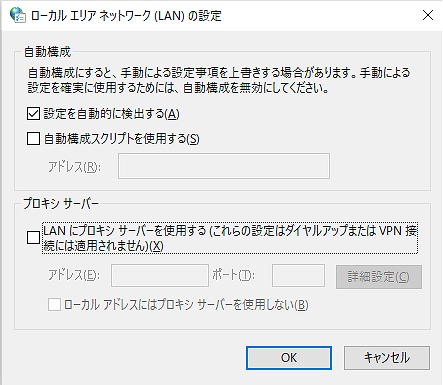
注: [設定を自動的に検出する]オプションが選択されていることを確認してください。
[ OK]をクリックして、設定をコンピューターに保存します。
DNSサーバーを変更する
コンピュータのネットワークの問題を頻繁に処理している場合は、コンピュータのDNSサーバーをOpenDNSまたはGoogleの無料のパブリックDNSサービスに変更することを検討することができます。
まとめ
したがって、『DNS_PROBE_FINISHED_NO_INTERNET』エラーを修正するには、次の手順を実行する必要があります。
・閲覧データをクリアする
・ルーターを電源リセットする
・ネットワークアダプタをリセットする(Winsockリセット)
・ネットワークアダプタドライバを更新する
・DNS設定をリセットして、IPアドレスを更新する
・プロキシサーバーを無効にする
・DNSサーバーを切り替える
上記の方法が、『DNS_PROBE_FINISHED_NO_INTERNET』エラーの解決策として役立つことを願っています。これらすべての手順に加えて、コンピューターのウイルス対策とファイアウォールを無効にすることもできます。最良の結果を得るには、これらすべてのことを適切に行うようにしてください。