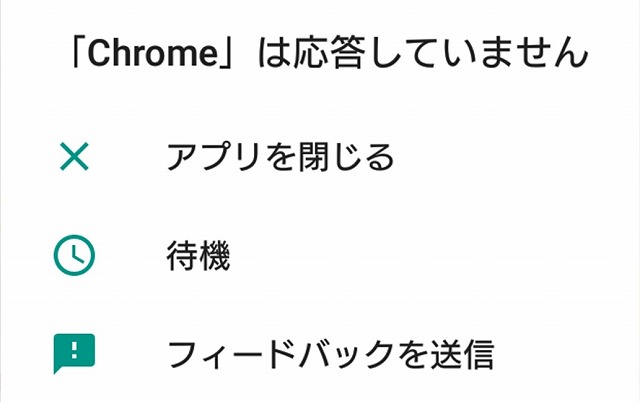
AndroidでChromeを使用している際に「Chromeは応答していません」と表示され、フリーズしてしまい応答しなくなった経験をした方も多いと思います。この記事では、Chromeが応答しなくなる原因や対処の方法について解説をしていきます。対処方法さえわかっていればChromeが応答しなくなっても慌てずに対応できるようになりますので、最後までお付き合いいただければと思います。
スマホ「Chromeは応答していません」とは
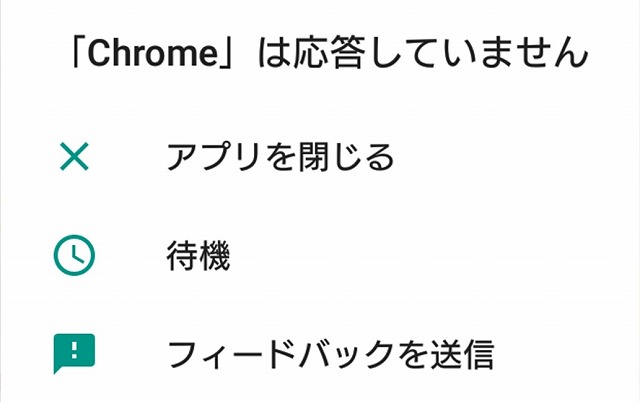
スマホで表示される「Chromeは応答していません」とは、Chrome使用時に固まった際、表示されるメッセージのことを指します。
このメッセージが表示されるとどのような影響が出てしまうのか、解説していきます。
Chrome応答なし・Chrome待機
Chromeの応答がなくなった際に、表示される選択肢として「アプリを閉じる」や「待機」があります。
「アプリを閉じる」を選択すると、文字通りChromeが終了されます。
「待機」を選択すると、応答があるまで待機することができます。
「Chromeは応答していません」が表示される前兆や実際表示された際の影響として、下記の症状が確認されています。
・ページの読み込みが重たくなる
・ページをスクロールしようとするとカクカクと動き、スムーズに動作しなくなる。
・動画再生がおかしくなりカクつく。
・Chromeがフリーズしてしまう。
・待機状態から復旧しない
・Chromeが起動しない。
・「問題が発生したためブラウザを終了します」などのメッセージが表示され、強制終了する。
スマホ「Chromeは応答していません」の原因
スマホで「Chromeは応答していません」と表示される原因として、下記のものが考えられます。
原因1.Chromeのアプリが最新ではない
Androidのバージョンは更新され続けていて、ChromeもAndroidに合わせて
バージョンアップを行っています。
お使いのスマホにインストールされているChromeのバージョンが古いと、Androidのバージョンに合わず、動作が不安定になっている可能性があります。
原因2.メモリが不足している
Androidで起動しているアプリが多いときや、Chromeで開いているタブが多い場合にエラーが発生するケースでは、メモリが不足していることが考えられます。
起動アプリが少なかったり、開いているタブがすくなくてもChromeのキャッシュファイルが大きい場合でもメモリが不足する場合があります。
原因3.バックグラウンドで起動しているアプリが原因
Chromeやメモリなどに問題がない場合、Androidで起動しているほかのアプリが原因でChromeが応答しなくなる場合があります。
Androidのアプリには、アプリ一覧に表示されていなくても動いているバックグラウンドのアプリもあります。
Android OSのデザイン変更や、音やファイルを管理するアプリなどはバックグラウンドで動作している場合が多く、そのアプリとChromeとの相性が悪い場合など に、不具合を起こす場合があるようです。
スマホ「Chromeは応答していません」の対処法
スマホで「Chromeは応答していません」と表示された際の対処方法について解説していきます。
対処法1.端末の再起動
一番初めに試したいのが、端末の再起動です。
端末を再起動することで、Chromeのエラーが解消されるケースがあるようです。
対処法2.Chromeのアップデート
Chromeのバージョンが古い場合に有効な方法として、アプリのアップデートがあります。
Androidの場合、Google PlayストアのChromeのページからアップデートを行うことができます。
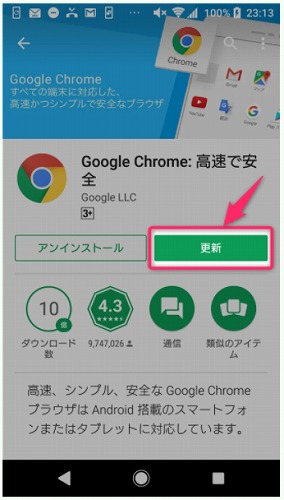
対処法3.アプリを閉じる
Chromeのエラーが発生したときに、複数のアプリを開いていた場合、アプリを終了させることで改善される場合があります。
対処法4.キャッシュクリア
Chromeのキャッシュをクリアすることで、改善される場合があります。
キャッシュクリアは下記の方法で行うことができます。
Chromeを起動し、右上にある画面右上にある「…」をタップするとメニューが表示されるので、履歴をタップします。
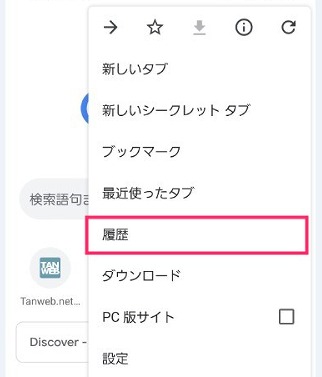
表示された画面に「閲覧履歴データを削除…」があるのでタップします。
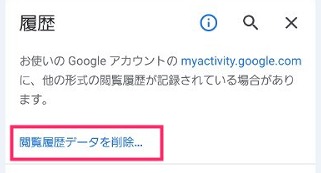
次に、閲覧履歴データの削除画面が表示されるので、「閲覧履歴」と「キャッシュされた画像とファイル」の2つにチェックを入れて下にある「データを消去」をタップします。
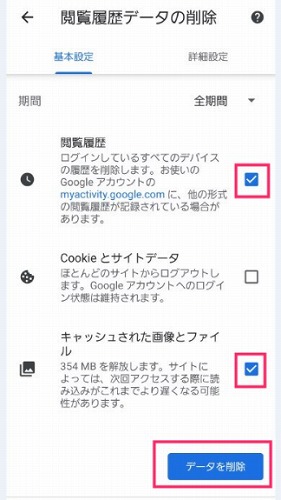
どのキャッシュを削除するか選択する画面が表示されますので、削除するものにチェックを入れます。
キャッシュデータなので基本的にすべてにチェックを入れても問題ありません。
チェックを入れたら「削除」をタップします。
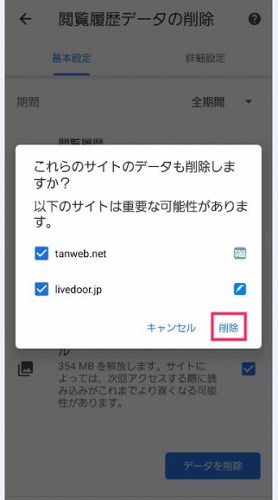
処理が実行され、しばらくするとキャッシュが削除されます。
Chrome待機が頻発する場合
ご紹介した方法でもChrome待機が頻発する場合、アプリの初期化を行うことで改善される場合があるようです。
ただ、初期化を行うとサイトのデータやキャッシュが全消去され、Googleアカウントのログイン状態も寛恕されてしまいます。
初期化を行う際は、自己責任となりますのでご注意ください。
Androidの「設定」からアプリ関連の項目を選択します。
表示されたアプリの一覧より「Chrome」をタップし、Chromeのアプリ情報画面にある「ストレージ」をタップします。
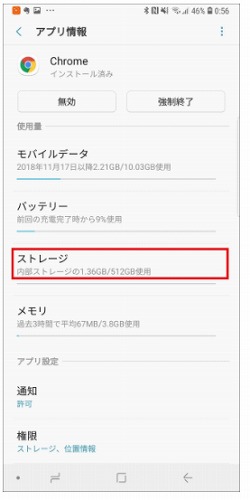
「ストレージを管理」をタップします。
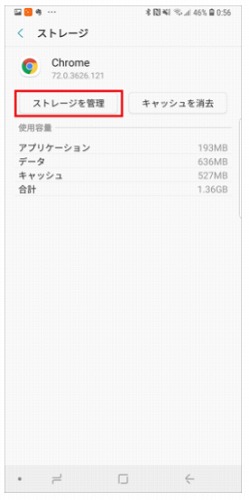
「すべてのデータを消去」をタップすることで、全データが削除されます。
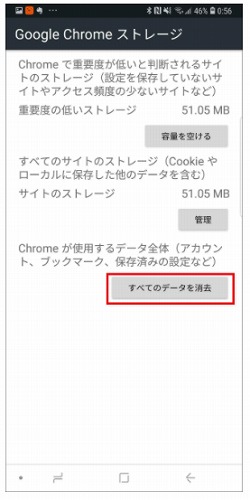
これで、Chromeの初期化が完了します。
アプリのアップデートなども必要となりますので、忘れずに行うようにしてください。
まとめ
ご紹介した方法でエラーは改善されましたでしょうか?
もし、ご紹介した方法でも改善されない場合、スマホのスペック自体が足りていないということもあるようです。
この機会にスマホの買い替えのご検討も視野に入れてい見るのも手かもしれません。