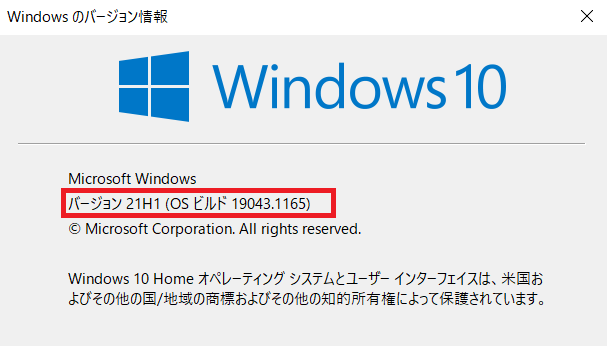
Windows10にはバージョンがあります。現在のWindows10のバージョン確認により、「どこまでアップデートされた状態のOSを使っているか」を知ることができます。
Windows10は、リリース以降、毎月数回、品質更新プログラムによるアップデートが、また、毎年2回、機能更新プログラムによる大型アップデートが行われています。特に、大型アップデートの際は、機能の追加に伴い、メニュー構成などが変更されることがあるため、PCに適用されている更新プログラムによって表示される画面が違う、という状態が発生します。そのため、特に不具合などでサポートを受ける際は、このWindowsのバージョン確認がとても重要になります。
ここでは、PCの不具合が発生した際、できるだけスムーズにサポートが受けられるよう、これまでの更新によるバージョンの一覧と共に、使用中のPCのスペック、Windows10のバージョンとOSビルド番号確認方法を解説します。
windows10のバージョン確認方法
使用中のPCのWindows10の状態を知るには、[設定]の[システム]から[詳細情報]を開きます。[詳細情報]に表示される[Windowsの仕様]の「バージョン」では、現在適用されている機能更新プログラムが、「OSビルド」では、現在適用されている品質更新プログラムが確認できます。
| 更新のタイミング | 目的 | |
| バージョン | 年2回 | 機能更新(大型アップデート) |
| OSビルド | 月数回 | 品質更新 |
1. [スタート]をクリックし、[設定]をクリックします。
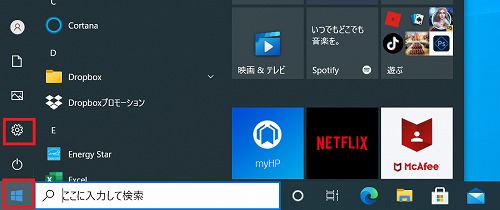
2. [システム]をクリックします。
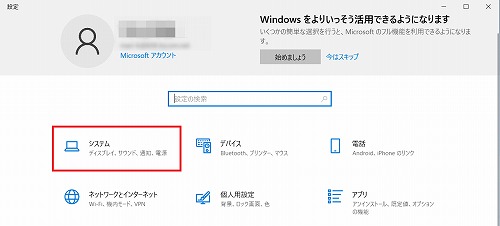
3. [Windowsの仕様]から、[エディション]、[バージョン]、[OSビルド]などが確認できます。
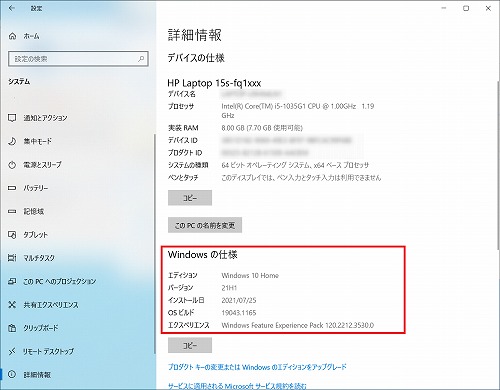
万が一、PCの調子が悪くなり、サポートを受けることになった場合は、これらの情報をオペレーターに伝えられるようにしておきましょう。
windows10のos/スペックをコマンドで調べる方法
使用中のPCのWindowsの状態やスペックを調べるときは、コマンドを使って[システム情報]を開くと便利です。
バージョン確認で使用した[詳細情報]では、システムの基本的な情報を確認することができましたが、[システム情報]では、Windowsのエディション、バージョン、OSビルド、PCに搭載されているCPUや物理メモリだけでなく、BIOSのバージョンやコンポーネントの詳細情報など、PC内の多岐にわたる情報が確認できます。
たとえば、アプリには、快適に使用するために必要な「推奨スペック」が設定されています。スペック不足のPCでは、動作が遅くなったり、システムがダウンしたりするなどのトラブルが発生する場合があるため、PC環境のチェックは重要です。アプリのインストールするときは、この[システム情報]で事前に必要なWindowsのバージョンやPCのスペックを調べ、そのアプリに適応しているかを確認しておくことをお勧めします。
1. キーボードから[Windows]キーを押しながら、[R]キーを押します。

2. 表示された[ファイル名を指定して実行]の[名前]ボックスに、「msinfo32」と入力し、[OK]をクリックします。
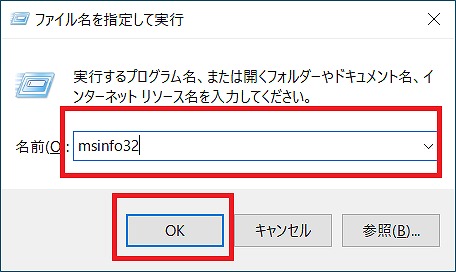
3. [システム情報]が開きます。
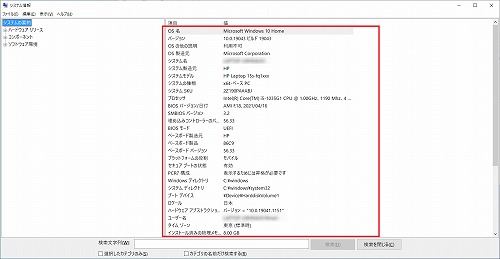
「システム情報」では、WindowsやPCのスペック情報と共に、キーボードなど周辺機器に関する情報やドライバなどソフトウェアの環境に関する情報も確認できます。
windows10のバージョン一覧
Windows 10では、バージョンによってサポートの期限が18か月と決められており、常に最新の機能更新プログラムを適用することで、サポートが継続されるようになっています。
ここでは、これまでにリリースされたバージョンのリリース日とサポート終了日、概要をまとめます。
| OSバージョン | OSビルド | リリース日 | サポート終了日 | 概要 |
| Windows10 バージョン 21H1 | 19043 | 2021年5月18日 | 2022年12月13日 | Windows Helloのマルチカメラのサポート
新しいChromium版「Microsoft Edge」の提供 Windows Defender Application Guard(WDAG)のパフォーマンス向上 Windows Management Instrumentation(WMI)Group Policy Service(GPSVC)のパフォーマンス向上 など |
| Windows10 バージョン 20H2 | 19042 | 2020年10月20日 | 2022年5月10日 | ユーザーインターフェースの拡張機能の実装
([コントロールパネル]と[Windowsの設定]アプリの変更、[スタート]メニューの改良など) Chromium版Microsoft Edgeの標準搭載 Microsoft Defender Application Guard(WDAG)のOffice サポート など |
| Windows10 バージョン 2004(20H1) | 19041 | 2020年5月27日 | 2021年12月14日 | ユーザーインターフェースの拡張機能の実装(Cortanaの強化)Microsoft IMEの更新
Windows Searchの機能改善 DirectX 12 Ultimate対応 Windows Subsystem for Linux(WSL)2の追加 など |
| Windows10 バージョン 1909 | 18363 | 2019年11月12日 | 2021年5月11日 | タスクバーからのイベントの追加
通知の設定へのアクセス キーボードからの絵文字の追加 ARM64 デバイスでWindows Defender Credential Guard(WDCG)の利用が可能 など |
| Windows10 バージョン 1903 | 18362 | 2019年5月21日 | 2020年12月8日 | ユーザーインターフェースの拡張機能の実装([検索]と[Cortana]の分離など)
Windows サンドボックス マイクの使用の通知 Microsoft Edgeの機能強化 Windows Autopilot の機能強化 Windows Defender Application Guard(WDAG)の機能強化 など |
| Windows10 バージョン 1809 | 17763 | 2018年11月13日 | 2020年11月10日 | Windows セキュリティ センター
クラウドクリップボード レジストリエディターの機能強化 Web サインインの導入 Windows Defender Application Guard(WDAG)の機能強化 など |
| Windows10 バージョン 1803 | 17134 | 2018年4月30日 | 2019年11月12日 | Windows Autopilot
ユーザーインターフェースの拡張機能の実装(タスクビューに「タイムライン」が追加など) Microsoft Edgeの機能強化 Windows Defender Application Guard(WDAG)の機能強化 など |
| Windows10 バージョン 1709 | 16299 | 2017年10月17日 | 2019年4月9日 | Windows Autopilot
Fluent Design Systemの採用 ストレージセンサー Mixed Reality(MR)対応 スマートフォンとの連携 など |
| Windows10 バージョン 1703 | 15063 | 2017年4月5日 | 2018年10月9日 | Windows 構成デザイナー
ユーザーインターフェースの拡張機能の実装(スタート画面、アクションセンター、タスクバーの強化など) エクスプローラーの機能強化 Microsoft Defender for Endpointの機能強化 Microsoft Defender ウイルス対策 など |
| Windows10 バージョン 1607 | 14393 | 2016年8月2日 | 2018年4月10日 | Microsoft Edgeの機能強化
リモート デスクトップ接続 ライセンス認証方法の変更 Windows 更新プログラムの延長期間変更 Windows Defenderの機能強化 など |
| Windows10 バージョン 1511 | 10586 | 2015年11月10日 | 2017年10月10日 | Microsoft Edgeの機能強化
ユーザーインターフェースの拡張機能の実装(スタート画面、アイコンデザインの変更など) アクションセンターの機能強化 Cortanaの日本語対応 など |
| Windows10 バージョン 1507 | 10240 | 2015年7月29日 | 2017年5月9日 | Microsoft Edge
Windows 10スタートメニュー Cortana Xboxとの連携(XBox APP) ゲームキャプチャ機能(Game DVR) などの機能追加 |
※ 最新の Windows 10 の更新プログラムの新機能の詳細は、MicrosoftのWebサイト(https://support.microsoft.com/ja-jp/windows/%E6%9C%80%E6%96%B0%E3%81%AE-windows-10-%E3%81%AE%E6%9B%B4%E6%96%B0%E3%83%97%E3%83%AD%E3%82%B0%E3%83%A9%E3%83%A0%E3%81%AE%E6%96%B0%E6%A9%9F%E8%83%BD-2df971e0-341a-68b1-3bf8-bc3e3ff8c3a5)から確認できます。
windows10のビルド番号の確認方法
毎月配布される品質更新プログラムでは、不具合の修正、セキュリティやデバイスドライバの更新などを目的に行われ、この品質更新プログラムを適用するたびに、OSビルド番号も更新されます。「OSビルド」の番号を見ることで、現在適用されている品質更新プログラムが確認できます。
取り急ぎWindowsの状態だけを知りたいときは、コマンドから簡単にWindowsのバージョンとOSビルドを確認することができます。電話でサポートを受けているときなどに便利です。
1. キーボードから[Windows]キーを押しながら、[R]キーを押します。

2. 表示された[ファイル名を指定して実行]の[名前]ボックスに、「winver」と入力し、[OK]をクリックします。
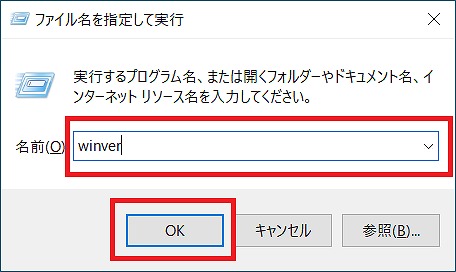
3. [Windowsのバージョン情報]が開きます。使用中のWindowsのバージョンとビルド番号が確認できます。
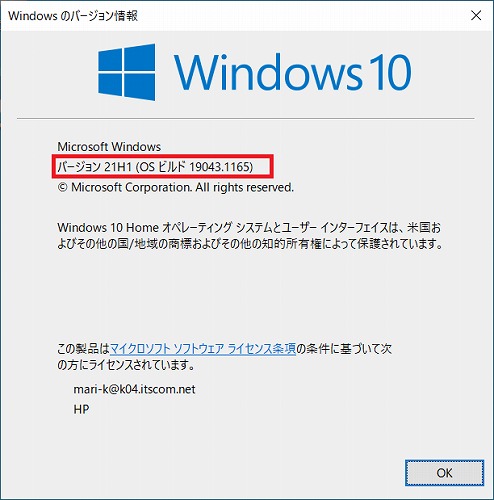
画面を閉じるときは、[OK]をクリックします。
まとめ
Windows10では、ほぼ毎月、更新プログラムが配布されています。PCに不具合が発生した場合、それがハードウェアからくるものなのか、ソフトウェアからくるものなのか、さらには、更新プログラムが適用されていないから起こるものなのか、適用したためにおこるものなのか、解決にはその切り分けが重要になります。
そのため、万が一、不具合が発生した場合は、サポートセンターに問い合わせる前に、どのような現象が起こるのか、どのようなタイミングで起こるのかと共に、Windows10の更新がどこまで適用されているか、バージョンやOSビルドをあらかじめ調べておくことで、素早い解決につながります。
是非、万が一の際は、ここでご紹介した方法で確認してください。