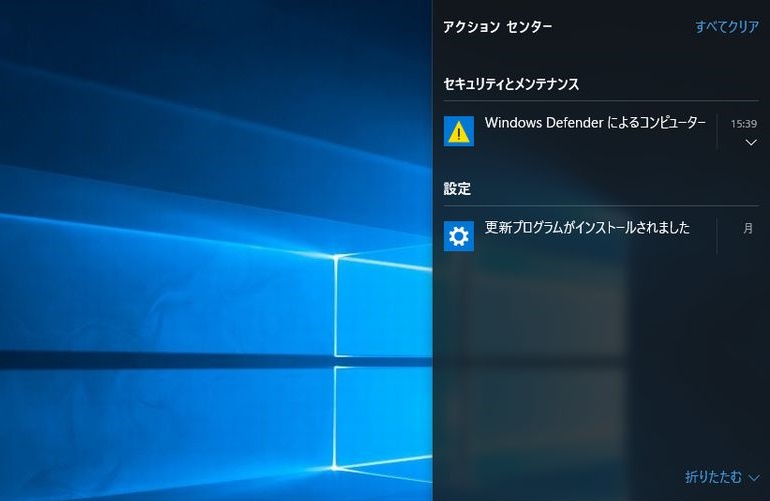
Windows10にアクションセンターという名前はあるが、実際使ったことがない。
使うと便利なのだろうけども設定のしかたが分からないから何もしていない。
そんなユーザの方たちのために次の記事からはアクションセンターとは、どんなことに使用できるのか、その方法について解説をしていこうと思います。
ぜひ、アクションセンターを使いこなせるように頑張りましょう。
Windows10「アクションセンター」とは
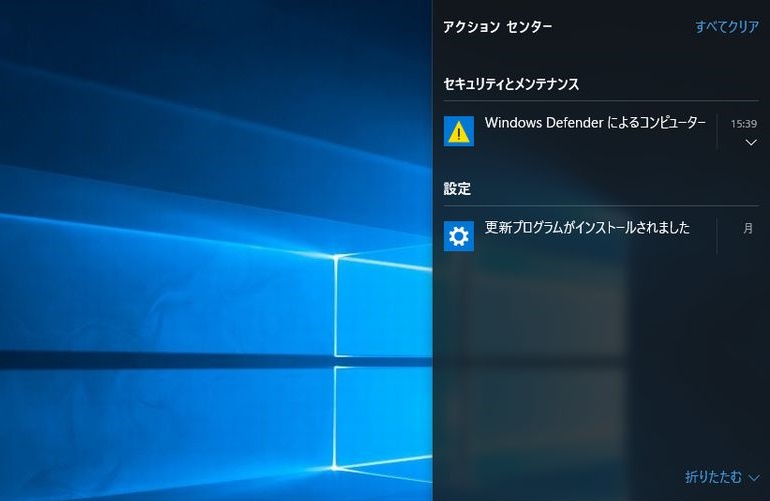
それではアクションセンターとは何か、端的に話すと、Windows Updateや、その他のアプリの通知をためておく場所になります。もう少し詳しく解説をしていきましょう。
Windows10の右下の通知
基本敵に新しい通知は右下のデスクトップにポップアップとして表示されます
新しい通知
こちらはTwitterをインストールした際に画面の右下に表示される通知です。
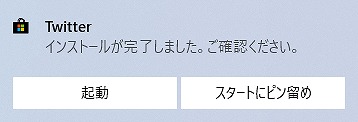
通知履歴
通知を見逃した場合でもアクションセンターを開くと過去の通知を確認することができます。
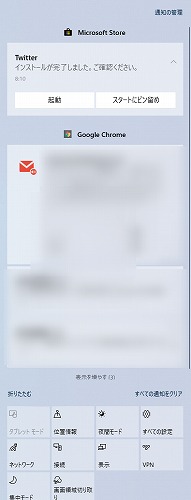
Windows10「アクションセンター」の開き方・表示
デスクトップの右下にある吹き出しのマークをクリックすることでアクションセンターを開くことができます。
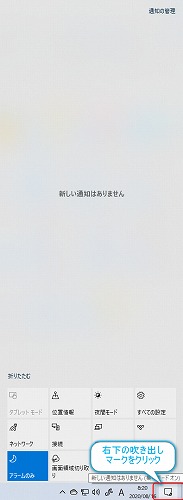
Windows10「アクションセンター」の設定
スタートメニューを選択し設定のボタンを選択します。

設定画面からシステムを選択します。
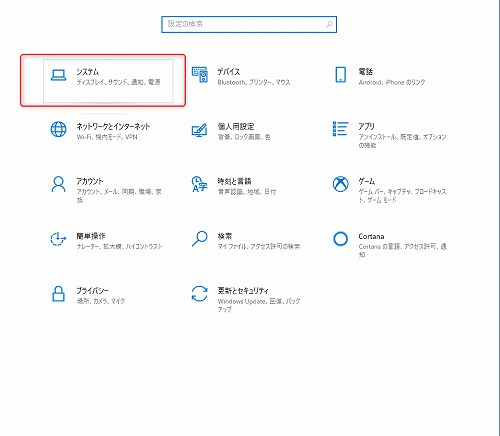
システム画面の通知とアクションを選択します。
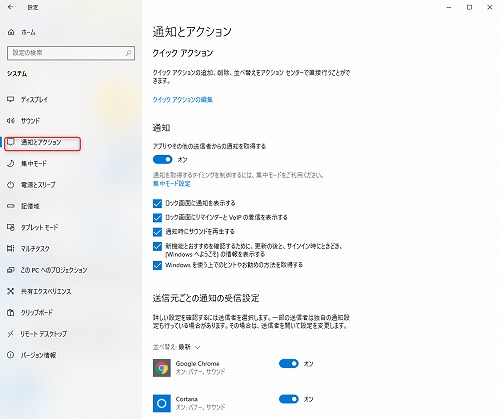
コチラの画面からアクションセンターの通知設定、特定の通知のみを許可する等の設定が可能になります。
下記に記載するアクションセンターの設定は主にこちらの画面から行っていきます。
Windows10「アクションセンター」のカスタマイズ
アクションセンター下部にあるクイックセンターという項目をカスタマイズすることができます。クイックセンターとは、設定の画面を開かず、ワンクリックで自分が設定したい場所に飛べるショートカットです。
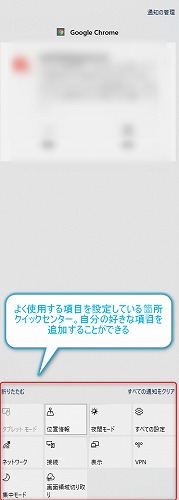
設定画面→通知とアクションの項目を選択。
クイックアクションの編集を選択するとクイックセンターの順番や、追加、削除が行えます。
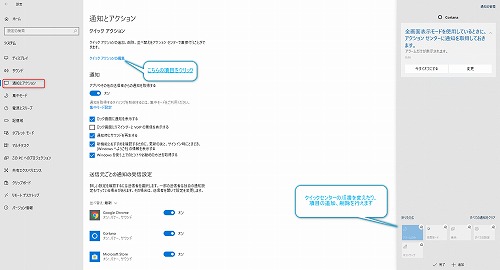
Windows10「アクションセンター」開かない・表示されない場合
アクションセンターが開かない、表示されない原因は実は特定がしにくいです。
殆どがWindows側の一時的なエラーですが、ユーザー側に問題がある場合もあります。
ユーザーに問題がある原因は
・ユーザープロファイルに問題がある
・インストールしているアプリケーションが競合してしまい、クラッシュしてしまっている
などです。
次に対処方法を解説していきます。
1.再起動をかける。
一番手早く簡単な作業です。再起動でアクションセンターを開けるようになったのであればそのまま使用を続けていき、頻繁にアクションセンターを表示できないのであれば別の対処方法を実行します。
2.直近でインストールをしたアプリが競合している場合がある
もしも、直近に何かアプリをインストールした後にアクションセンターが開かなくなったのであれば、そのアプリをアンインストールすればアクションセンターが開く場合があります。
3.エクスプローラーとシェルエクスペリエンホストの再起動を行う
ショートカットキー「Ctrl」+「Shift」+「Esc」でタスクマネージャーを開きます。
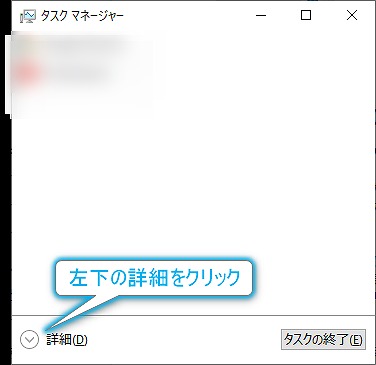
タスクマネージャーのプロセスのタブからエクスプローラーを探し出し、タスクの終了、または再起動を選択する。
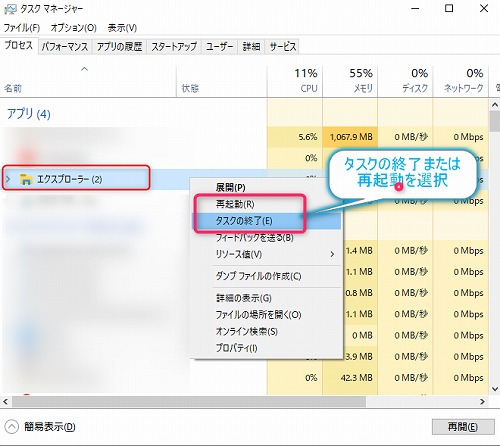
同じプロセスタブからWindowsシェルエクスペリエンスホストを探しタスクの終了を選択します。
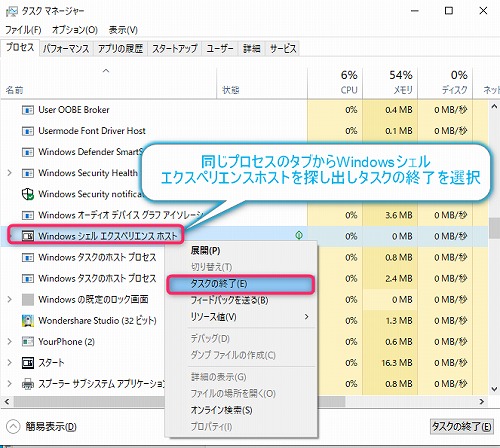
終了後暫くするとプロセスが再起動するので、そのあとにもう一度アクションセンターが開くか確認してみてください。
4.Windows Updateを行う
Windows側に問題があるばあい、Windowsから修正のアップデートが配信されている事があります。

更新とプログラムのチェックをクリックします。最新のバージョンの場合は「最新の状態です」と表示されます。
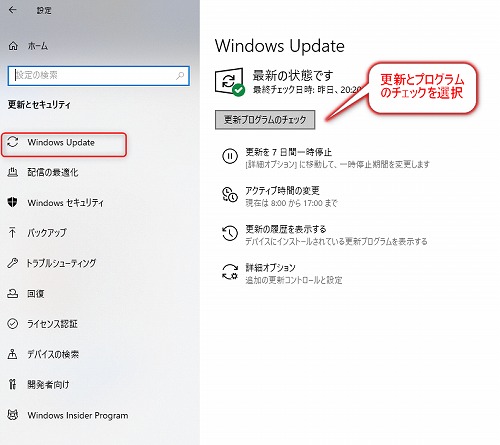
最新のバージョンが配信されている場合は下記の画面が表示され、ダウンロードのボタンをクリックすると自動的にダウンロードが始まり、次回起動時に最新のバージョンが適用されます。
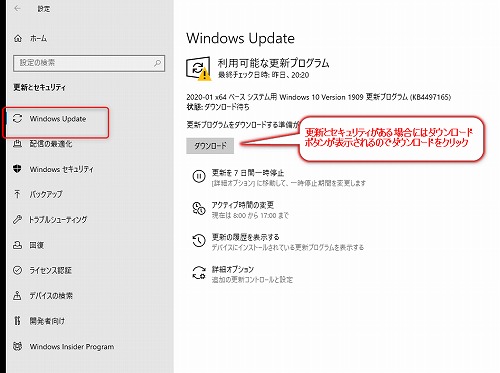
5.アクションセンターを再インストールする
アップデートをしても治らない場合はアクションセンターの再インストールを行います。
Windowsメニューを右クリックし、Windows Powershellを管理者実行します。
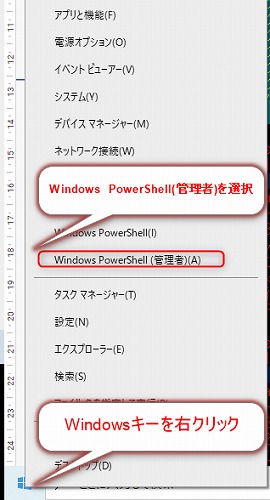
下記のコマンドを入力します。
Get-AppXPackage -AllUsers |Where-Object {$_.InstallLocation -like "*SystemApps*"} | Foreach {Add-AppxPackage -DisableDevelopmentMode -Register "$($_.InstallLocation)AppXManifest.xml"}
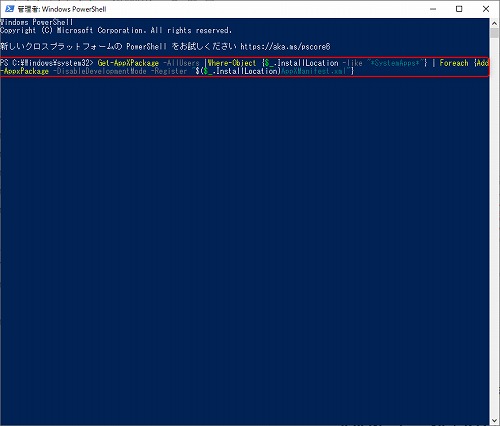
処理中は下記のような画面が表示されます。所要時間は3分~5分です。

実行が完了し、下記の画面戻りましたらWindows Powershellを閉じます。
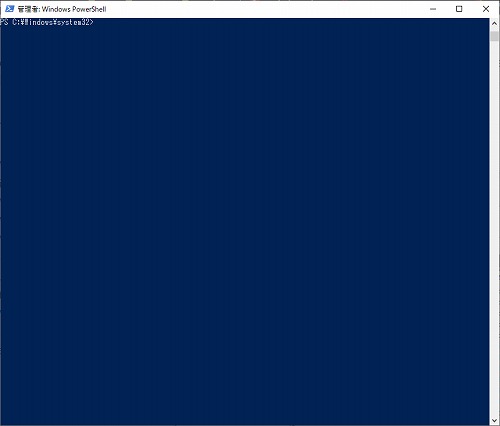
6.UsrClass.datを削除する
UsrClass.datとはユーザープロファイルが保存されているファイルになります。こちらを削除し、再生成することでアクションセンターが開く可能性があります。
ショートカットキー【Windowsキー】+【R】を押し、ファイル名を指名して実行sの欄に「%localappdata%\Microsoft\Windows」と入力し、OKを選択します。
エクスプローラーに画面が遷移しますので、上部のメニューから表示を選択します。
その後に隠しファイルの項目にチェックを入れます。
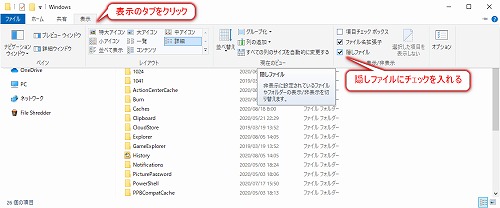
隠しファイルの表示をすると「Usrclass.dat」という名前のファイルが:費用辞されるので、削除または名前を変更しておきます。名前を変更してバックアップとして残しておくことで、再生成した際に不具合が起こった場合、元のファイルに差し替えれば
不具合にも対応することができます。

削除した後に再起動を行うと新しい「Usrclass.dat」が生成されているのでその状態でアクションセンターが開くか確認をしてください
7.チェックディスクを実行する。
ファイルシステムが不良セクタにより破損してしまい、アクションセンターが起動できない事が考えられます。
チェックディスクを実行することで自身のPCのファイルシステムを修復することができます。
Windowsメニューを右クリックし、Windows Powershellを管理者実行します。
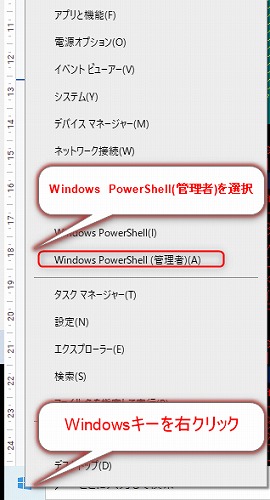
Powershellが開きましたらコマンド chkdsk c: /rを入力します。

再起動を行い、Windowsキーを右クリックしイベントビューアーを選択します。
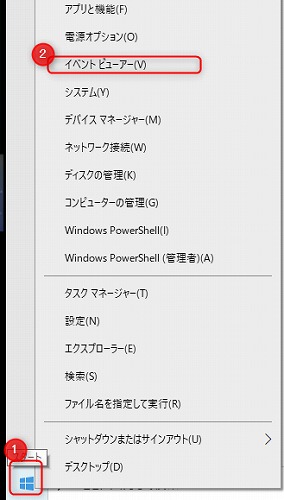
Windowsログ⇒Applicationのタブを選択します。
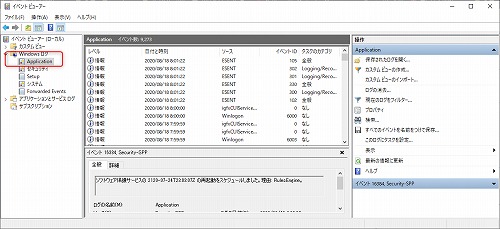
イベントの蘭からWininitを探し、イベントのプロパティを開きます。

イベントのプロパティの中から下記スクリーンショットの項目を探します。
結構下の方にあるのでスクロールして探す必要があります。
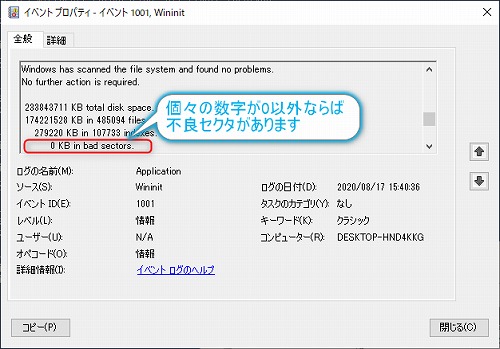
不良セクタ数が多い場合にはご使用のSSD、HDDの交換を推奨いたします。
7.修復コマンドを実行する
Windowsシステムファイルが破損している影響でアクションセンターが開かない場合があります。Powershellにて下記のコマンドを入力することで修復を行うことができます。
Windowsキーを右クリックし、Power Shellを管理者権限で開きます。
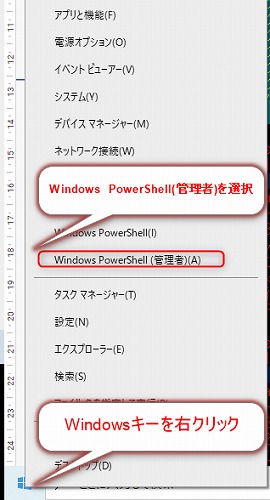
下記のコマンドを入力します。
DISM.EXE /online /cleanup-image /restorehealth
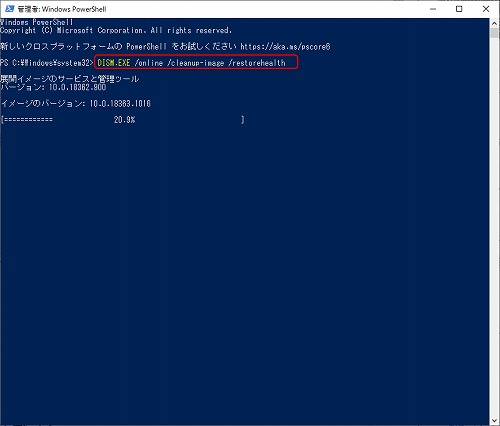
正常に完了いたしましたと表示がされたら次はSFC /scannowを入力します。
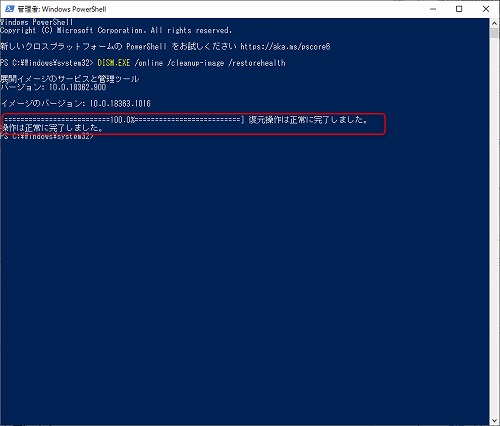
こちらの画面が表示されましたら完了です。
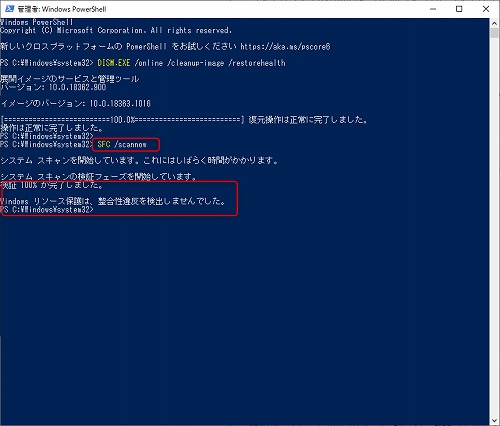
8.Windows10を再インストールする
今までの手順を行ってもアクションセンターが開かない場合には最終手段としてWindows10のOSを再インストールします。
全ての設定を初期の状態に戻すことができるので問題が解消されます。
ただし、OSをインストールするドライブ内のデータはすべて消えてしまうのうので
消えてほしくないデータは別のHDDやSSDにバックアップを取ることが必要です。
Windowsキーを選択し、設定ボタンをクリックします。
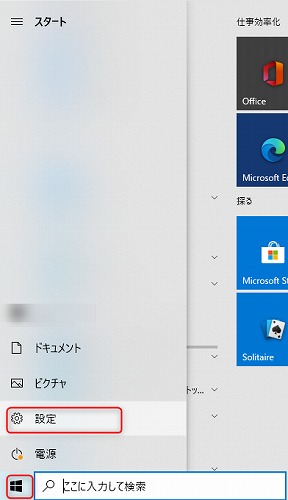
更新とセキュリティを選択します。
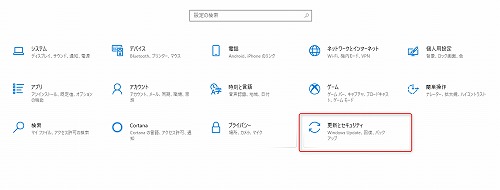
回復のタブを選択し、回復するをクリックすると初期化が始まります。

以上の対処を行うことでアクションセンターの表示を行うことができます。
Windows10「アクションセンター」の非表示・通知の消し方
人によっては通知が煩い、必要ないと思う人もいらっしゃると思います。通知の消し方について解説をおこなっていきます。
windowキーをクリックし、設定のボタンをクリックします。
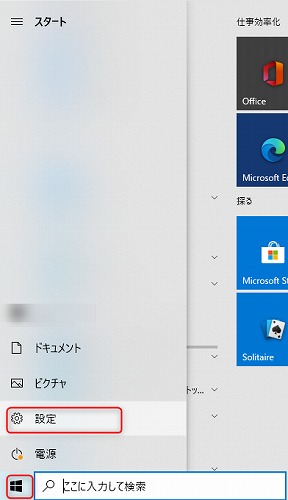
下記のメニューからシステムを選択します。
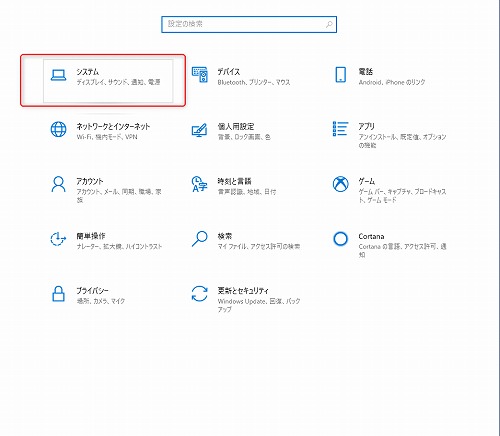
システムのメニューを開いたら通知とアクションを選択し、「アプリやその他の送信者からの通知を取得する」の項目をオフにします。

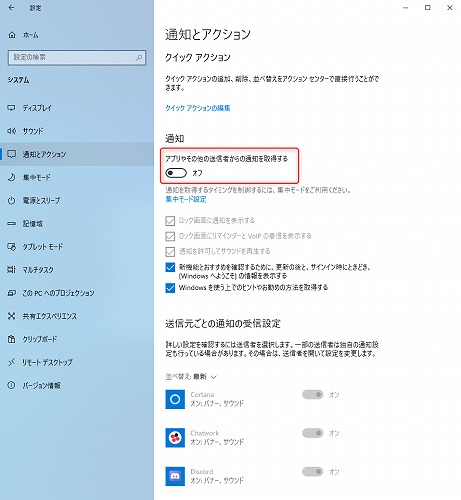
これにて通知オフの設定が完了です。
アクションセンターを非表示にする方法
次はアクションセンターの非表示方法について解説をします。
通知オフした時と同様の手順で設定の画面を開きます。

設定の画面から個人設定を開きます。

タスクバーの項目から「システムアイコンのオン/オフの切り替え」を選択します。

アクションセンターの項目を選び、オフにします。
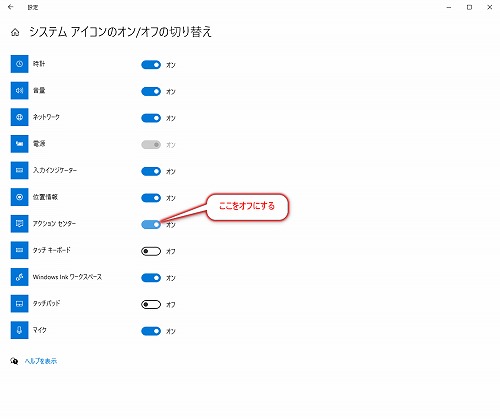
これにてアクションセンターの表示設定は完了です。
・アクションセンターが表示されてる場合
![]()
・アクションセンターが表示されていない場合
![]()
表示が消えない場合
上記の設定をしても表示が消えていない場合、PCを再起動すれば治るようです
まとめ
アクションセンターとはwindowsやその他のメールなどのアプリからの通知を表示する機能です。アクションセンターの機能は必要でないと感じたら非表示にすることも出来ます。
アクションセンターが表示されない場合の原因は様々なものがあるので特定することが困難です。軽いものなら再起動で治すことができるのですが、治らない場合はwindowsのシステムの修正などを行う必要があります。