今まで問題なくインターネットを利用できていたのに、突然繋がらなくなってしまうことがあると思います。
インターネットの接続状況を確認するためには「コントロールパネル」-「ネットワークとインターネット」-「ネットワークと共有センター」を表示しますが、この時、ネットワークの種類に「識別されていないネットワーク」と表示されている場合があります。
トラブルシューティングとしては以下の方法が考えられます。
・パブリックネットワークとプライベートネットワークを切り替える
・ネットワークケーブルが正しく接続されているか確認する。
・「デフォルトゲートウェイは使用できません」というエラーが発生して
いないか確認する。
本記事では、「識別されていないネットワーク」が表示される原因や、その対処法についてご説明していきたいと思います。
Windows「識別されていないネットワーク」とは
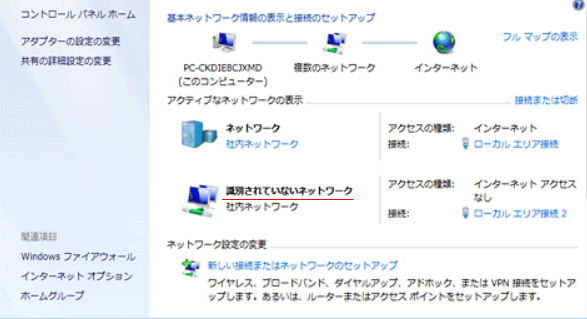
「識別されていないネットワーク」とは、パソコンがネットワークを識別できていない状態を示しています。予め登録、設定されている「正しい」接続経路であると認識できないため、パソコンがその経路を利用することができない状態であると判断しています。
識別されていないネットワークとなっている場合、正常にネットワークへアクセスすることができる場合もあれば、インターネットアクセスができなくなってしまう場合もあります。
識別中インターネットアクセスなし
識別中インターネットアクセスなしに関しても同等の現象が起きていると言えます。インターネットアクセスが識別できないので現在識別中であり、その間はインターネットアクセスが利用できない状態を示しています。
イーサネット識別中
イーサネット識別中はイーサネットからのインターネットアクセスを識別中であるということを示しています。 イーサネットとは簡単に言うと「LANケーブルを介したインターネット接続」という認識で問題ありません。
つまり、LANケーブルで接続した先のインターネットアクセスがパソコン側で把握していないものであり、ただしいネットワークなのか識別中であるという意味です。
パブリック
パブリックネットワークとは広く一般に開放されているネットワークのことであり、パブリックネットワークを利用する場合はファイアウォールの設定が厳しくなるといった問題が発生する場合があります。これにより「識別されていないネットワーク」が発生している場合もあるので、自宅の回線など信頼されているネットワークであればプライベートネットワークに変更することで事象が解決する可能性があります。
ローカルエリアネットワーク
ローカルエリアネットワークは最も一般的に利用されるネットワークです。特殊な設定をせずにLANケーブルを接続してインターネットアクセスを行う場合、大抵はローカルエリア接続が利用されます。ローカルエリア接続にて「識別されていないネットワーク」が表示される場合は下記の対処法を試してみてください。
Windows「識別されていないネットワーク」の原因
Windwos「識別されていないネットワーク」の原因は以下が考えられます。
原因1.LANケーブルが正しく接続されていない
LANケーブルが正しく接続されていない場合、またはLANケーブルが断線している場合に、ネットワーク機器との通信が行えないため本エラーが発生します。
原因2.ネットワーク機器の不具合
ネットワーク機器に一時的な問題が発生し、正しく設定が取得できない時などに本エラーが発生します。
このケースはネットワーク機器の再起動で解消することがほとんどです。
原因3.IPアドレスが正しく設定されていない
IPアドレスやDNS等の設定を正しく行えていない場合、ネットワークへ適切な問い合わせができずに本エラーが発生します。
原因4.ネットワークアダプタの不具合
LANケーブルを接続するネットワークアダプタに不具合や破損がある場合にも本エラーが発生します。
一時的な不具合であればパソコンの再起動で解消するケースが多いです。破損の場合は修理が必要です。
原因5.ネットワークドライバの不具合
ネットワークドライバの不具合が原因の可能性もあります。また、古いバージョンのネットワークドライバを利用しているために本エラーが発生してしまうこともあります。
原因6.セキュリティソフトによるブロック
セキュリティソフトの機能により、安全でないネットワークと判断されて通信がブロックされている可能性があります。
Windows「識別されていないネットワーク」の対処法
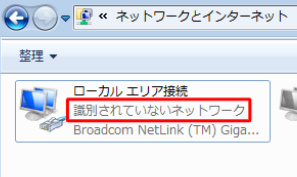
Windows「識別されていないネットワーク」の対処方は以下が挙げられます。
対処1:モデムを再起動する
モデムを再起動し、状態をリフレッシュすることで事象が解決する場合があります。
対処2:パソコンを再起動する
パソコン側の情報をリフレッシュすることでも事象が解決する場合があります。
対処3:パブリックネットワークとプライベートネットワークを切替る
Windows Vista以降、ネットワークにはパブリックネットワーク、プライベートネットワークの区分が追加されています。デフォルトではパブリックネットワークとして設定されていますが、家庭で利用しているような信頼できるネットワークであればプライベートネットワークに変更するとよいでしょう。
パブリックネットワークはセキュリティ要件が厳しいため、うまく識別できないケースがあります。その場合、プライベートネットワークに変更することで事象が解決する可能性があります。
対処4:ネットワークアダプタを再起動する
ネットワークアダプタを開き、右クリックして一度「無効」にした後、数秒待って再度「有効」とすることで事象が解決する場合があります。
ネットワークアダプタの開き方は各OSで以下の通りです。
Windows10
Windows10では左下「Windows」マークをクリックし、左下にある歯車マーク(設定)をクリックします。
設定より「ネットワークとインターネット」を選択、画面中央下の「アダプターのオプションを変更する」をクリックします。
Windows8
Windows8では、スタート画面より右下の「すべてのアプリ」をクリックし、コントロールパネルを選択します。
コントロールパネルよりネットワークとインターネットを選択し、左側「アダプター設定の変更」をクリックします。
Windows7
Windows7では左下Windowsボタンをクリックしスタートメニューを表示します。メニュー右側の「コントロールパネル」をクリックします。
コントロールパネル以降の操作はWindows8と同様です。
Windows Vista
Windows Vistaの操作手順はWindows7と同様です。
対処5:IPアドレス・DNSの設定を確認する
ネットワーク設定よりIPアドレスやDNSの設定が正しいかを確認しましょう。
対処6:ネットワークドライバの再インストール
ネットワークドライバの再インストールにより事象が解決する可能性があります。ネットワークドライバを一度アンインストールしましょう。ネットワークドライバは自動的に再インストールされます。
対処7:LANケーブルの抜き差しを行う
LANケーブルが正しく接続されていない、もしくはネットワーク設定をうまく識別できていない場合に有効です。
LANケーブルを抜き差しすることで設定の再識別を行ってくれます。
対処8:セキュリティソフトを一時的に無効にする
セキュリティソフトを一時的に無効にすることで事象が解決する可能性があります。
再度設定を有効にすると識別できないネットワークに戻ってしまう場合はセキュリティソフトによるブロックが原因と考えられるので、設定を変更する必要があります。
対処9:Wi-Fiを再接続する
Wi-Fiの接続を一度切断し、数秒後に再度接続を行うことで事象が解決する可能性があります。
有線
有線で接続している場合は、LANケーブルの抜き差しを試してみましょう。接続したタイミングで再認識を行うため、うまく識別できる可能性があります。
まとめ
本来は事前に設定した内容でネットワーク機器と正常にやり取りを行ってインターネットへアクセスしますが、何らかの理由で設定内容が識別できない場合にネットワークアダプタに「識別できないネットワーク」と表示されてしまいます。
ネットワーク機器、ネットワークの経路、パソコンそれぞれで再起動や繋ぎなおしを行い再認識させてあげると解決する場合が多いです。