![「私はロボットではありません」が難しい原因・仕組み・対処法[Googleロボット認証]](https://saisoku-area.com/wp-content/uploads/2023/02/私はロボットではありません.png)
Google検索を利用すると検索画面から全然違うページに移動させられて「i'm not a robot(私はロボットではありません)」のチェックを求められることがあります。
1度や2度ならいいですが何度も画像選択の認証を求められてはうっとうしく、Googleでのネットサーフィンの支障になります。
本記事ではGoogleロボット認証を求められる原因と回避する方法について解説します。
「私はロボットではありません」の画像選択の意味は?
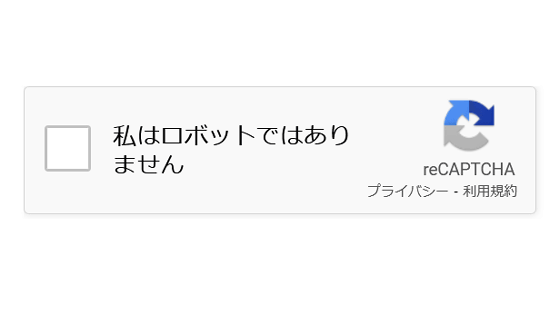
Googleロボット認証とはボットという人間のふりをしてWEBページを利用するロボットの不正アクセスを防止するためのシステムの1つです。
このロボットは例えばパスワードを0000から9999まで試す所謂「総当たり」をして他人のアカウントに不正ログインしたりします。
画像選択は「目で見て何が画像に映っているのか判断しさらに映っているものが条件に合致しているか判断する」という高度な認知機能を求められるタスクです。
不正アクセスをしてくるロボットは多くの場合この画像の認知ができません。
つまり、「私はロボットではありません」はアクセス者が本当に人間かどうかを判別するために利用されているのです。
「私はロボットではありません」は怖い?うざい?ウィルス?
では唐突に聞かれる「私はロボットではありません」とはいったい何なのでしょうか。
Twitterでの口コミを集めてみました。
「私はロボットではありません」って出てくるアレを小一時間突破できなくて私ってロボットなんじゃないかと思い始めた。
出典(https://twitter.com/nerdneetnet/status/1320049547008110594)
Twitter上では「私はロボットではありません」の認証が難しすぎて突破できず自分がロボットじゃないかと悲観する人もいました。
「私はロボットではありません」のやつまあまあの確率で間違えて拒絶されるので悲しくなる…私は人間です……!
出典(https://twitter.com/midori_ningen/status/1321092928958275589)
また、「私はロボットではありません」の認証に失敗して拒否され続けることは少なくないようです。同様のツイートは多く見受けられました。
Twitterでは主に「私はロボットではありません」が難しすぎるというツイートが多かったです。どうやら「私はロボットではありません」はGoogleに付随している有名な画像認証ですので「難しすぎる」とはなってもウィルスかもとはならないようです。
Googleロボット認証が表示される原因
Googleロボット認証が表示される原因はあなたが試みたウェブサイトへのアクセスがbotによる悪質な不正アクセスの可能性があると判断されることです。
不正アクセスかどうかの判断は主に「①短い時間で大量に、②同じ情報(Cookieやキャッシュ)のアクセス元で、③同じIPアドレスから」アクセスされたかどうかで判断されています。
①短い時間で大量に、が原因となるのはそもそもbotが短時間で大量のアクセスをするという特徴があるからです。
②同じ情報(Cookieやキャッシュ)のアクセス元で、が原因となるのは何度もアクセスしてくる不正プログラムは同じ情報(Cookieやキャッシュ)を持っているからです。
③同じIPアドレスから、が原因となるのは不正プログラムの動いているパソコンはそのパソコンだけのIPアドレスを持っているので、同じIPアドレスから何度もアクセスすると不正プログラムからのアクセスと判断されるからです。
この3つがロボット認証が表示される原因です。
Googleロボット認証とは?画像選択の仕組み
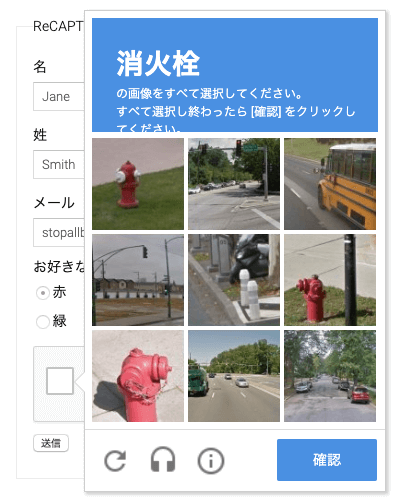
Googleロボット認証がreCAPTCHAというシステムによる不正アクセスをするbotからウェブサイトを守るものだとわかりました。
では、ロボット認証というシステムそのものはいったい何なのか。スパイウェアやマルウェアといったPCに害を与えるウィルスとは違うのか、仕組みを解説します。
Googleロボット認証とは?
「私はロボットではありません」はGoogleにより異常なアクセスが検知された時に表示されるreCAPTCHAというシステムです。
reCAPTCHAとは。カーネギーメロン大学ピッツバーグ本校で開発されたのちGoogleが買収した、不正アクセスを試みるbot(いわゆるロボット)からウェブサイトを守る機能です。
「私はロボットではありません」が表示されてしまうのは、あなたが試みたウェブサイトへのアクセスがbotによる悪質な不正アクセスの可能性があると判断されたからです。
では、どうすればGoogleロボット認証にロボットだと誤解されずにこのreCAPTCHAを回避できるのでしょうか。
GoogleはこのreCAPTCHAという仕組みを開発元から買い取ってGoogleに設置しています。つまり、reCAPTCHAとはGoogleの機能の一部なのです。
画像選択の仕組み
reCAPTCHAはCAPTCHAという画像の読み取りプログラムを用いて上手く読み取れないが人間にはわかる画像を表示するというシステムです。
reCAPTCHAで表示される画像は以下の手順を踏んでから表示されています。
まず、数ある画像の中からCAPTCHAという画像の読み取りプログラムで上手く読み取れない画像を用意します。例えば「犬」の画像だけれどもプログラムは「猫」や「机」などプログラムが誤認識してしまう画像です。
次に、その画像を人間に見せてテストします。つまり、「プログラムには犬に見えないけど人間は犬が映っているとわかる画像」かどうか確かめます。これで人間にもわからない難しい画像が除外されます。
以上のように「プログラムにはわからないけど人間にはわかる画像」をreCAPTCHAは私たちにテストしてくるのです。
「私はロボットではありません」が難しい?
「私はロボットではありません」が難しいと感じることはないでしょうか。
「私はロボットではありません」という認証には特徴があってうまくいっていないのは仕様の穴かもしれません。
以下でうまくいかない場合を解説していきます。
何度も表示される
Googleロボット認証で画像認証を何度も表示させられる場合はそもそも認証がうまくいていない可能性があります。
画像認証にも「自動車」「信号機」「横断歩道」などいろいろ種類があります。例えば信号機は海外の画像もあって分かりづらいなど失敗しやすい画像かもしれません。
そのような場合はリロードして他のパターンの画像認識に切り替えてしまいましょう。
チェックできない
Googleロボット認証でチェックボックスにチェックできない問題は主に以下の2つです。
1. ブラウザの拡張機能がreCAPTCHAと競合している
これは広告ブロッカーなどのアドオンが問題を引き起こしている場合です。reCAPTCHAはウェブ上のシステムですのでウェブ上に干渉するアドオンを有効にしていると不具合が起きる可能性があります。
2. ブラウザの設定でJavaScriptを無効化している
これはJavaScriptというウェブ上でシステムを動かすプログラムが問題を引き起こしている場合です。JavaScriptが無効だとウェブ上のシステムであるreCAPTCHAが動かないので有効になっているか確認しましょう。
表示されない
Googleロボット認証で表示されない問題の原因は主に常駐ソフトウェアとの競合です。
常駐ソフトウェアとはウィルスバスターなどウィルス対策ソフトなどのことです。これが誤ってreCAPTCHAをブロックしている可能性があります。
reCAPTCHAが表示されないなら効率化やウィルス対策のために導入しているソフトウェアを一時停止してみるのも有効です。
Googleロボット認証の回避方法
Googleロボット認証を求められるかどうかは以下の3つで判断されていると原因の部分で解説しました。
①短い時間
②同じ情報(Cookieやキャッシュ)
③同じIPアドレス
しかし、こちら側ではどれが原因でGoogleロボット認証が表示されるかは分かりません。
ですから、対処法は①②③を順番に試していくことになります。以下でそれぞれ個別に解説します。
①短い時間、が問題の場合は時間を空ける
更新ボタンを何度も連続で押したり、GoogleのWebページを何度も開く・検索するのは短い時間で何度もアクセスする不正プログラムと間違われやすい行為です。
ここでは「短時間でのアクセス数が多い」ため警戒されているので単に時間を置くだけで疑いが晴れることがあります。
②同じ情報(Cookieやキャッシュ)の場合は、Cookieとキャッシュを削除する
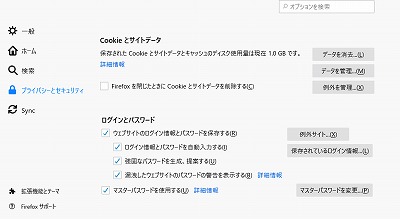
ウェブサイトには訪問者の情報を記憶しておくものがありそれがCookieやキャッシュです。
例えば、WebサイトAmazonでアクセスするたびユーザー名とパスワードを入力しなくてもログインした状態でアクセスできるのはCookieやキャッシュの情報がそのアカウントの持ち主であるとWebサイトに伝えてくれるからです。
「Cookieとキャッシュを削除する」というのは、つまり同一人物から何度もアクセスされているという状況がbotと疑われているので前の訪問履歴を消してしまおうという解決法です。
やり方はIEやEdgeなどお使いのブラウザで「設定(歯車のマーク)」から「プライバシーとセキュリティ」の項目を選び「Cookieの削除」をクリックするだけです。
③同じIPアドレスの場合は、IPアドレスをリセット
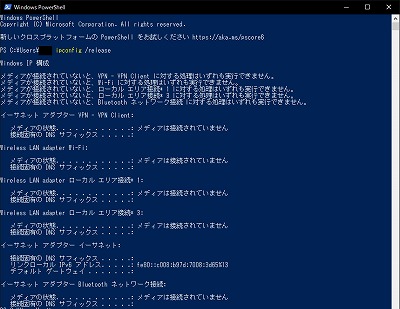
パソコンにはIPアドレスというインターネット上の住所が設定されています。あなた向けの情報が他の人ではなくきちんとあなたに届くのはこのIPアドレスという住所でパソコンが区別されているからです。
「IPアドレスをリセット」とは、あなたのIPアドレスが不正プログラムの使っているIPアドレスと誤認されている可能性も考えられるのでIPアドレスを変えてしまおうという解決法です。
Windowsには「Windows PowerShell」というIPを設定できるアプリケーションがあらかじめ備わっています。
スタートボタンを右クリックし、「Windows PowerShell (管理者)」を選択してアプリを開きましょう。見当たらない場合はCortanaの検索画面から「Windows PowerShell」を検索してください。
青いコマンド画面が開くので、「ipconfig /release」と入力しエンターキーを押してください。これで今のアドレスをリフレッシュ、つまり前のIPアドレスを捨てた状態になりました。
次に「ipconfig /renew」と入力しエンターキーを押してください。IPアドレスを再取得します。IPアドレスがないとインターネットにアクセスできないので一度リフレッシュしたら必ず再取得して下さい。
まとめ
「私はロボットではありません」とはGoogleロボット認証で不正アクセスを防止するシステムでした。
これを回避するには不正なプログラムと疑われるような短時間で大量のアクセスをしないのが一番です。
万が一、ロボットと疑われてそれが続いたならCookieの削除やIPの再取得を行って前のアクセス元と違うアクセス元である状態にしましょう。