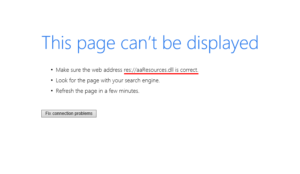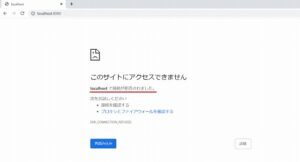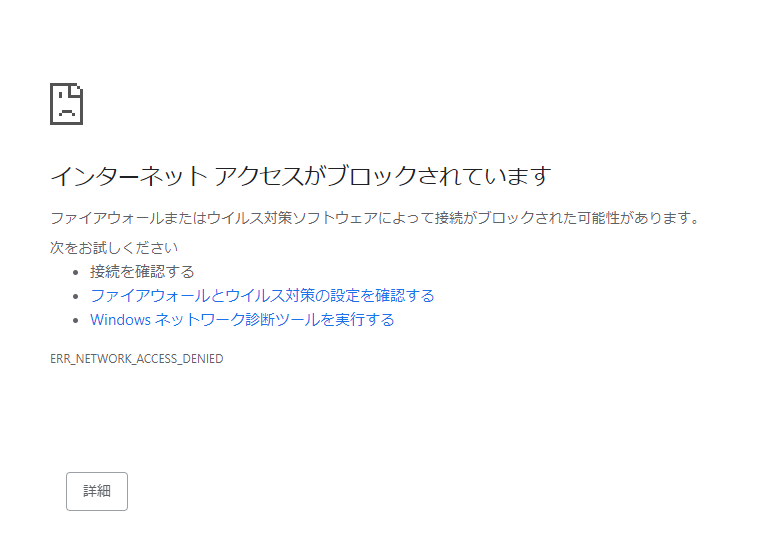
Google Chromeで「ファイアウォールやウイルス対策の設定で、Chromeからネットワークへのアクセスを許可します。」というエラーメッセージが表示されてページが正常に表示できなかったことはございませんか?
上記メッセージとともに 「このサイトにアクセスできません」「ファイアウォールまたはウイルス対策ソフトウェアの設定で、 Google Chrome を許可されたプログラムとして追加してください。 許可されたプログラムとして既に追加されている場合は、リストからいったん削除してから再度追加してください。」というメッセージも表示される事があります。
しかしファイアウォールの言葉の意味や設定方法が分からないために戸惑ってしまった方も多いと思います。
今回は上記メッセージが表示された場合の原因と対処法をメインに紹介していきます。
「ファイアウォールやウイルス対策の設定で、chrome からネットワークへのアクセスを 許可します。」
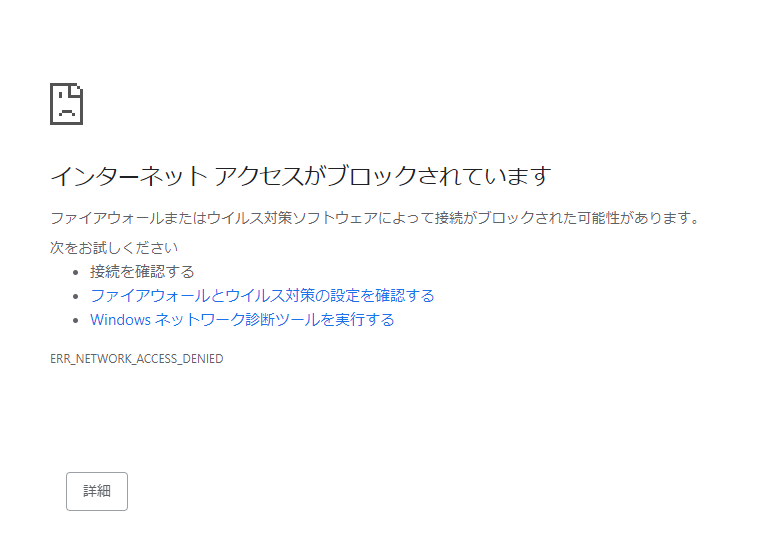
「ファイアウォールやウイルス対策の設定で、Chromeからネットワークへのアクセスを許可します。」とはファイアウォールやウィルス対策ソフトの設定によってネットワークの通信が遮断されている状態と時に表示されるエラーメッセージです。
このエラーメッセージが表示されると正しくWebページが表示できなくなります。
ファイアウォールやウイルス対策の設定
ファイアウォールとは、パソコンをインターネットにつなげる事によって、外部から内部への通信(インバウンド通信)または内部から外部への通信(アウトバウンド通信)の不正アクセスのリスクが発生するのですが、そのリスクを守るための防火壁です。ファイアウォールの設定とは、外部とのどの通信を許可または拒否するのかを登録する設定です。個人でPCやインターネットを利用している場合は内部から外部への通信(アウトバウンド通信)の設定がメインとなります。
ウイルス対策ソフトでもファイアウォールの機能を兼ね備えている物があり、同じように様々な通信の許可または拒否を登録します。
つまり「ファイアウォールやウイルス対策の設定で、Chromeからネットワークへのアクセスを許可します。」のエラーメッセージが表示された場合は、ファイアウォールやウイルス対策ソフトによって内部から外部への通信(アウトバウンド通信)が拒否されたという事を表しています。
ネットワークへのアクセスを許可されたプログラム
「ネットワークへのアクセスを許可されたプログラム」とは、Windowsセキュリティの機能である「ファイアウォール」の「ファイアウォールによるアプリケーションの許可」の設定でPCから外部へのネットワーク通信を許可しているプログラムです。
つまり「ファイアウォールやウイルス対策の設定で、Chromeからネットワークへのアクセスを許可します。」のエラーメッセージが表示された場合は、Chromeというプログラムから外部へのネットワーク通信を拒否する設定を行い、インターネットアクセスがブロックされたという事を表しています。
「ファイアウォールやウイルス対策の設定で、Chrome からネットワークへのアクセスを 許可します。」の原因
「ファイアウォールやウイルス対策の設定で、Chromeからネットワークへのアクセスを許可します。」と表示された場合は以下の原因が考えられます。
原因1.「Windowsセキュリティ」機能
「 Windowsセキュリティ」のファイアウォール機能によってChromeのネット和0区通信が遮断されている可能性があります。
原因2. 市販のセキュリティソフト
市販のセキュリティソフトのファイアウォール機能によってChromeのネットワーク通信が遮断されている可能性があります。
Windows10のファイアウォール設定
Chromeの通信が遮断された原因の可能性がある、Windows10標準装備「Windowsセキュリティ」のファイアウォール機能や、その他の遮断の原因となりえるセキュリティについて紹介していきます。
最初にWindows10ファイアウォール設定画面の開き方を説明します。
1. 設定画面の表示
左下のスタートボタン(Windowsのマーク)をクリックして設定ボタン(歯車のマーク)をクリックします。

2. 「更新とセキュリティ」の表示
設定メニューの中の「更新とセキュリティ」をクリックします。
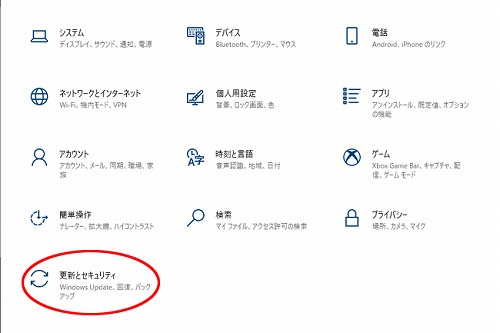
3. ファイアウォール設定画面の表示
画面左メニューの「Windowsセキュリティ」をクリックし、画面右メニューの「ファイアウォールとネットワーク保護」をクリックします。
上記手順でWindowsのファイアウォール設定画面が開きます。
ファイアウォールの許可
Windows10ファイアウォール設定画面からファイアウォールの許可登録の設定手順を説明します。
1. Windowsセキュリティメニューの「ファイアウォールによるアプリケーションの許可」をクリックします。
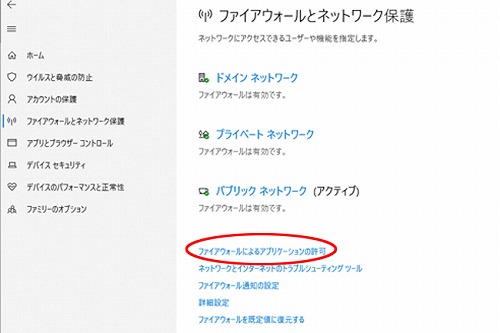
2. 画面右上にある「設定の変更(N)」ボタンをクリックします。
3. 画面右下にある「別のアプリの許可(R)」ボタンをクリックします。
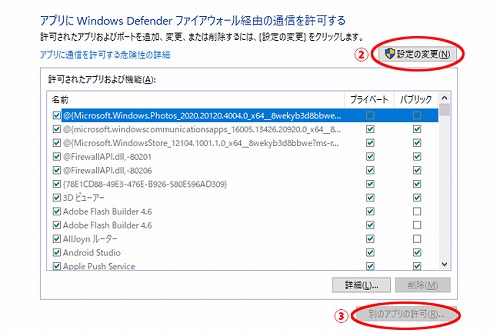
4. 「アプリ追加」画面の以下の手順で「Google Chrome」をリストに追加します。
5. 画面右下の「参照(B)」ボタンをクリックします。
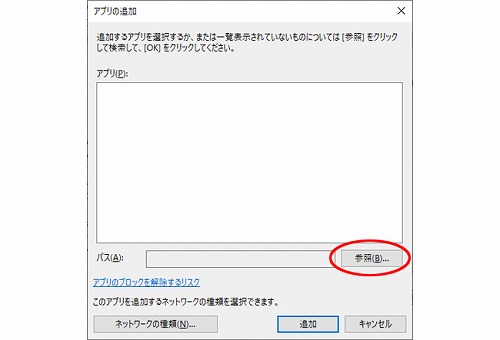
6. chromeの実行ファイル「chrome.exe」を選択するための画面が表示されます。
7. 画面下のファイル名(N)の欄に以下のパスを入力し、右下の「開く(O)」ボタンをクリックします。
「C:\Program Files\Google\Chrome\Apph3cation\chrome.exe」

8. アプリの追加画面下の「追加」をクリックします。
9. 「許可されたアプリおよび機能(A)」リストに「Google Chrome」項目が追加されたことを確認します。
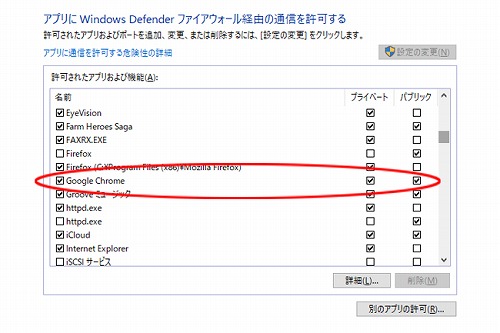
10. リスト上にある「Google Chrome」項目の左側のチェックボックスと、「プライベート」と「パブリック」のチェックボックスにチェックを入れます。
11. 画面下の「OK」ボタンをクリックします。
ちなみにファイアウォール例外とはファイアウォールの許可とほぼ同義で、通信を許可するアプリを登録することを例外登録と言います。
あとWindowsファイアウォールの許可追加設定ができない場合ですが、設定には管理者権限が必要なため、ユーザーアカウントに管理者権限がない可能性があります。
コンテンツの設定、サイトの設定
Windows10のファイアウォール設定の他にも、GoogleChromeのサイト設定画面でCookieや画像など、様々なコンテンツの許可・ブロック設定を行う事が出来ます。
ブロック設定によってサイトの一部が表示されなくなる可能性があるため、支障がある場合は許可する必要があります。
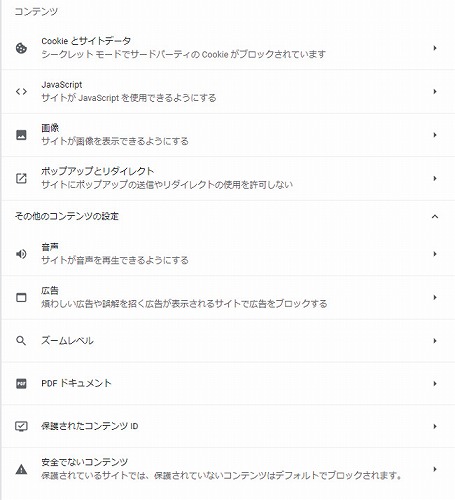
「chrome://settings/content」はGoogleChromeのサイト設定画面を開くためのURLで、サイト設定画面を開く際にURL欄に「chrome://settings/content」と入力すると上記のようなGoogleChromeのサイト設定画面を開く事が出来ます。
![]()
特定のサイトをブロック
「特定のサイトをブロック」とは指定したWebサイトを表示させない設定の事を言います。特定のサイトをブロックする方法はWindowsファイアウォールに一応ありますが非常に設定の難易度が高いため、ウィルス対策ソフトの機能やGoogleChromeをお使いであればサイトブロックの拡張機能の活用を利用するのが速いと思います。
もし特定のサイトがブロックされた場合は、ウィルス対策ソフトの設定やGoogleChromeの拡張機能による可能性があるため許可する必要があります。
<特定サイトをブロックするGoogleChromeの拡張機能の例>
・BlockSite
・Black list
・ウェブサイトブロッカー
・uBlacklist
<参考URL>
https://yourclip.life/post/block-website/
ちなみにブロックとはIT分野では阻止する・遮断するという意味として、除外はある範囲には入らないものとして取り除けるという意味として許可や例外と同義に使われます。
ダウンロード
ファイルのダウンロードがGoogleChromeの機能によってブロックされることがあります。その場合はGoogleChromeのセキュリティ設定を「保護なし」にすることでダウンロードができるようになります。ただしこの方法は推奨されないためダウンロードが完了したら元に戻すことをお勧めします。以下は手順となります。
1. GoogleChrome右上の3つの点をクリックし「設定」メニューをクリックします。
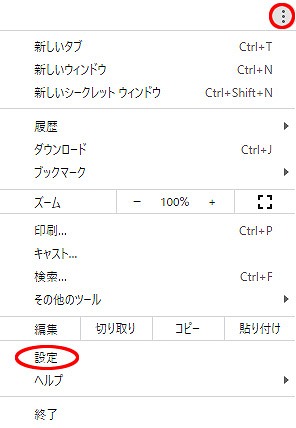
2. GoogleChromeの設定画面から左メニューの「プライバシーとセキュリティ」をクリックします。
3. 右メニューの「セキュリティ」をクリックします。
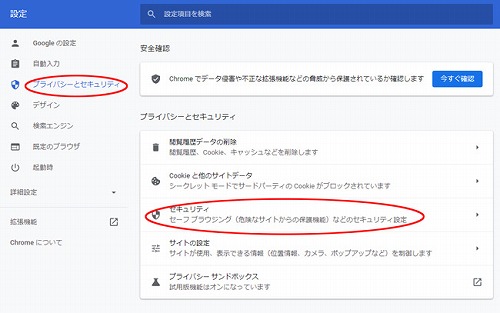
4. 保護なし(推奨されません)を選択します。
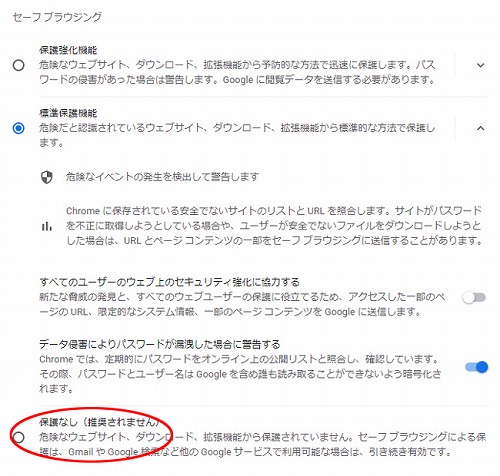
ポート開放
Windows10ファイアウォール設定画面からのポート解放設定の手順を説明します。
ポート番号とはホームページを見る・メールを送るなどのインターネットサービスを使用する際の、それぞれサービスで使用する通信の出入口の番号になります。
例えばホームページを見る場合は、暗号化されていないhttp通信では80番ポート、暗号化されているhttps通信では443番ポートになります。
ポート番号の通信の解放設定は業務用のファイアウォールでは重要ですが、個人のパソコンでは使用することはあまりないと思いますが念のため紹介します。
1. Windowsセキュリティメニューの「詳細設定」をクリックします。
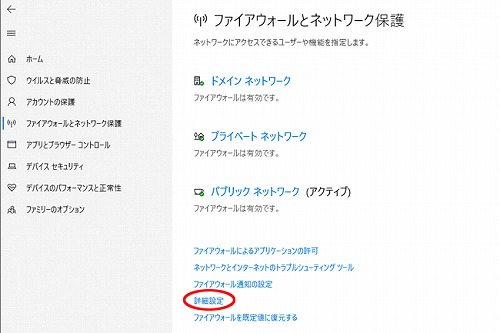
2. 「セキュリティが強化された Windows ファイアウォール」画面左メニューの「受信の規制(あるいは送信の規制)」をクリックします。
3. 右メニューの「新しい規制」をクリックします。
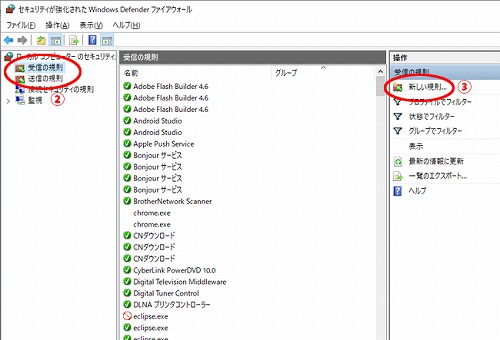
4. 「新規の受信の規制ウィザード」画面の「ポート(O)」を選択し、「次へ(N)」ボタンをクリックします。
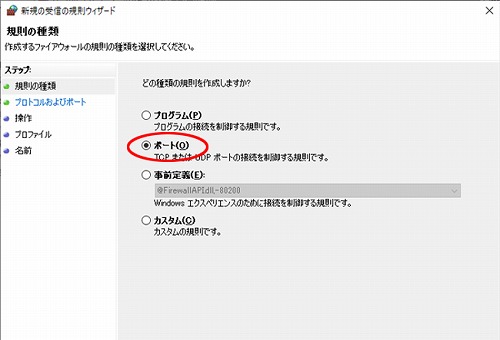
5. 「TCP」「UDP」の規制を適用するプロトコルを選択します。
6. 「すべてのローカルポート」「特定のローカルポート」の規制を適用する方を選択し、「特定のローカルポート」の場合はポート番号を入力します。
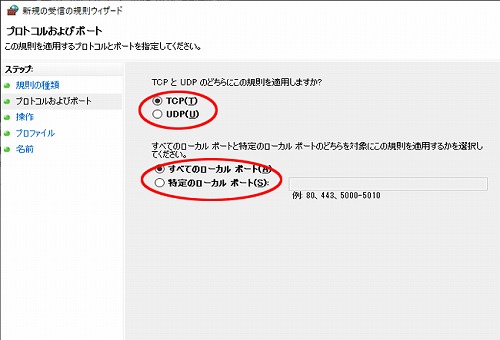
7. 「次へ(N)」ボタンをクリックします。
8. ポート番号に対して以下の規制条件を選択し、「次へ」をクリックします。
・接続を許可する
・セキュリティで保護されている場合のみ接続を許可する
・接続をブロックする
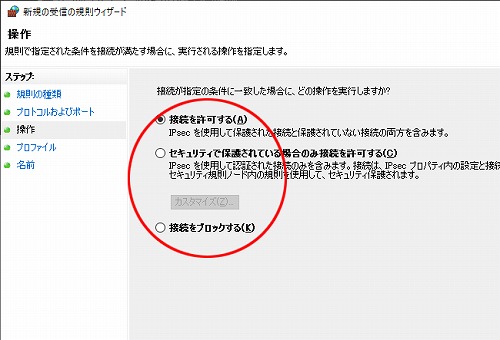
9. 以下のどのタイミングで適用するかを選択し、「次へ」をクリックします。
・ドメイン
・プライベート
・パブリック
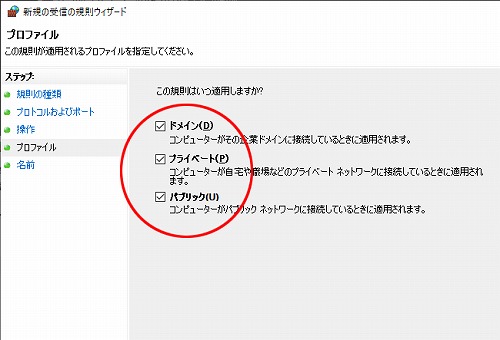
10. 今回設定した規制条件の「名前(N)」と「説明」(オプションで必須ではありません)を入力し、「完了(F)」をクリックします。
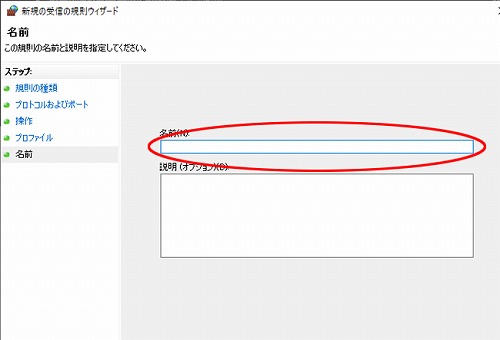
まとめ
以上でWindowsセキュリティのファイアウォールによる「ファイアウォールやウイルス対策の設定で、Chromeからネットワークへのアクセスを許可します。」の対処法となります。Chromeを再起動して正しくページが表示されるようになったかどうか確認してください。
今回はWindowsセキュリティのファイアウォールの設定ですが、この方法で解決が出来ない場合は市販のウイルス対策ソフトの設定の可能性がありますので、設定内容を確認してみましょう。