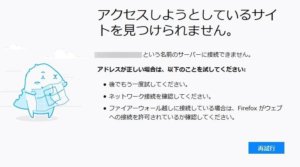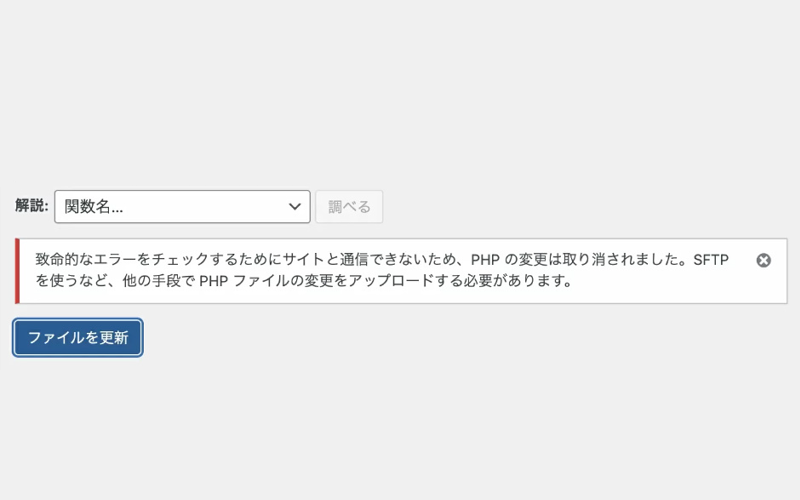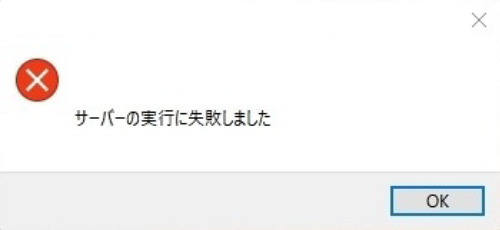
「サーバーの実行に失敗しました」というエラーは、Windows Media Player(ウインドウズ・メディア・プレイヤー)でMP3などの音楽や、MP4などの動画を再生している時に発生する場合があります。※Windows Media Playerは、略してWMPと表記されることもあります。
皆さんも、いつも通りWMPを使おうとしたら、いきなり「サーバーの実行に失敗しました」というようなエラーが表示されて困ったことはありませんか?
今回は、このエラーメッセージの原因と対処法についてご紹介します。
最後まで読んでいただければ、このエラーを簡単に直せるようになりますので是非参考にしてみてください。
「サーバーの実行に失敗しました」でWMPが開かない
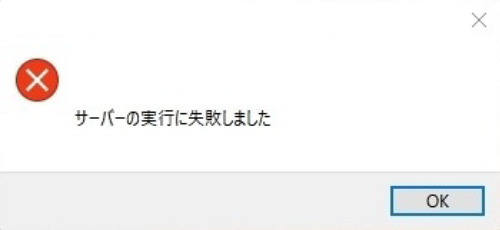
「サーバーの実行に失敗しました」でWMPが開かないという症状は、ユーザーがWMPを起動した時に「サーバーの実行に失敗しました」というメッセージが表示されてWMPそのものが起動できないという状態のことを指します。
ここでいう「サーバーの実行」とは簡単に説明すると、WMPが起動時にパソコン内の画像や動画の情報を取得する作業のことを意味します。
つまり、「サーバーの実行に失敗しました」というエラーは、この情報の取得がうまく行かなかった時に表示されるということになります。
「サーバーの実行に失敗しました」の原因
「サーバーの実行に失敗しました」というエラーの原因は以下の2つが考えられます。
原因1.一時的なエラーが起きている
一時的なエラーは、文字通り一時的にWMPがパソコン内の音楽や動画ファイル情報の取得に失敗したという状態です。これは根本的に大きな問題が発生しているわけではないので、簡単な対処法でエラーを解消することができます。
原因2.メディアライブラリが破損している
メディアライブラリとは、パソコン内の音楽や動画ファイルをWMPが管理しているデータのことです。
メディアライブラリの破損というのは、このデータが壊れているということになります。パソコン内の音楽や動画ファイルが大量に移動や削除され場合に、このメディアライブラリが破損することがあるのです。
これはメディアライブラリの復元という作業を行う必要があるので少し解決に時間がかかります。
メディアプレイヤーが開かない・起動しない対処法
全体に共通する事として、「サーバーの実行に失敗しました」というエラーは、前述の通り一時的な問題が発生している場合と、メディアライブラリが破損してしまっている場合が原因として考えられます。
まず、一時的な問題が発生している場合の対処法についてご説明します。
この場合は「タスクマネージャー」を使ってWindows Media Playerを再起動します。
<手順>
①画面下部のWindowsのロゴマークを右クリックします。
![]()
②出できたメニューの中から「タスクマネージャー」を選びます。
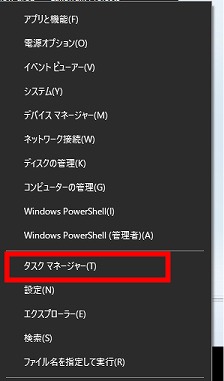
③タスクマネージャー内の「プロセス」というタブをクリックし、
「Windows Media Player」を選び、「タスクの終了」をクリックします。
※プロセスという項目がない場合は先に「詳細」をクリックすればOKです。
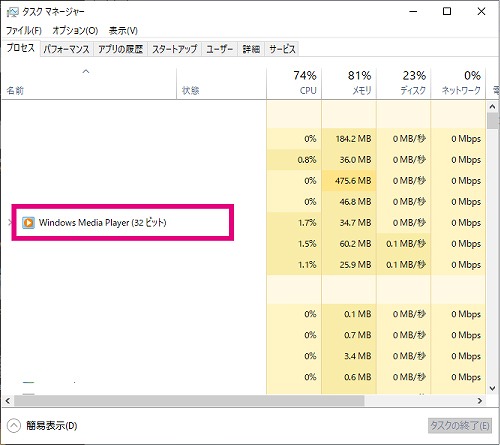
④もう一度Windows Media Playerを起動し、エラーが解消されているか確認します。
上記の方法でエラーが改善されない場合は、メディアライブラリが破損している可能性が考えられます。
この場合の対処法は下記の通りとなります。
<手順>
①Windows Media Playerを開きます。
②ウインドウ上部に「整理」という項目があるのでそこをクリックし、
「レイアウト」から「メニューバーの表示」にチェックを入れます。
③メニューバーが表示されるので、その中から「ツール」をクリックし、
「詳細設定」から「メディアライブラリの復元」をクリックします。
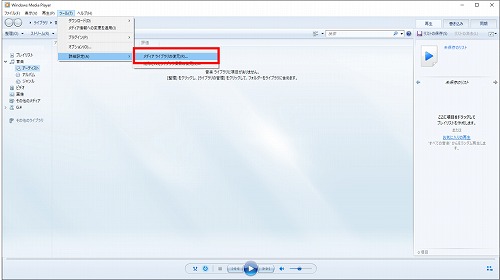
④復元が完了したら、もう一度Windows Media Playerを起動してエラーが解消されているかどうかを確認します。
以上がWindows Media Playerの「サーバーの実行に失敗しました」というエラーの対処法です。
ちなみに、explorer.exe"サーバーの実行に失敗しました"というエラーがWindows Media Playerとは関係なく表示されることがあるようです。
「サーバーの実行に失敗しました」という文言は共通していますが、こちらの対処法は「レジストリー」と呼ばれるパソコンの心臓部のデータを書き換える難易度の高い内容になるため今回は割愛させていただきます。
Windows10の場合
ここまで「サーバーの実行に失敗しました」というエラーの対処法についてご紹介してきました。
ところで、このエラーの表示はOSによって違いはあるのでしょうか。
結論からお話すると、このエラー表示はOSごとに大きな違いはありません。
したがって、Windows10の場合は「サーバーの実行に失敗しました」というエラーが表示され、対処法としては上記でご説明した通りの操作を行えば大丈夫です。
Windows7の場合
Windows10の場合と同様に、Windows7でも「サーバーの実行に失敗しました」というエラーが表示され、対処法としては前述の通りの操作を行えば問題ありません。
Youtube・ニコニコ動画の場合
補足事項として、「Youtubeやニコニコ動画が開けない」という問題についても解説したいと思います。
YouTubeやニコニコ動画では、各サービスの「一時的な障害」でそのページが開けない場合と、サービス自体には問題はないが「自宅のWi-Fiの設定」などに問題があり、その結果ページが開けない場合もあります。
このような場合は、サービス自体に問題があるのか、インターネット環境に問題があるのかを切り分ける作業を行うことが重要です。まずはYoutubeのトップページを開き、次にニコニコ動画のトップページを開きます。
片方のページが開かなかった場合は、そのサービス自体に通信障害などが起きている可能性があります。下記のURLから障害情報を確認し、障害が起きている場合は復旧を待ちます。
Youtubeの障害情報は公式のツイッターで確認できます。
https://bit.ly/3GZyJY6
ニコニコ動画の障害情報はインフォメーションページで確認ができます。
https://blog.nicovideo.jp/niconews/ge_maintenance/
また、どちらのページも開けない場合はインターネット環境に問題がある可能性が高いので、お使いのWi-Fiルーターのサポート窓口に電話をかけて、ルーターの設定などに問題がないか確認してみることをオススメします。
まとめ
今回はWindows Media Playerの「サーバーの実行に失敗しました」というエラーの原因と、その対処法について解説しました。
ポイントは、エラーが一時的な問題なのか、メディアライブラリが壊れてしまっているという問題なのかを切り分けることです。
それぞれの原因に対して最適な対処法を行うことで、エラーが解消される可能性は非常に高くなります。
今回の問題に限らず、パソコンのトラブルが起きたら何が問題なのかをしっかり切り分けて、その原因に最適な対処法を選べるとよいですね。