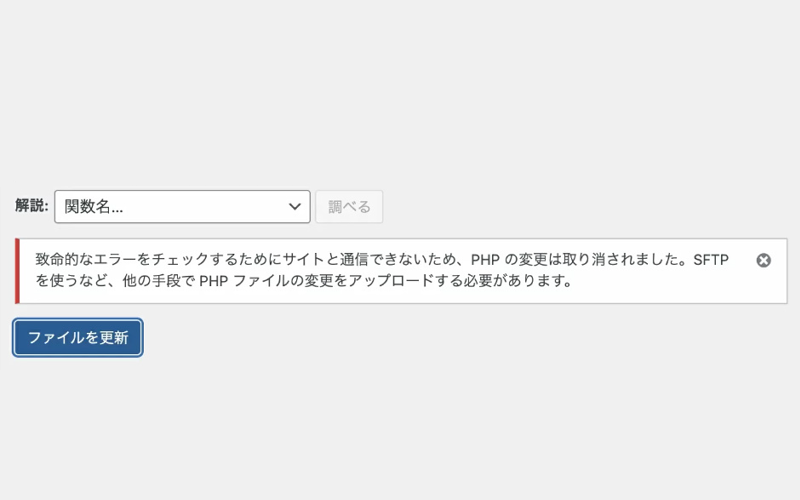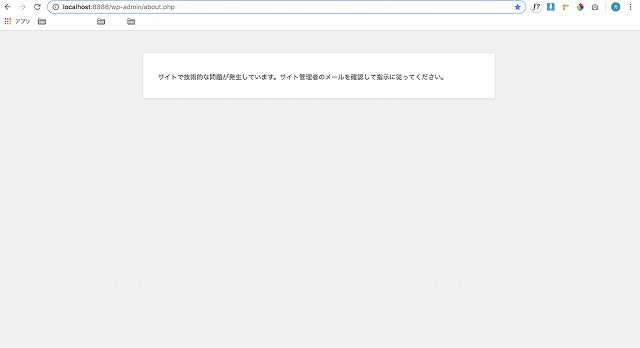
WordPressのプラグインやテーマの編集、サーバーの設定の変更を行った際に、「サイトで技術的な問題発生しています」と表示されたり、エラー通知のメールが送られてきたりなど、困った場面に遭遇した方も多いと思います。
突然エラーメッセージが表示され、サイトが表示されないと困ってしまいますよね。ここでは、原因や対処方法について解説していきます。お読みいただければ、エラーが表示されても問題なく対処できるようになりますので、ぜひとも、最後までお付き合いください。
WordPress「サイトで技術的な問題が発生しています 」
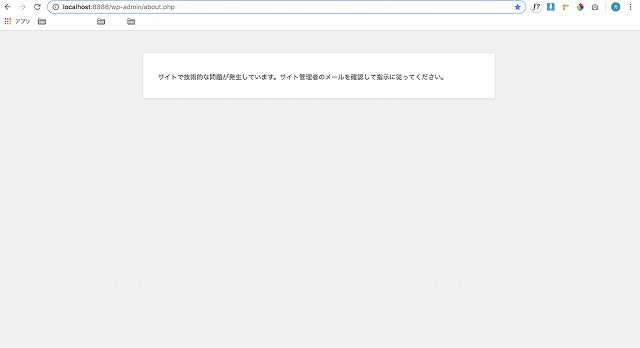
WordPressで「サイトで技術的な問題が発生しています」と表示される場合、WordPressで行ったプラグインやテーマの編集、サーバーの設定変更が原因で、問題が発生している可能性があります。
このメッセージが表示されると、サイト本体や管理画面へアクセスができなくなるようです。
WordPressの管理画面が真っ白
WordPressの管理画面が真っ白に表示される場合があります。この真っ白の画面は、WordPressの仕様で何らかのエラーが発生したときに表示されます。
WordPress5.2からは、真っ白の画面表示ではなく「サイトで技術的な問題が発生しています。サイト管理者のメールを確認して指示に従ってください。」等のメッセージが表示され、WordPressの管理者用メールアドレス宛にメールが送信される場合があるようです。
WordPress「サイトで技術的な問題が発生しています 」の原因
WordPress「サイトで技術的な問題が発生しています」の原因について、下記にあげられるものが考えられます。
原因1.PHPファイルの編集
PHPファイルの編集した際に、記述のミスがあるとエラーが発生する原因として考えられます。
原因2.プラグインの追加
プラグインを追加した際に、既にあるプラグインとの相性やテーマとの相性が悪い場合、エラーの原因となる場合があるようです。
原因3.テーマの変更
テーマの変更を行った際に、既にあるプラグインとの相性が悪い場合、エラーの原因となる場合があるようです。
テーマファイルがなんらかの原因で破損している場合もエラーの原因となります。
WordPress5.2以降の場合、管理者用メールアドレス宛に送られてくる通知メールにエラーの概要と詳細が記載されています。
wordpressのエラー表示が出たときの対処法
WordPressのエラー表示が出た時の対処法について、ご紹介します。
プラグインの無効化
プラグインの無効化を行うことで、WordPressのバージョンとの整合性の問題だった場合やプラグイン内に問題が発生していた場合、プラグインを無効化することで、問題の切り分けを行うことができます。
すべてのプラグインを無効化し、WordPress管理画面の表示や、ログインが出来るようになれば、プラグインに問題があったと判断することが可能です。
プラグイン無効化の手順について
プラグインの無効化の手順について解説します。
FTPなどでWordPressをインストールしているディレクトリにアクセスし、 wp-contentフォルダを開きます。
フォルダ内に pluginsというフォルダがあるので、plugins_saveのように名称変更を行います。
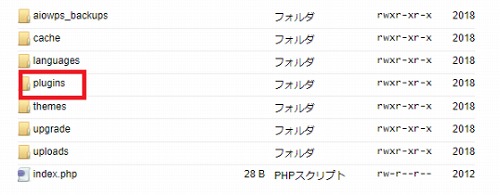
名称変更することで、pluginsという名前のフォルダがなくなり、プラグインが無効化されます。
テーマの無効化
テーマを更新したときや、テーマとWordPress本体やプラグインとの不整合が発生した場合に、WordPressの画面を真っ白に表示してしまう場合があります。
このような場合は、プラグインと同様にテーマの無効化を行い問題の切り分けを行いましょう。
テーマの無効化手順
テーマの無効化手順について解説します。
プラグインの無効化手順と同様にフォルダ名の名称変更を行い無効化します。
FTPなどでWordPressをインストールしているディレクトリにアクセスし、 wp-contentフォルダを開きます。
フォルダ内に themes というフォルダがあるので、 themes_save のように名称変更を行います。
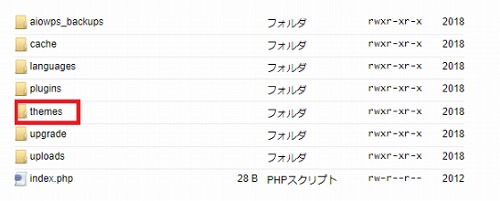
名称変更することで、themes という名前のフォルダがなくなり、テーマが無効化されます。
リカバリーモード
リカバリーモードとは、WordPress5.2以降に実装された問題があったテーマやプラグインを一時停止し、正常にログイできるようにしてくれる機能のことです。
管理者用メールアドレス宛に送られてくる通知メールの「もしサイトが壊れていてダッシュボードに正常に接続できない場合」に記載されているURLにアクセスすると、リカバリーモードでのログイン画面が表示されます。
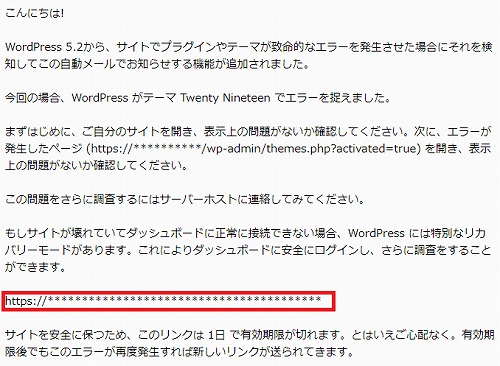
上記の図が管理者あてに送られてくるメールのイメージになります。
赤枠で囲んである部分が、リカバリーモードのログイン画面のURLになります。
リカバリーモードからの修正
リカバリーモードからの修正の例をご紹介します。
今回の例は、テーマに問題があった場合の修正例です。
リカバリーモードでログインし、ダッシュボードに進むと「テーマが正しく読み込めませんでした。テーマ画面から詳細の確認と変更が可能です。」というエラーが表示されています。
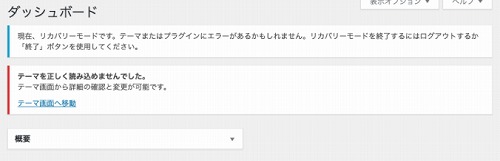
テーマに問題があることがわかったので、リカバリーモードのまま管理画面より「外観」へ進みます。
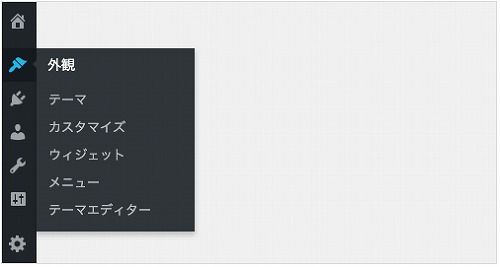
下記のように表示されているので、壊れているテーマを修正し、アップロードします。
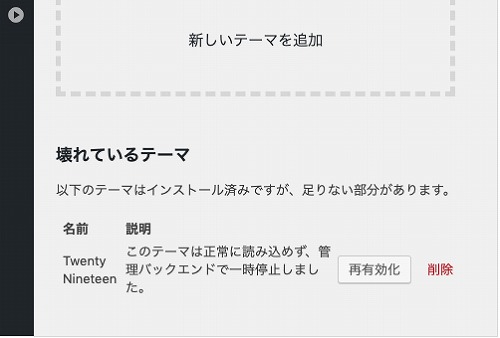
アップロードが完了したら、画面右上にあるリカバリーモード終了をクリックします。
これで、修正作業が完了です。
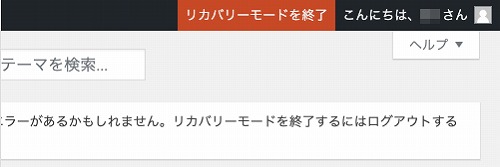
最後にサイトが正常に表示されるか確認します。
まとめ
WordPressはとても便利なツールですが、発生するエラーの対処は難しいものが多いです。
対処方法さえわかっていれば、どのようなエラーが発生しても困ることなく対応ができるので、この記事で皆さんのお役に立てればと思います。