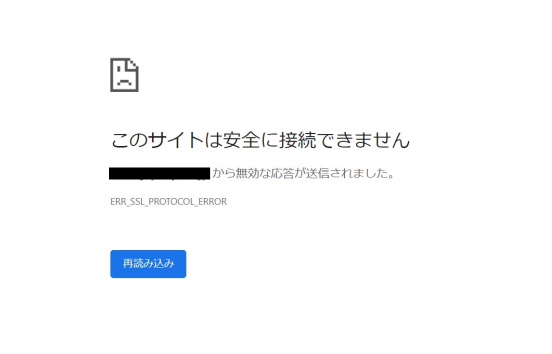
ChromeでWebサイトへアクセスした際、「このサイトは安全に接続できません」とメッセージが表示され、ページが見れない現象に遭遇し困っていませんか?
いきなり見たことのないメッセージが表示されると、「ウィルスでは!?」「PCエラーが起きた!?」と焦りますよね。
この記事では、
- なぜ「このサイトは安全に接続できません」と表示されるのか
- 「このサイトは安全に接続できません」を無視しても大丈夫なのか
- 「このサイトは安全に接続できません」に対する解決策
について解説しております。
この記事を読めば、Webサイトの利用時に「このサイトは安全に接続できません」が表示されても、焦らずに対処できるようになります。
Chrome「このサイトは安全に接続できません」とは
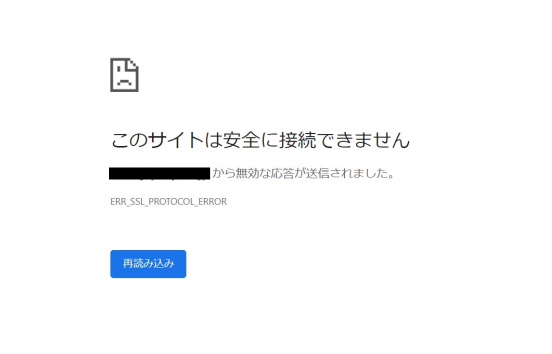
Chrome「このサイトは安全に接続できません」とは、Webサイトへのアクセスは成功したが、何らかの原因でセキュリティ上の問題があると判断され、ページが正しく表示されない状態のことです。
PCエラーやウィルス感染ではなく、通信の設定が安全規定を満たしていないため、Chromeがサイトを非表示にしているという状況になっております。
無効な応答が送信されました
![]()
「***から無効な応答が送信されました」とは、アクセスしたWebサイト
のサーバー情報が記載されています。
「***」にはサーバーのドメイン情報が表示されており、このドメインを使用しているWebページは同様に「このサイトは安全に接続できません」と表示される可能性が高いです。
err_ssl_protocol_error
![]()
「このサイトは安全に接続できません」の画面下に「err_ssl_protocol_error」と表示されていることから、SSL接続エラーが発生していると判断できます。
このSSL接続をしていない場合、インターネットへアクセスした情報や個人情報などが傍受される可能性があります。
Chrome「このサイトは安全に接続できません」の原因
Chrome「このサイトは安全に接続できません」の原因としては、主にSSL接続エラーにあるようです。(「err_ssl_protocol_error chrome」と表示されることもあります。)
SSL(Secure Sockets Layer)とは、簡単にいうと「インターネットを安全に利用するための規格(プロトコル)」の意味で、基本的にはWebサイトを運用するサーバー側にて設定します。
つまり、Webサイトが安全な通信の規定を満たしておらず、「このサイトは安全に接続できません」と表示されています。(プロトコルエラーともいいます。)
SSL接続エラーが起きる原因としては、以下にあるようです。
- 原因1.SSL接続の設定がされていない
- 原因2.SSL証明書の期限が過ぎている
- 原因3.SSLのバージョンが低い
それぞれについて解説します。
原因1.SSL接続の設定がされていない
通常、Webサイトへアクセスした際は、URLが「http://」や「https://」
から始まりますが、「https://」ではなく「http://」から始まっている場合、SSL接続の設定がされていません。
SSL接続の設定がされていない場合、セキュリティ上安全でないとブラウザが判断し、「このサイトは安全に接続できません」となります。
原因2.SSL証明書の期限が過ぎている
SSL接続を設定するには、SSL証明書という外部機関に認定された証明書が必要になります。
しかし、この証明書には使用期限が存在し、期限を過ぎるとSSL接続ができなくなるようです。
原因3.SSLのバージョンが低い
SSL接続には「RC4」といった通信の暗号化方式が使われており、SSLのバージョンアップによりこの暗号化方式が強化されていきます。
つまり、SSL接続の設定はできていても、SSLのバージョンが低いと古い暗号化方式のままとなり、セキュリティ上安全とはいえず、「このサイトは安全に接続できません。」と表示されるようです。
SSLバージョンが原因の場合、「err_ssl_version_or_cipher_mismatch chrome」や「err_bad_ssl_client_auth_cert」と表示されている可能性があります。
「このサイトは安全に接続できません」は無視しても大丈夫?
「このサイトは安全に接続できません」を無視してWebサイトへアクセスしても大丈夫なのでしょうか?
「このサイトは安全に接続できません」の原因で述べましたが、このメッセージが表示されるのは、通信規格が安全の規定を満たしていないと判断しているためなので、大丈夫とは言い切れません。
無視してWebサイトへアクセスすると、PCがウィルスに感染したり、怪しいサイトへ個人情報を送ってしまったり、通信が盗聴されたりといったリスクが発生します。
何も問題がない場合もありますが、何か起きても完全に自己責任となりますので、注意してWebサイト閲覧してください。
「このサイトは安全に接続できません」の解決・解除
「このサイトは安全に接続できません」は、SSL接続エラーであることが多いため、Webサイト閲覧者側(Chromeを使っている人)での設定だけで解決することは難しいです。
しかし稀に、ChromeやPCの設定変更で解決することもありますので、以下の設定も試してみましょう。
- Chromeのキャッシュクリアする
- Chromeの拡張機能を無効化する
- Chromeを最新バージョンに更新する
- PCのOSを最新化する
- PCの日時設定を正す
Chromeのキャッシュクリアする
①Chrome右上の「︙」から、「その他のツール」⇒「閲覧履歴を削除」を表示
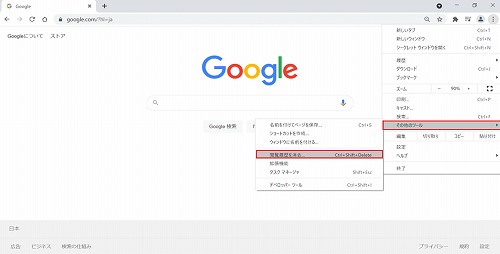
②「データを削除」を押し、キャッシュをクリアする
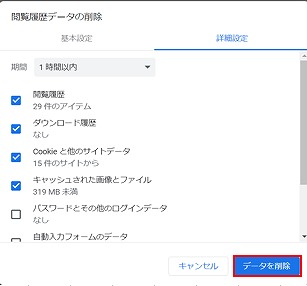
Chromeの拡張機能を無効化する
①Chrome右上の「︙」から、「その他のツール」⇒「拡張機能」を表示
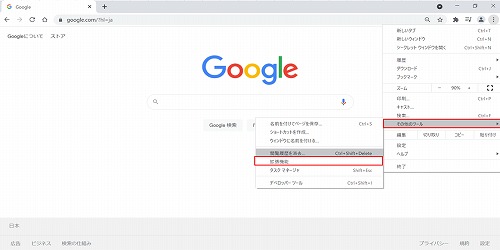
②表示されている拡張機能をオフにする
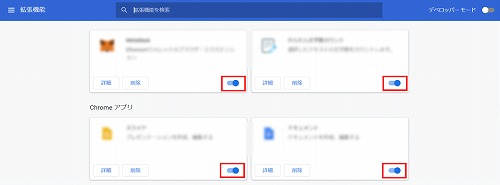
Chromeを最新バージョンに更新する
①Chrome右上の「︙」から、「ヘルプ」⇒「Gppgle Chromeについて」を表示
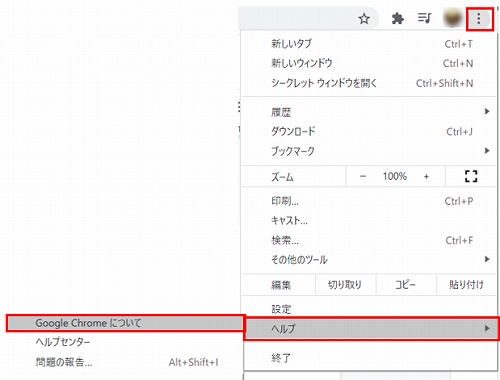
②最新バージョンが表示されているか確認する。最新バージョンでなければ、更新ボタンで更新。
PCのOSを最新化する
自分が使用しているPCのOSバージョンを確認します。最新化していなければ、最新にしましょう。
以下はWindows10のバージョン確認方法です。
①スタートメニューから設定(歯車のマーク)を押下し、「更新とセキュリティ」を起動
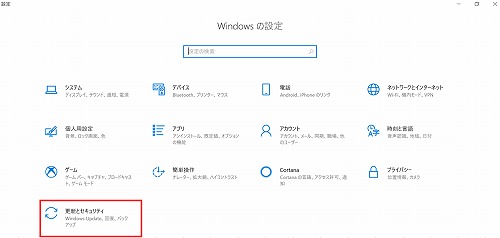
②最新のバージョンを確認し、最新化していなければ更新しましょう。
PCの日時設定を確認する
SSL接続を利用するには、SSL証明書(このSSL接続は正常なSSL接続である、という認定記録)が必要なのですが、このSSL証明書には期限が設定されており、PCの時刻とずれている場合は使用することができません。
そのため、PCの設定を確認し、て正しい日時に変更しておきます。
①タスクバーの端にある日時を右クリック⇒「日付と時刻の調整(A)」を表示する。
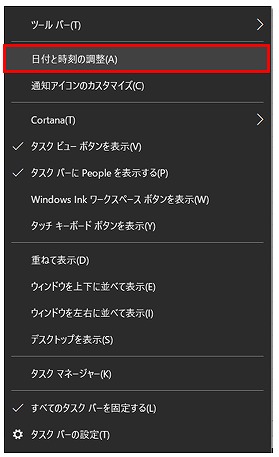
②「時刻を自動的に設定する」をオンにする。
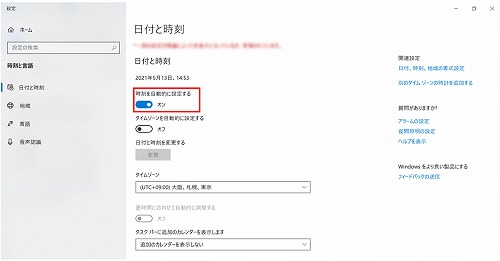
Chrome
Chrome環境における解決策は、上で述べたChrome手順と同じ方法になります。
しかし、基本的にChromeなどのブラウザが原因となっている可能性は低いので、解決できなかった場合はサイト運営側の対応を待ちましょう。
WordPress
WordPress環境での解決策は、運用しているサーバーへSSL接続の設定の設定をすることになります。
WordPressはレンタルサーバーで契約していると思いますので、自身のレンタルサーバーの管理画面へログインし、ドメイン情報などを入力しての設定が必要です。
gmail
gmailにログインすると、「このサイトは安全に接続できません」と表示されることもあります。
しかし原因はgmailではなく、ブラウザやPCにある可能性の方が大きいです。
そのため、他のサイトへのログインも確認して、同様の現象がおきるかどうかを確認しましょう。
もし同様の現象が確認できた場合、chromeの解決策で書いた方法を試してみてください。
まとめ
今回は、ChromeでWebサイトにアクセスした際「このサイトは安全に接続できません」と表示される件について解説いたしました。
主な原因はWebサイト運営側(サーバーの設定)にあり、SSL接続に関する何らかの設定が影響していると思われます。
サイトを閲覧したい人の環境が原因であることはあまり考えられませんが、念のためPCやブラウザでの環境も確認しておくことをおすすめします。